Як вимкнути чат для зустрічі в Zoom

Дізнайтеся, як вимкнути чат у Zoom або обмежити його використання. Ось корисні кроки для зручного використання Zoom.

Audacity є одним із найпопулярніших інструментів для запису та редагування аудіо в усьому світі. Його простий і зручний інтерфейс користувача спрощує запис і редагування аудіофайлів.
Але є проблема, яка іноді може вплинути на користувачів. Це повідомлення про помилку: «Audacity не зміг знайти жодних аудіопристроїв».
Якщо перезавантаження комп’ютера не усунуло цю помилку, ось кілька додаткових порад щодо усунення несправностей.
Застарілі звукові драйвери можуть викликати цю помилку Audacity. Те саме справедливо, якщо ви не використовуєте відповідні аудіодрайвери для свого пристрою.
Отже, оновлення або перевстановлення аудіодрайверів має вирішити цю проблему.
Першим кроком є відкриття диспетчера пристроїв.
Перейдіть до Звукові, відео та ігрові контролери.
Потім клацніть правою кнопкою миші драйвер звукової карти.
Виберіть Оновити драйвер.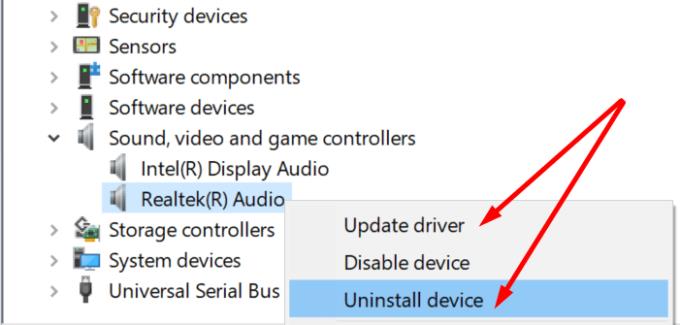
Після цього перевірте, чи проблема зникла. Якщо він не зникає, це означає, що драйвер несумісний з вашим пристроєм.
Ще раз клацніть правою кнопкою миші драйвер і виберіть Видалити пристрій цього разу.
Потім перезавантажте комп’ютер, щоб встановити останню версію аудіодрайвера.
Чи використовуєте ви інші інструменти для запису та редагування звуку? Вони можуть заважати Audacity. Наприклад, вони можуть заважати Audacity отримати доступ до вашого аудіопристрою.
На жаль, немає списку програм для запису аудіо, які можуть заважати Audacity. Іншими словами, просто відключіть подібні інструменти. Переконайтеся, що вони не працюють у фоновому режимі.
Якщо це не допомогло, ви можете відкрити Панель керування та перейти до Програми та функції . Виберіть Видалити програму , а потім видаліть відповідні програми зі свого комп’ютера.
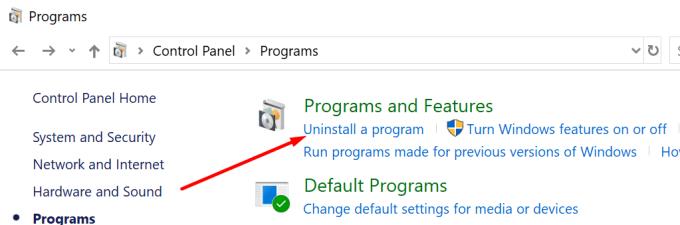
Ця помилка може виникнути, якщо ви не надали стороннім програмам доступ до мікрофона. Windows 10 має досить жорсткі налаштування конфіденційності. Тобто ОС автоматично забороняє стороннім програмам отримати доступ до вашої камери та мікрофона.
У результаті вам потрібно надати програмам явний дозвіл на доступ до вашого мікрофона та камери.
Зробити це:
Перейдіть до Налаштувань.
Далі натисніть « Конфіденційність».
У розділі Дозволи програми виберіть Мікрофон.
Потім увімкніть Дозволити програмам отримувати доступ до вашого мікрофона .
Якщо нічого не допомогло, в крайньому випадку, ви можете перевстановити Audacity. Якщо деякі файли програми були пошкоджені або ви випадково їх видалили, інструмент може працювати не так, як задумано.
Відкрийте панель керування .
Знайдіть програми та функції.
Далі виберіть Видалити програму.
Виберіть Audacity та натисніть кнопку Видалити, щоб видалити його.
Перезавантажте комп’ютер.
Потім знову завантажте інструмент і встановіть його.
Установлення нової копії Audacity має вирішити проблему, через яку програмі не вдалося виявити ваш аудіопристрій.
Дізнайтеся, як вимкнути чат у Zoom або обмежити його використання. Ось корисні кроки для зручного використання Zoom.
Дізнайтеся, як видалити непотрібні сповіщення Facebook та налаштувати систему сповіщень, щоб отримувати лише важливі повідомлення.
Досліджуємо причини нерегулярної доставки повідомлень на Facebook та пропонуємо рішення, щоб уникнути цієї проблеми.
Дізнайтеся, як скасувати та видалити повідомлення у Facebook Messenger на різних пристроях. Включає корисні поради для безпеки та конфіденційності.
На жаль, пісочниця Minecraft від Mojang відома проблемами з пошкодженими світами. Прочитайте наш посібник, щоб дізнатися, як відновити ваш світ та уникнути втрати прогресу.
Щоб знайти приховані чати Microsoft Teams, дотримуйтесь простих порад, щоб повернути їх у видимість і вести ефективну комунікацію.
Вам важко підключити свою консоль PS5 до певної мережі Wi-Fi або Ethernet? Ваша PS5 підключена до мережі, але не має доступу до Інтернету.
Вчасно надсилайте нагадування команді, плануючи свої повідомлення Slack, дотримуючись цих простих кроків на Android і deskrop. Тут ви знайдете корисні поради та кроки щодо планування повідомлень на Slack.
Telegram вважається одним із найкращих безкоштовних додатків для обміну повідомленнями з кількох причин, зокрема надсилаючи високоякісні фотографії та відео без стиснення.
Дізнайтеся, як вирішити проблему, коли Google Meet не показує вашу презентацію. Огляд причин та способів усунення несправностей.








