Як вимкнути чат для зустрічі в Zoom

Дізнайтеся, як вимкнути чат у Zoom або обмежити його використання. Ось корисні кроки для зручного використання Zoom.
Microsoft випустила свою останню операційну систему Windows 11 у жовтні цього року. Незважаючи на те, що нова ОС Windows містить купу цікавих нових функцій, деякі функції також перенесено з Windows 10. Однією з таких функцій є S-Mode.
Для тих, хто не знає, S-Mode — це функція, яка була представлена Microsoft разом із Windows 10. Вона призначена для покращення безпеки системи Windows 11 шляхом додавання додаткового рівня, який запобігає установці програм сторонніх розробників. . Ми всі знаємо, що неофіційні програми часто можуть бути зловмисним програмним забезпеченням або вірусом. Якщо ви випадково встановите будь-яку заражену вірусом сторонню програму на свій комп’ютер, ви одразу відкриєте свої дані зловмиснику.
Щоб усунути такі проблеми, Microsoft вирішила додати S-Mode у Windows 10, який також доступний в ОС Windows 11. Однак не кожна стороння програма заражена вірусом, і деякі програми пропонують нові функції, недоступні за замовчуванням.
Якщо ви використовуєте ПК з Windows 11 із S-Mode, увімкненим за замовчуванням, можливо, ви не зможете встановити програми сторонніх розробників. На щастя, саме тут і з’являється цей посібник. Тому що в цій публікації ми поділимося з вами кількома методами, які можна застосувати для виходу з S-Mode у Windows 11. Цей посібник також містить виправлення для користувачів, які мають проблеми з вимкненням S-Mode через налаштування за замовчуванням. Без зайвих зайвих слів, давайте відразу приступимо.
Пов’язане: Як отримати Google Play Store і Gapps у Windows 11
Що таке режим S у Windows 10 або 11?
Багато користувачів Windows 11 можуть не знати про S-Mode, і це може бути для них чимось новим. Для таких користувачів, якщо говорити простими словами, S-Mode — це рівень безпеки, який не дозволяє встановлювати будь-яку програму стороннього розробника на ПК з Windows 11, крім тих, які доступні в Microsoft Store.
Таким чином, у режимі S у вас немає навантаженої вантажівки додатків для гри, і ваші можливості обмежені. Отже, якщо ви бажаєте встановлювати програми з інших джерел, окрім Microsoft Store, вам потрібно вимкнути S-режим на вашому ПК. Але перш ніж це зробити, ви повинні знати плюси та мінуси виходу з S-режиму.
За темою: 18 найкращих програм для завантаження з Microsoft Store
Чи варто мені вийти з режиму S? Що станеться, коли ви це зробите?
Режим S додає вашій системі додатковий рівень безпеки, у якому ви можете завантажувати програми лише з Microsoft Store. Як це припускає, вимкнення режиму S у Windows 11 дозволить вам запускати програми сторонніх розробників, сценарії та інше на вашому ПК. Ви зможете встановлювати пакети сторонніх розробників і навіть встановлювати непідписані програми після їх схвалення.
Якщо ви плануєте вимкнути S-режим на своєму комп’ютері, рекомендуємо оновлювати Microsoft Defender і працювати у фоновому режимі. Microsoft Defender допоможе виявити більшість шкідливих програм і інструментів у вашій системі та автоматично помістити їх у карантин.
Але перш ніж це зробити, прочитайте розділ нижче, оскільки ви не можете знову ввімкнути режим S у своїй Windows, принаймні офіційно чи легко.
Пов’язане: як встановити та використовувати WSA Toolbox у Windows 11
Чи можете ви знову ввімкнути режим S?
На жаль, ні, ви не можете знову ввімкнути режим S у своїй системі — принаймні офіційно. Вимкнення режиму S є квитком в один кінець, і після вимкнення його не можна знову ввімкнути. Це захід безпеки, який допомагає Microsoft забезпечити максимальний захист.
Ви можете розглядати режим S як гарантійні наклейки. Хоча ви, можливо, не встановили жодних шкідливих або сторонніх програм навіть після вимкнення режиму S, немає способу перевірити те саме. Отже, вимкнення режиму S наразі є квитком в один кінець, і ми рекомендуємо вам відповідним чином зважити свій вибір.
Як правильно вийти з режиму S двома способами
Спосіб №01: Безпосереднє використання сторінки Microsoft Store
Натисніть посилання нижче, щоб відкрити сторінку «Вийти з режиму S» у Microsoft Store.
Натисніть Відкрити Microsoft Store у спливаючому вікні.

Microsoft Store відкриється. І завантажиться сторінка виходу з режиму S.
Натисніть «Отримати», щоб вимкнути режим S у Windows. (Примітка: ви можете ввімкнути його знову, тому переконайтеся в цьому.)
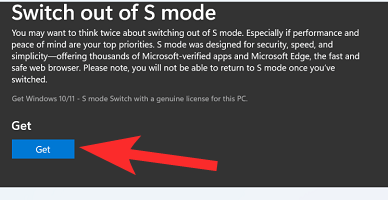
Це займе всього кілька секунд, і ваша інсталяція Windows зміниться з режиму S на звичайний. Натисніть Закрити .
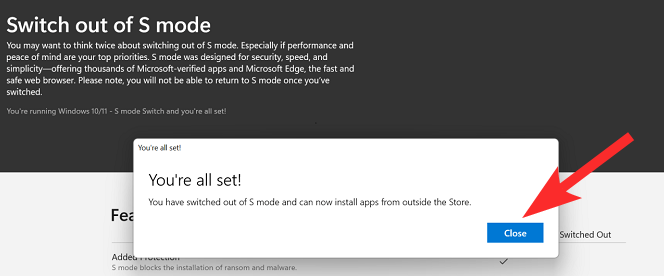
Спосіб №02: за допомогою програми «Налаштування» перейдіть на сторінку Microsoft Store
Перш ніж вимкнути S-Mode на ПК з Windows 11, вам слід знати одну важливу річ. Це те, що це одностороннє рішення. Це означає, що як тільки ви вимкнете S-Mode на своєму комп’ютері, ви не зможете ввімкнути його знову. Крім того, режим S підтримується лише у версії Windows 11 Home, а не у версії Windows 11 Pro.
Щоб вийти з режиму S-Mode у Windows 11, клацніть правою кнопкою миші кнопку меню «Пуск» на панелі завдань нижче та виберіть «Параметри» . Крім того, ви також можете відкрити меню «Пуск» і знайти « Параметри» або натиснути клавіші Win+I на клавіатурі, щоб безпосередньо відкрити « Параметри» .
Тепер перейдіть до Система > Активація . Залежно від версії вашої Windows 11 ви побачите кнопку з написом « Перейти на Windows 11 Home» або «Перейти на Windows 11 Pro» .
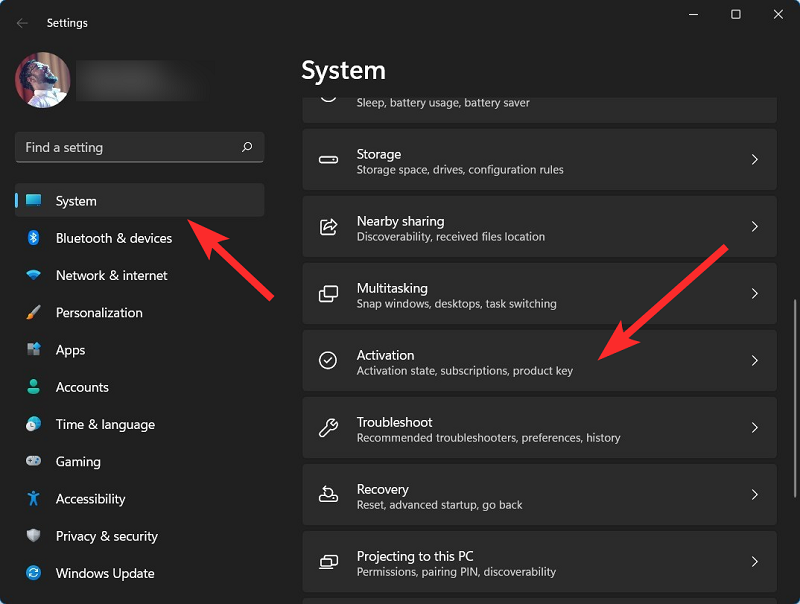
Ось важливий крок. Потрібно натиснути на кнопку Відкрити магазин . Якщо є кнопка «Відкрити магазин» , розташована під « Оновити свою версію Windows» . Ця кнопка є іншою, і вона відкриває Microsoft Store з увімкненим S-режимом. Тому не натискайте кнопку «Відкрити магазин» у розділі «Оновіть свою версію Windows» .
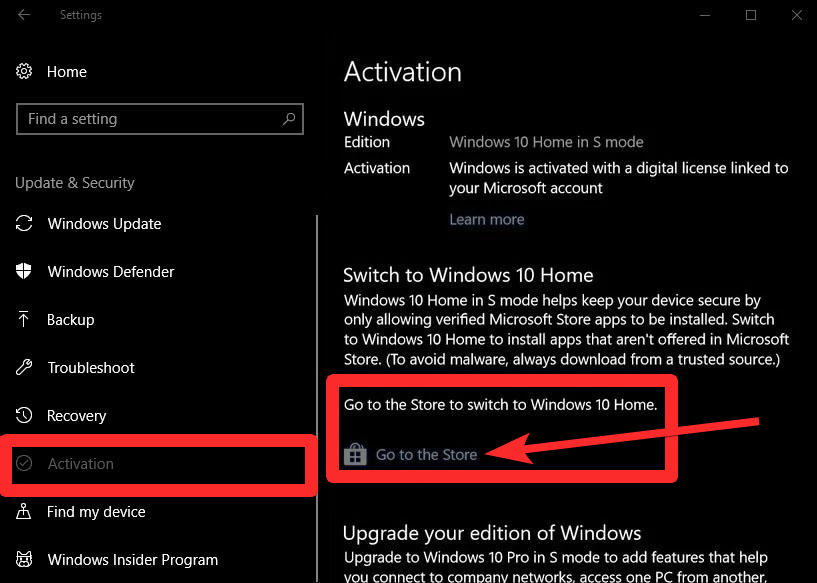
Ви побачите, що в Microsoft Store відкриється сторінка виходу з режиму S. Тепер просто натисніть кнопку «Отримати », щоб розпочати процес переходу Windows 11 у S-Mode до Windows 11 Home. Вам потрібно залишатися на сторінці процесу та уникати відкриття іншої сторінки чи процесу.
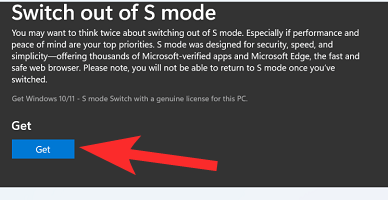
Процес буде завершено протягом кількох секунд. Після завершення процесу Windows 11 покаже вам повідомлення про підтвердження: « Ви вийшли з режиму S і тепер можете встановлювати програми за межами магазину. " Це воно.
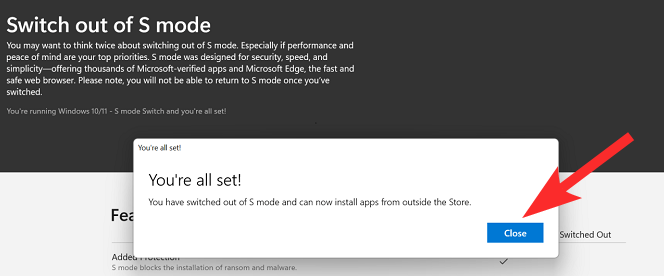
Пов’язане: як вийти з повноекранного режиму в Windows 11
Вийти з режиму S не працює? Спробуйте ці 3 виправлення
Тут ми обговоримо виправлення, які допоможуть вам вийти з S-режиму.
Виправлення 1: зачекайте, от і все
Режим S покладається на сервери Micorosft, щоб прийняти ваш запит і схвалити його після перевірки всіх необхідних деталей. Windows є найпопулярнішою ОС у світі, тому Microsoft час від часу стикається з проблемами сервера.
Це може вплинути на ваш запит, що, у свою чергу, може призвести до того, що режим S застрягне у вашій системі. Насправді запит просто стоїть у черзі та має бути затверджений, коли сервери запрацюють. Якщо ви нещодавно намагалися вимкнути режим S, але не змогли, знайте, що Microsoft зіткнулася з проблемами сервера. У багатьох користувачів S-режим вимикався на пристроях через 5-6 годин, коли сервери працювали належним чином.
Отже, під час вимкнення режиму S на вашому пристрої Windows 11 ключем до цього є терпіння. Ми також рекомендуємо вам перевірити стан служб Microsoft за цим посиланням , а також за допомогою downdetector за цим посиланням .
Виправлення 2: скидання Microsoft Store
Якщо ви зіткнулися з будь-якими проблемами під час вимкнення режиму S у Windows 11 за допомогою згаданих вище кроків, тоді вам потрібно виконати кроки, згадані в цьому методі. Примітно, що скидання Microsoft Store допомогло кільком користувачам, які зіткнулися з подібними проблемами, вирішити їх.
Відкрийте меню налаштувань вашої системи Windows 11, натиснувши кнопки Win+I на клавіатурі. Виберіть «Програми» на лівій панелі, а потім натисніть «Програми та функції» праворуч.
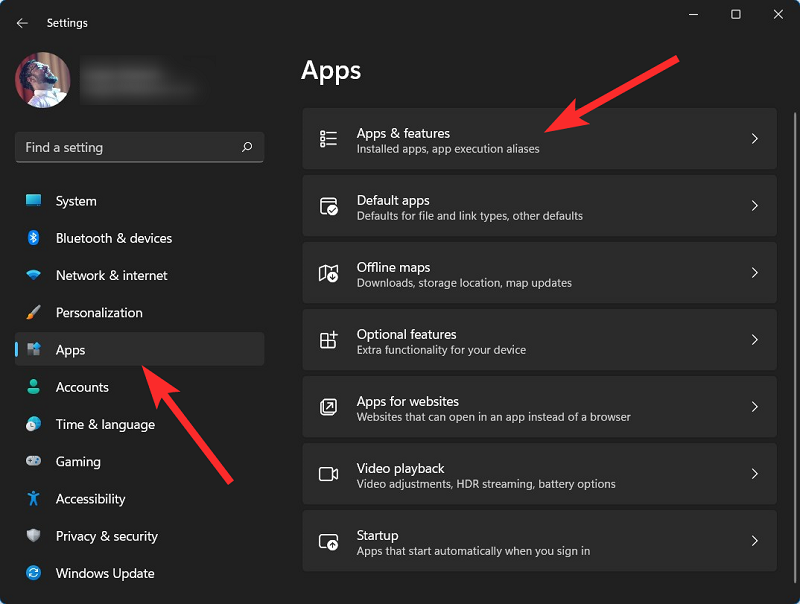
У списку програм знайдіть Microsoft Store. Натисніть піктограму з трьома крапками поруч із Microsoft Store і виберіть Додаткові параметри .
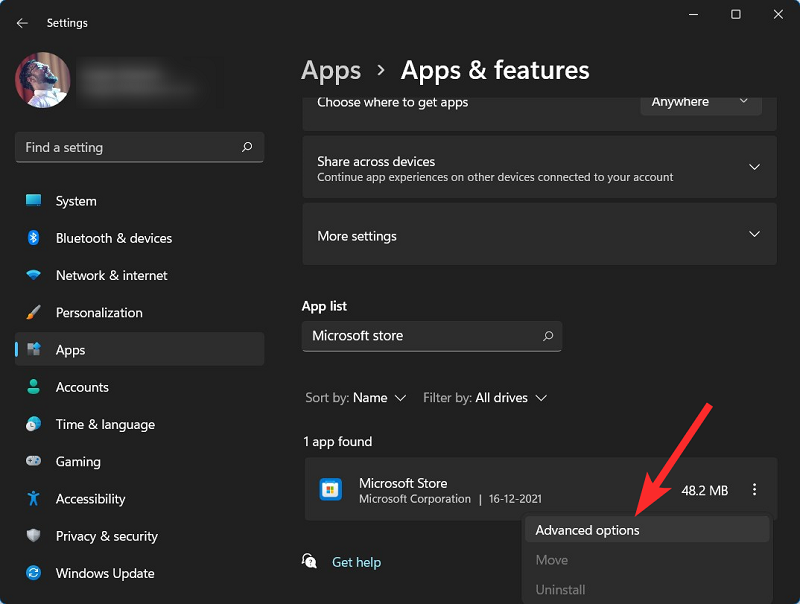
Тепер прокрутіть униз праворуч і в розділі «Скинути» натисніть кнопку «Скинути» .
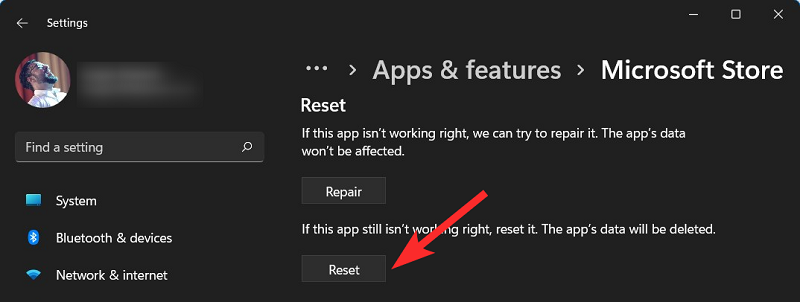
Після завершення процесу скидання перезавантажте ПК. Нарешті, виконайте кроки, згадані в першому методі, і вимкніть S-режим.
Виправлення 3: скидання Micorosft Store через програму wsreset
Ви також можете скинути Microsoft Store за допомогою програми wsreset. Це безкоштовна програма в магазині Microsoft, яку у вас не повинно виникнути проблем із завантаженням, навіть якщо на вашому пристрої зараз увімкнено режим S. Щоб розпочати, дотримуйтеся наведеного нижче посібника.
Відкрийте меню «Пуск», знайдіть Microsoft Store і запустіть його з результатів пошуку.
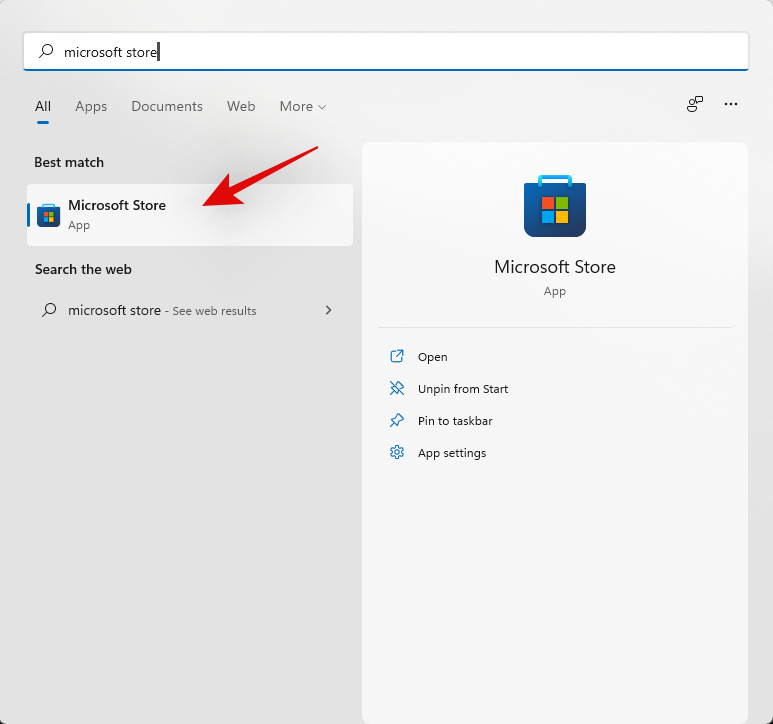
Натисніть «Бібліотека» в нижньому лівому куті.
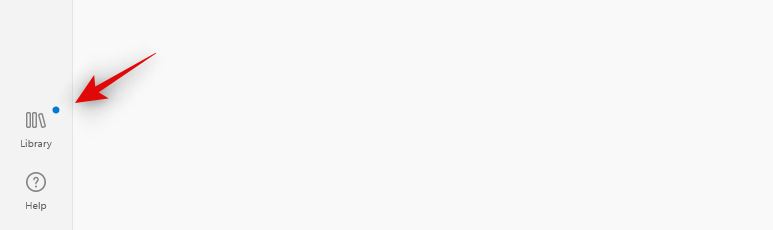
Тепер, якщо для вашої машини доступне оновлення для Microsoft Store, радимо встановити його якнайшвидше. Після встановлення рекомендуємо перезавантажити ПК.
 Після перезавантаження ПК увійдіть у свій обліковий запис і натисніть
Після перезавантаження ПК увійдіть у свій обліковий запис і натисніть Windows + Rна клавіатурі, щоб відкрити діалогове вікно «Виконати». Тепер введіть наступне та натисніть Enter на клавіатурі.
wsreset
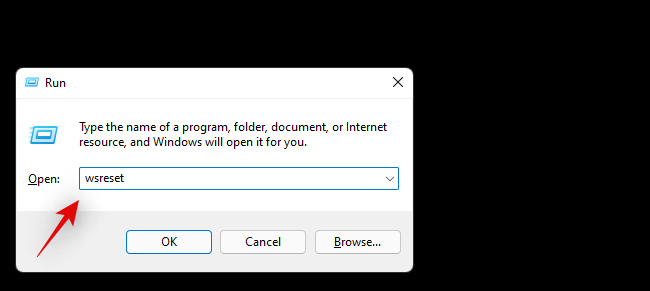
Тепер ця команда запустить і скине Microsoft Store на вашому ПК.
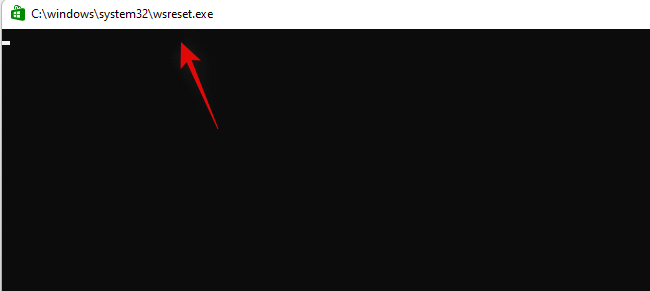
Після скидання можна спробувати знову вимкнути S-режим на комп’ютері за призначенням.
Встановіть програми з Microsoft Store
Після успішного виходу з S-Mode на ПК з Windows 11 ви можете встановлювати програми за межами Microsoft Store. Так, Google Chrome також!
поширені запитання:
Вийти з режиму s без облікового запису Microsoft?
Вибачте, це неможливо.
Плюси і мінуси режиму S
Плюси досить прості. Вихід із S-Mode дає вам можливість встановлювати програми з інших джерел, окрім Microsoft Store. І, чесно кажучи, програми, доступні в Microsoft Store, обмежені.
Отже, це може бути кращим варіантом для тих, хто обережно вибирає програми з неофіційних джерел. Крім того, це захисний шар для компанії, оскільки він може перешкодити її співробітникам встановлювати програми з різних джерел, тим самим обмежуючи ймовірність зараження шкідливим програмним забезпеченням або вірусом.
Говорячи про мінуси, хоча вимикання з S-Mode дозволяє встановлювати будь-яку програму з будь-якого джерела, це також створює ризик зараження комп’ютера вірусами та шкідливим програмним забезпеченням. Крім того, програми, завантажені з інших джерел, не оптимізовані для ефективного використання процесора та оперативної пам’яті, що призводить до зниження продуктивності вашого ПК.
Ми сподіваємося, що ви змогли легко вимкнути S-режим на своєму пристрої з Windows 11, використовуючи наведений вище посібник. Якщо у вас виникнуть додаткові запитання або виникнуть проблеми, зв’яжіться з нами в розділі коментарів нижче.
ПОВ'ЯЗАНЕ:
Дізнайтеся, як вимкнути чат у Zoom або обмежити його використання. Ось корисні кроки для зручного використання Zoom.
Дізнайтеся, як видалити непотрібні сповіщення Facebook та налаштувати систему сповіщень, щоб отримувати лише важливі повідомлення.
Досліджуємо причини нерегулярної доставки повідомлень на Facebook та пропонуємо рішення, щоб уникнути цієї проблеми.
Дізнайтеся, як скасувати та видалити повідомлення у Facebook Messenger на різних пристроях. Включає корисні поради для безпеки та конфіденційності.
На жаль, пісочниця Minecraft від Mojang відома проблемами з пошкодженими світами. Прочитайте наш посібник, щоб дізнатися, як відновити ваш світ та уникнути втрати прогресу.
Щоб знайти приховані чати Microsoft Teams, дотримуйтесь простих порад, щоб повернути їх у видимість і вести ефективну комунікацію.
Вам важко підключити свою консоль PS5 до певної мережі Wi-Fi або Ethernet? Ваша PS5 підключена до мережі, але не має доступу до Інтернету.
Вчасно надсилайте нагадування команді, плануючи свої повідомлення Slack, дотримуючись цих простих кроків на Android і deskrop. Тут ви знайдете корисні поради та кроки щодо планування повідомлень на Slack.
Telegram вважається одним із найкращих безкоштовних додатків для обміну повідомленнями з кількох причин, зокрема надсилаючи високоякісні фотографії та відео без стиснення.
Дізнайтеся, як вирішити проблему, коли Google Meet не показує вашу презентацію. Огляд причин та способів усунення несправностей.








