Як вимкнути чат для зустрічі в Zoom

Дізнайтеся, як вимкнути чат у Zoom або обмежити його використання. Ось корисні кроки для зручного використання Zoom.
Чим довше ви переглядаєте веб-сторінки на своєму iPhone, тим більший обсяг даних завантажується та зберігається на вашому пристрої. Деякі з цих даних включають файли cookie, які є тимчасовими файлами, які зберігають інформацію про веб-сайти, які ви відвідуєте, як часто ви їх відвідували та ваші збережені налаштування веб-сайтів.
Хоча вони можуть здатися нешкідливими, веб-сайти використовують ці файли cookie, щоб відстежувати ваші моделі веб-перегляду та історію пошуку без вашого відома. Якщо у вас є ваш iPhone протягом тривалого часу, і ви не очищали файли cookie, збережені на ньому, наступна публікація допоможе вам знайти файли cookie на веб-сайтах, які ви відвідуєте, і видалити їх із вашого пристрою.
Більшість файлів cookie зберігаються з таких веб-браузерів, як Safari, Chrome і Firefox, коли ви переміщуєтеся та переглядаєте різні веб-сайти. Однак файли cookie також можуть зберігатися на вашому iPhone в інших програмах, оскільки ви можете відвідувати веб-сайти та входити на них у свої облікові записи так само, як у веб-браузерах.
Якщо вам цікаво, чому ви повинні видалити файли cookie зі свого iPhone, ось чому:
Пов’язане: Як перейти до приватного браузера на iPhone
Якщо ви використовуєте Safari для перегляду веб-сторінок, досить легко перевірити файли cookie, які зберігаються на кількох веб-сайтах. Програма дозволяє легко видаляти файли cookie з певного веб-сайту або всіх веб-сайтів одночасно.
Ви можете видалити файли cookie з веб-сайту, який ви часто переглядаєте, відкривши програму «Налаштування» .

У Налаштуваннях прокрутіть вниз і виберіть Safari .
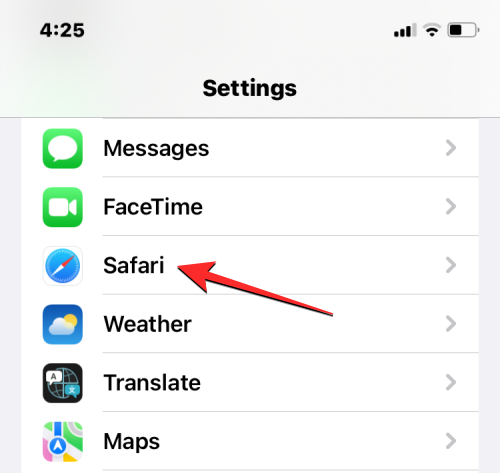
Коли з’явиться екран Safari, прокрутіть униз і натисніть «Додатково» .
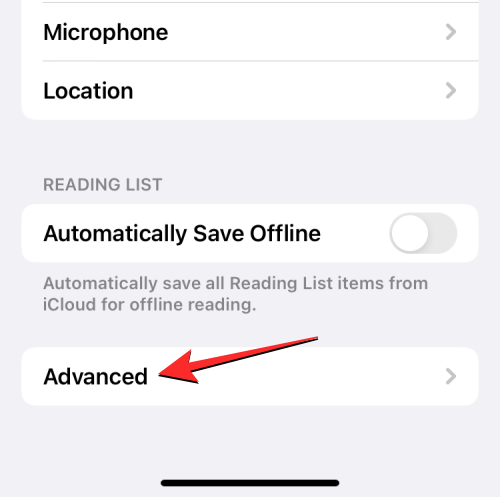
На наступному екрані виберіть Дані веб-сайту вгорі.
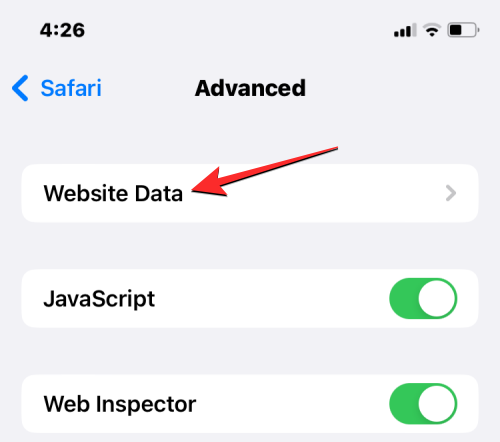
Тепер ви побачите список веб-сайтів, які ви відвідали за допомогою Safari. На цьому екрані натисніть «Показати всі сайти» внизу, щоб розгорнути список.
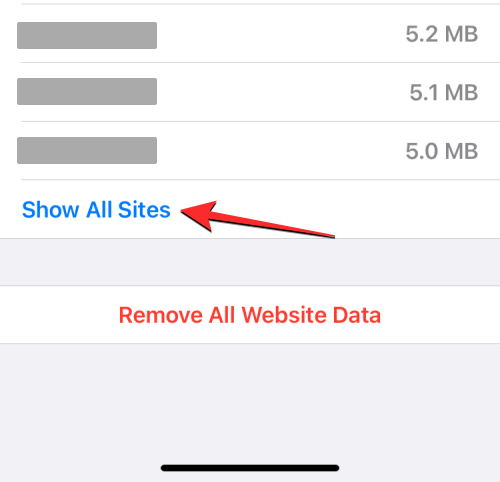
Тепер на екрані відображатимуться всі веб-сайти, які ви відвідали в Safari. Щоб видалити файли cookie з певного веб-сайту, натисніть Редагувати у верхньому правому куті.
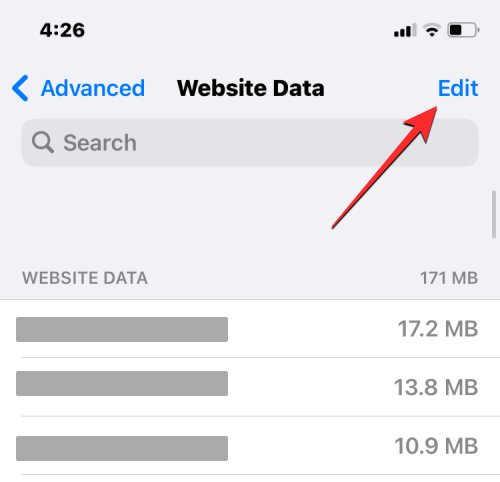
Коли цей список перейде в режим редагування, знайдіть веб-сайт, файли cookie якого потрібно видалити, і торкніться значка червоного мінуса (-) ліворуч від веб-сайту.
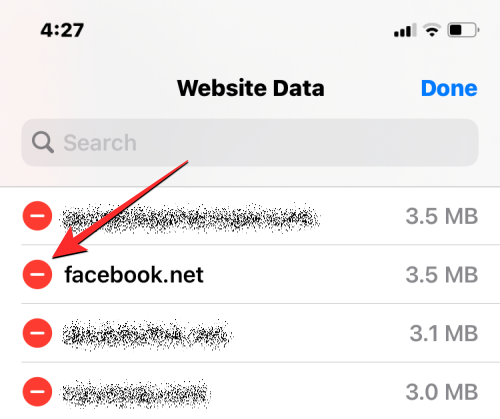
Тепер натисніть «Видалити» праворуч від вибраного веб-сайту, щоб видалити файли cookie з Safari.
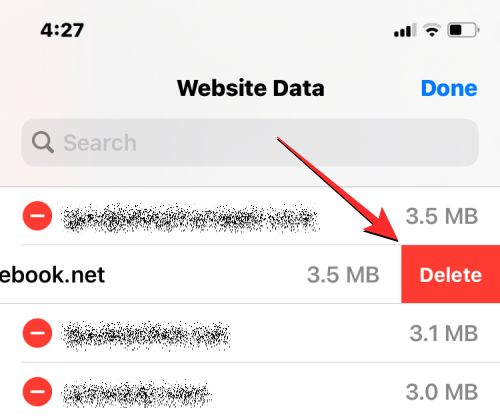
Ви можете повторити цей крок, щоб видалити файли cookie з інших веб-сайтів. Коли ви закінчите видаляти файли cookie з непотрібних веб-сайтів, торкніться «Готово» у верхньому правому куті, щоб зберегти зміни.
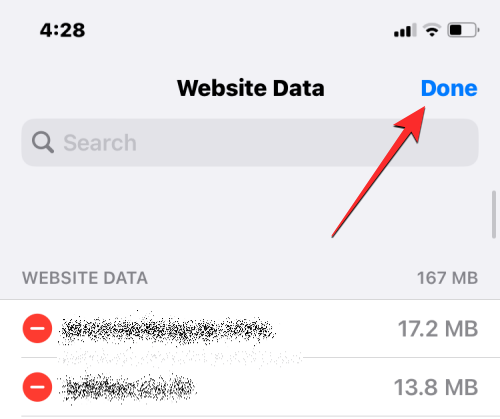
Якщо ви хочете видалити файли cookie з усіх веб-сайтів, які ви відвідали за допомогою Safari, ви можете зробити це, спершу відкривши програму « Налаштування» на своєму iPhone.

У Налаштуваннях прокрутіть вниз і виберіть Safari .
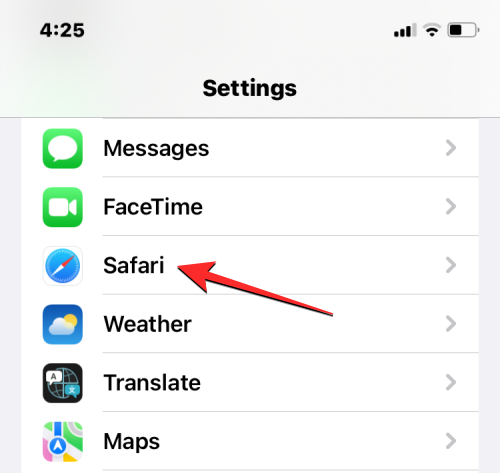
Коли з’явиться екран Safari, прокрутіть униз і натисніть «Додатково» .
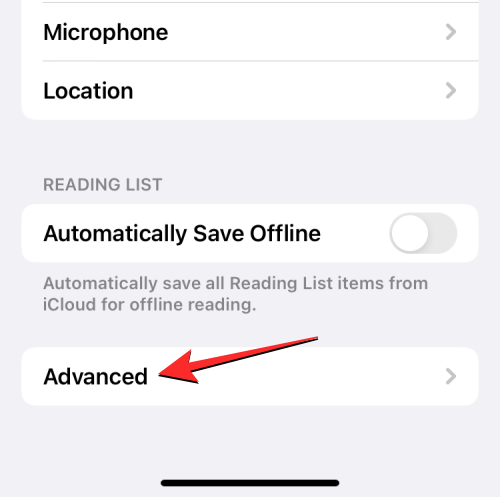
На наступному екрані виберіть Дані веб-сайту вгорі.
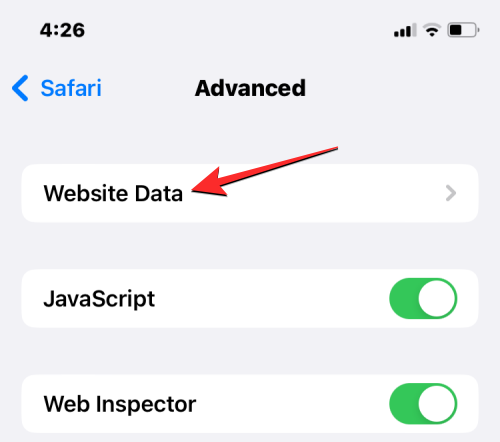
Тепер ви побачите список веб-сайтів, які ви відвідали за допомогою Safari. На цьому екрані натисніть «Видалити всі дані веб-сайту» внизу.
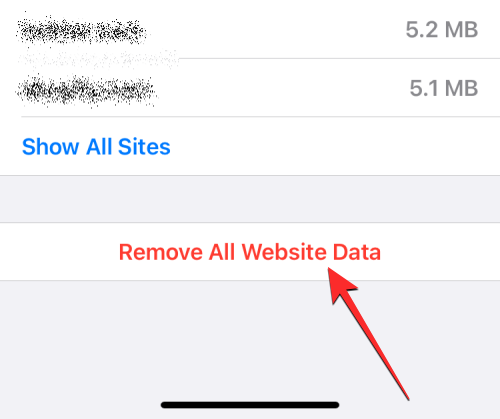
У підказці, що з’явиться, натисніть «Видалити зараз» , щоб підтвердити свою дію.
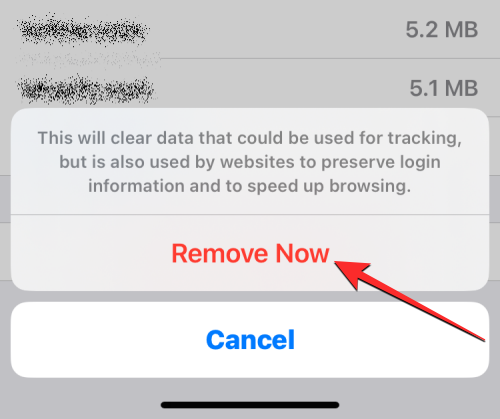
За темою: найкращі розширення для Safari на вашому iPhone
Крім файлів cookie, iOS дозволяє користувачам одночасно видаляти історію веб-пошуку та файли cookie в Safari, якщо вони хочуть використовувати Safari з нуля. Щоб видалити історію веб-пошуку та файли cookie з Safari, відкрийте програму «Налаштування» на своєму iPhone.

У Налаштуваннях прокрутіть вниз і виберіть Safari .
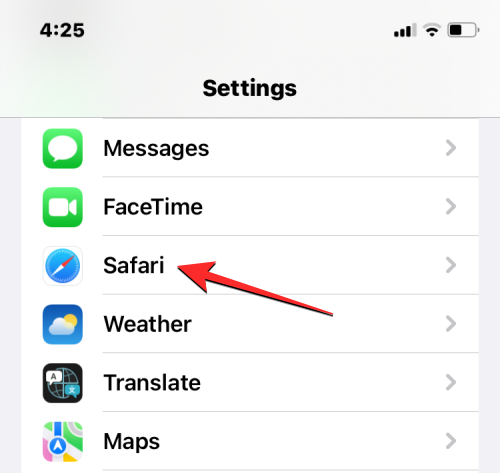
На наступному екрані прокрутіть униз і торкніться Очистити історію та дані веб-сайту .
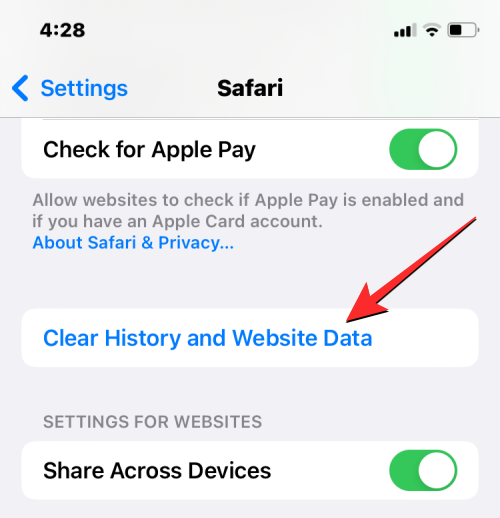
У підказці, що з’явиться, натисніть Очистити історію та дані , щоб підтвердити свою дію.
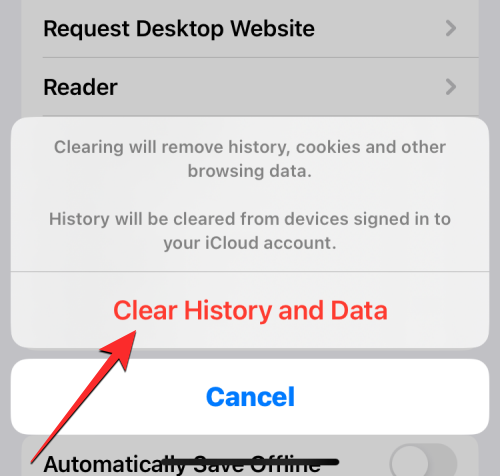
Тепер iOS видалить всю вашу наявну історію веб-пошуку, а також файли cookie, збережені на всіх веб-сайтах, які ви відвідували в минулому, з вашого iPhone.
Якщо ви віддаєте перевагу перегляду веб-сторінок за допомогою Google Chrome на своєму iPhone, ви можете видалити всі файли cookie, які зберігаються на вашому iPhone, у веб-браузері. Щоб почати, відкрийте програму Google Chrome на своєму iPhone.
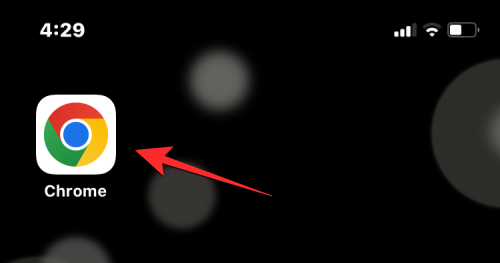
Коли програма відкриється, торкніться значка з трьома крапками в нижньому правому куті.
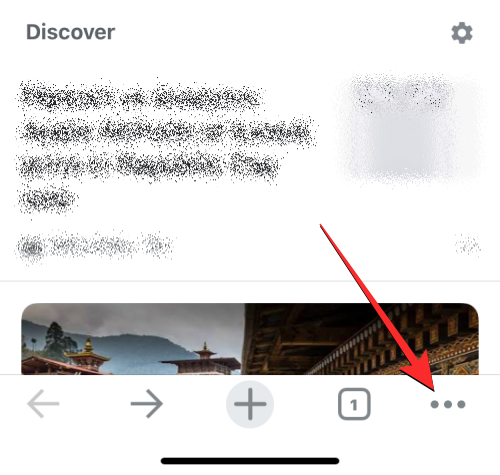
У наступному меню натисніть «Історія» .
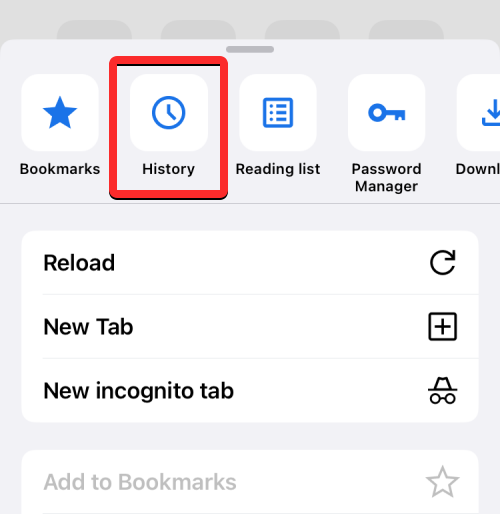
Тепер ви повинні побачити екран «Історія», де буде показано список веб-сайтів, які ви нещодавно відвідали. На цьому екрані натисніть Очистити дані веб-перегляду в нижньому лівому куті.
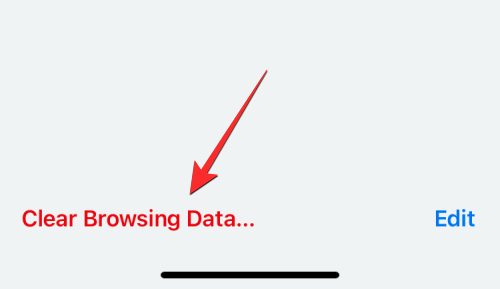
На наступному екрані ви побачите елементи, позначені галочками як вибрані для видалення. Якщо ви бажаєте видалити лише файли cookie з Google Chrome, зніміть усі інші параметри та торкніться файлів cookie, даних сайту , щоб позначити їх галочкою. Тепер торкніться «Часовий діапазон» у верхній частині екрана.
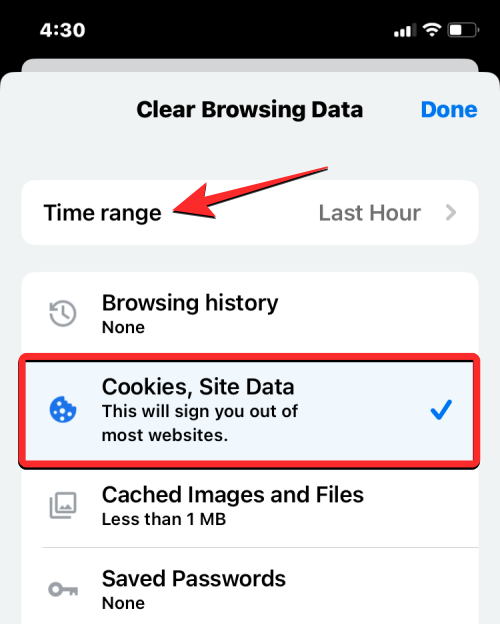
На наступному екрані виберіть Весь час . Це гарантує, що всі наявні файли cookie буде видалено з Google Chrome. Вибравши цю опцію, натисніть « Назад» у верхньому лівому куті.
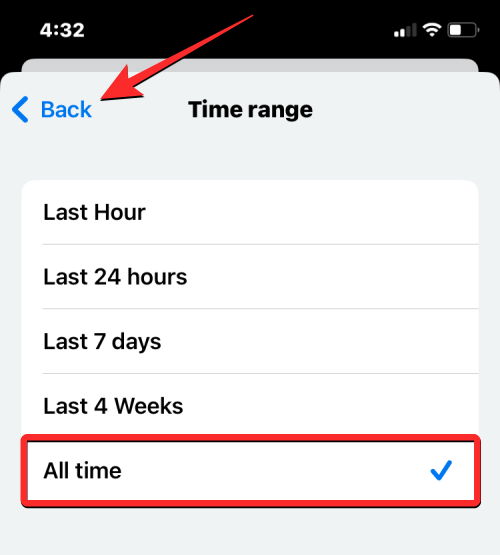
Вибравши елементи, які потрібно видалити, натисніть « Очистити дані веб-перегляду» внизу.
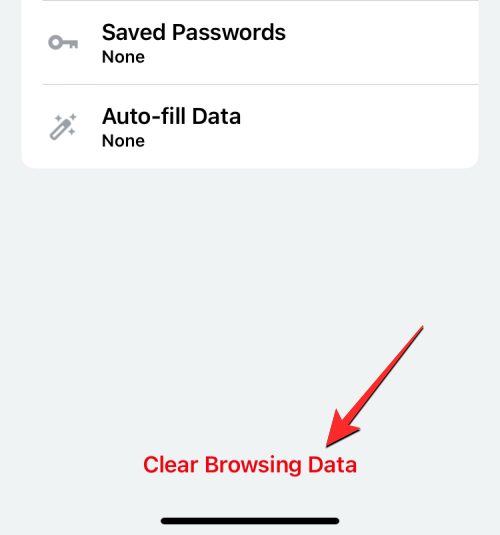
У підказці, що з’явиться далі, натисніть Очистити дані веб-перегляду , щоб підтвердити свою дію.
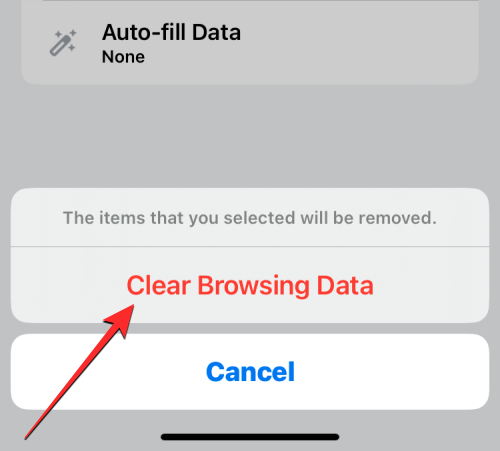
Тепер Google Chrome видалить усі файли cookie з програми на вашому iPhone.
Файли cookie зберігаються щоразу, коли ви відвідуєте веб-сайт на своєму iPhone. Незважаючи на те, що програма Google на iOS не є по суті веб-браузером, ви все одно можете використовувати її для пошуку відповідної інформації та відкриття веб-сайтів у результатах пошуку або з домашньої стрічки. Якщо ви досить часто користуєтеся програмою Google, можливо, програма з часом накопичила багато файлів cookie та кешованих даних.
Щоб видалити ці файли cookie, відкрийте програму Google на своєму iPhone.
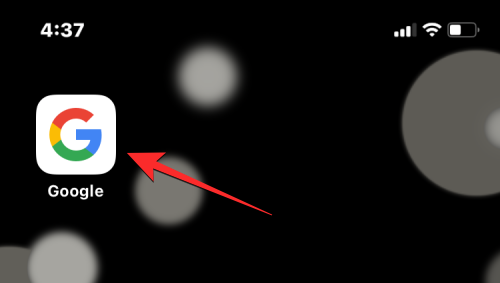
Коли програма відкриється, торкніться зображення свого облікового запису у верхньому правому куті.
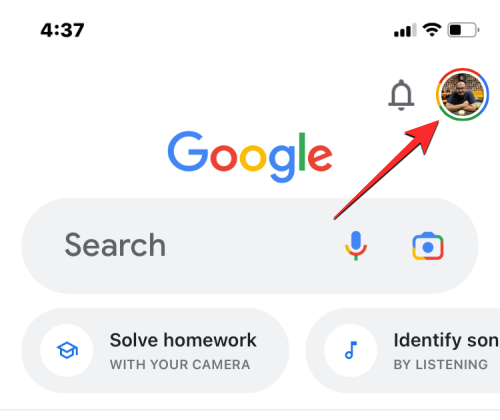
У додатковому меню, що з’явиться, виберіть Налаштування .
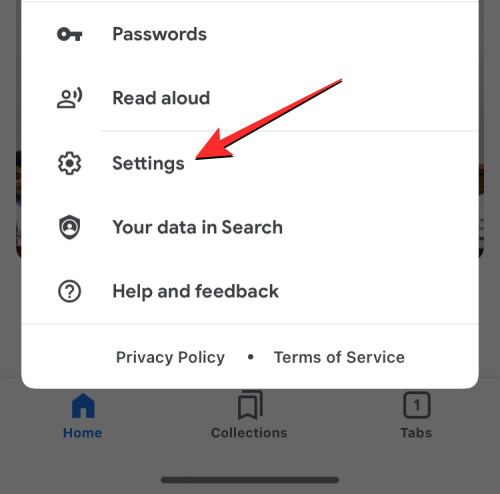
На екрані налаштувань натисніть Конфіденційність і безпека .
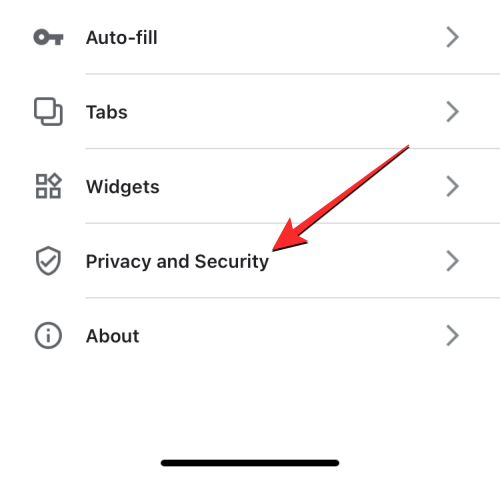
Тут натисніть «Історія» .
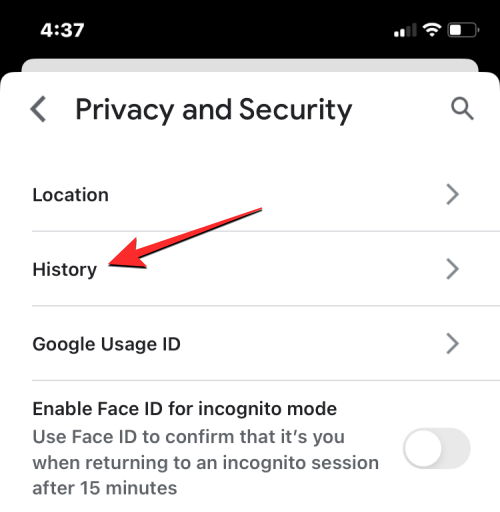
На екрані «Історія» ви повинні побачити розділ «Cookies». Тут натисніть Очистити , щоб видалити файли cookie з усіх веб-сайтів, які ви відвідали за допомогою програми Google.
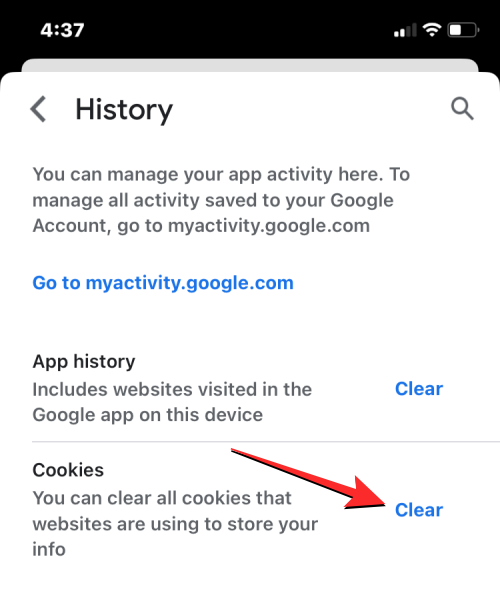
Вам буде запропоновано підтвердити свою дію в підказці, яка з’явиться на екрані. У цьому запиті натисніть Очистити все , щоб продовжити.
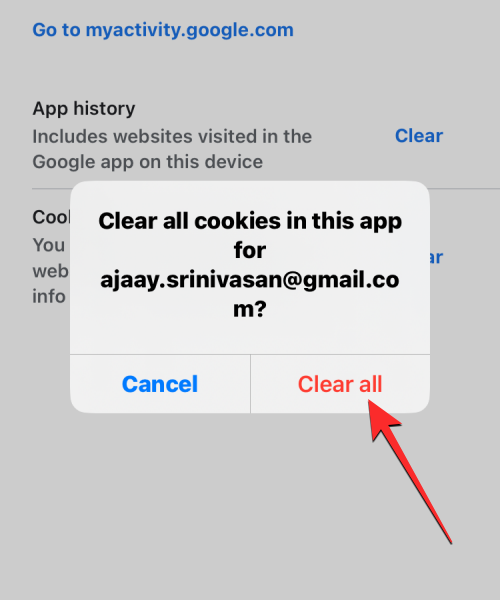
Крім того, ви можете видалити історію веб-сайтів, щоб видалити назви та адреси веб-сайтів, які ви відкривали в цій програмі. Для цього натисніть «Очистити» праворуч у розділі «Історія програм».
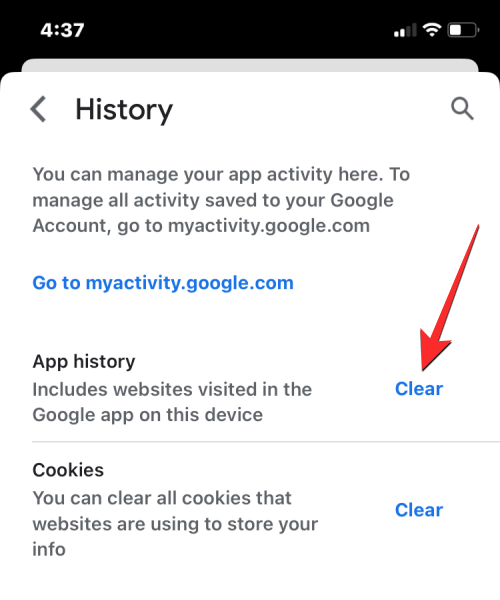
Тепер ваші файли cookie та історію веб-пошуку мають бути видалені з програми Google на вашому iPhone.
Подібно до Google Chrome і Safari, ви також можете видалити файли cookie з веб-сайтів, які ви переглядали у браузері Mozilla Firefox, якщо ви віддаєте перевагу використовувати його програму на своєму iPhone. Щоб очистити файли cookie, відкрийте програму Firefox на iOS.
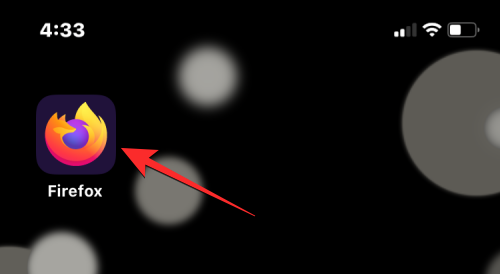
У Firefox торкніться піктограми з 3 лініями в нижньому правому куті екрана.
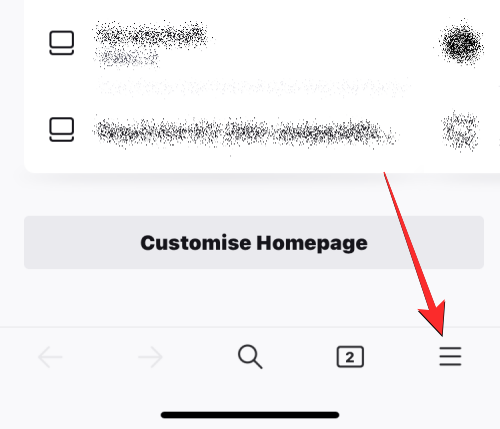
У додатковому меню, що з’явиться, виберіть Налаштування .
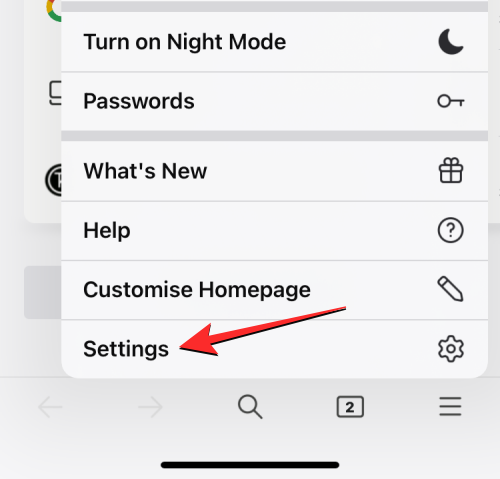
Коли з’явиться екран налаштувань, прокрутіть униз до розділу «Конфіденційність» і торкніться « Керування даними» .
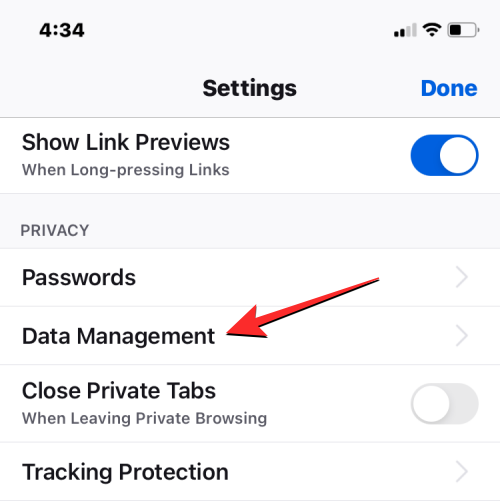
На екрані увімкніть перемикач « Cookie » у розділі «Очистити приватні дані», щоб видалити лише файли cookie з програми Firefox. Крім того, ви можете ввімкнути перемикачі для Cache та Offline Web Site Data , щоб видалити тимчасові файли та історію веб-перегляду з вашого iPhone.
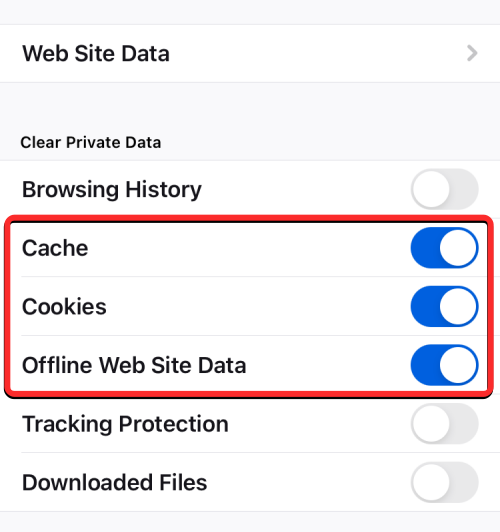
Коли ви виберете дані, які хочете видалити, торкніться «Очистити особисті дані» внизу.
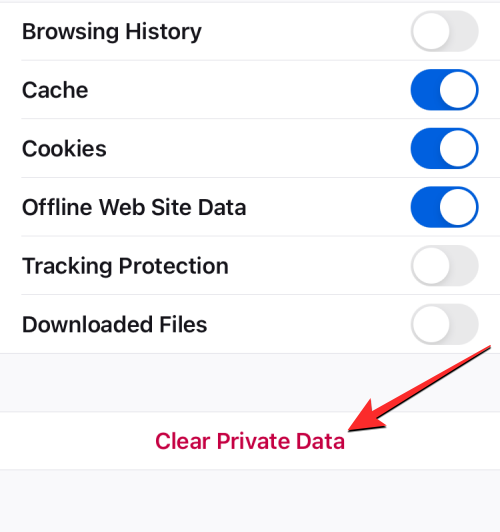
Ви повинні побачити підказку на екрані з проханням підтвердити свою дію. Щоб продовжити, натисніть OK у цьому запиті.
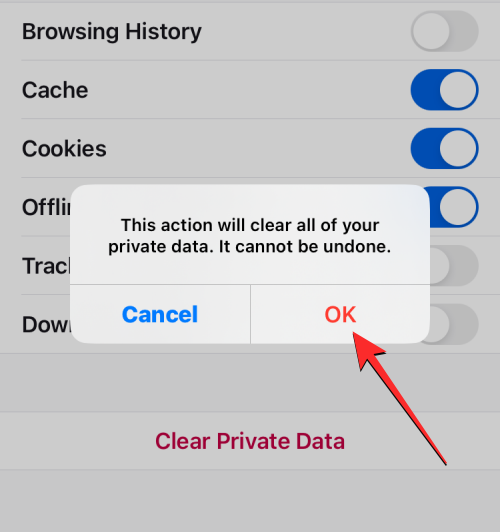
Тепер програма Firefox видалить усі файли cookie та інші вибрані дані з вашого iPhone.
Якщо ви не знали, не лише веб-браузери зберігають файли cookie на вашому iPhone, ви також можете отримати файли cookie під час прокручування вмісту за допомогою програми Twitter. Якщо ви користуєтеся програмою на своєму iPhone протягом тривалого часу, у вас може з’явитися багато файлів cookie, які можуть зайняти значну частину пам’яті пристрою на iOS.
Щоб видалити ці файли cookie, відкрийте програму Twitter на своєму iPhone.
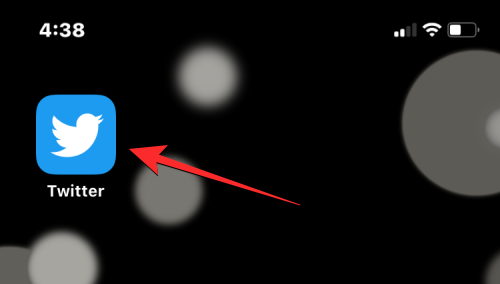
У Twitter торкніться зображення свого профілю у верхньому лівому куті екрана.
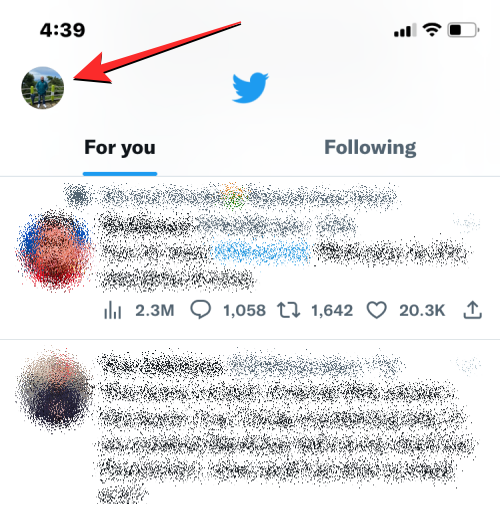
Коли з’явиться ліва бічна панель програми, натисніть «Налаштування та підтримка» .
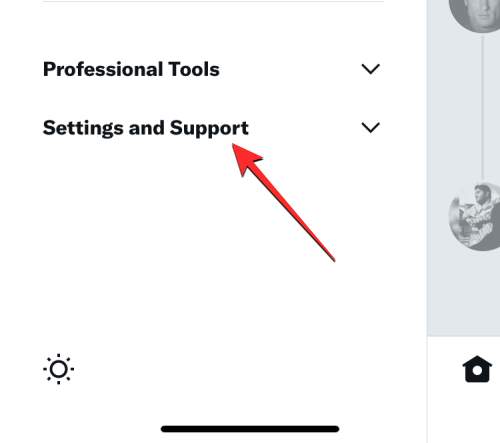
У меню, що розгорнеться, виберіть Налаштування та конфіденційність .
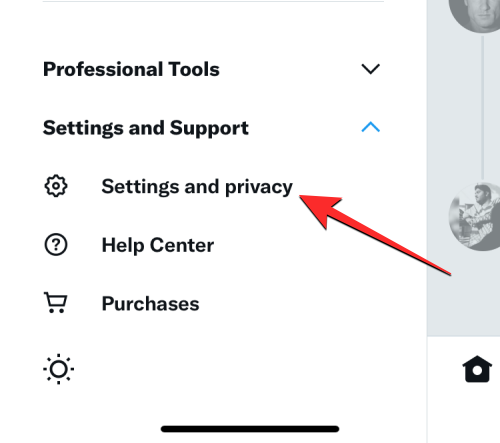
На екрані налаштувань прокрутіть униз і торкніться Доступності, дисплея та мов .
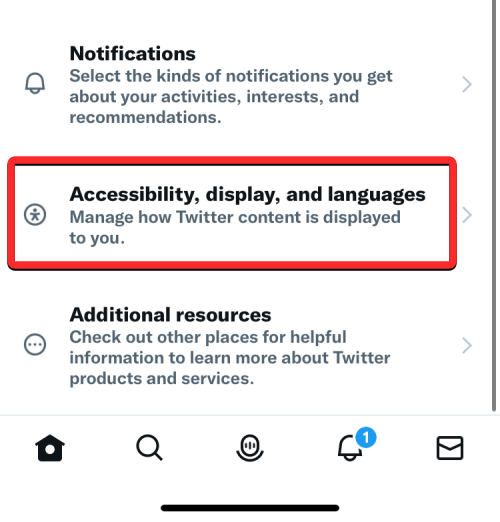
На цьому екрані виберіть «Використання даних» внизу.
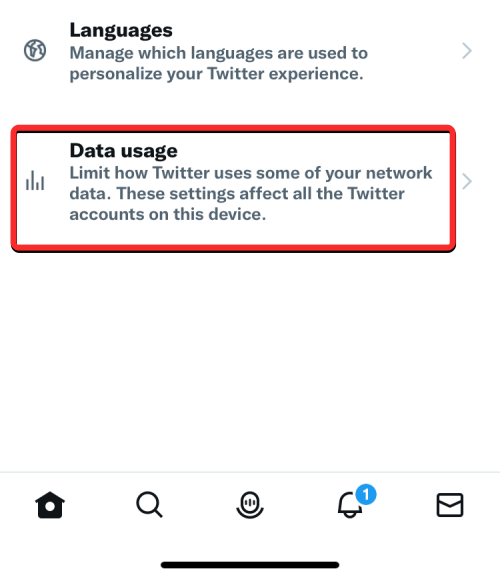
Коли з’явиться екран «Використання даних», прокрутіть униз і торкніться «Веб-сховище» .
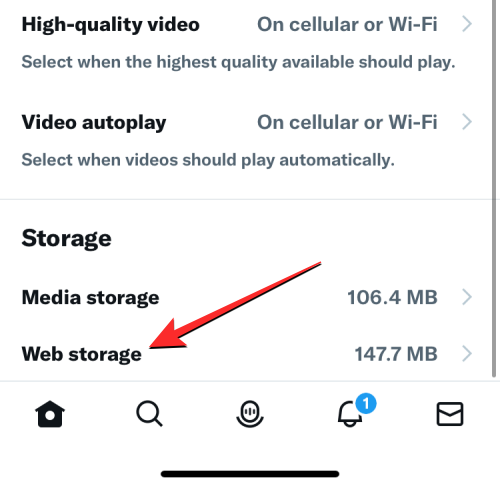
На наступному екрані натисніть Очистити все веб-сховище , щоб видалити файли cookie та всі інші веб-дані з програми Twitter.
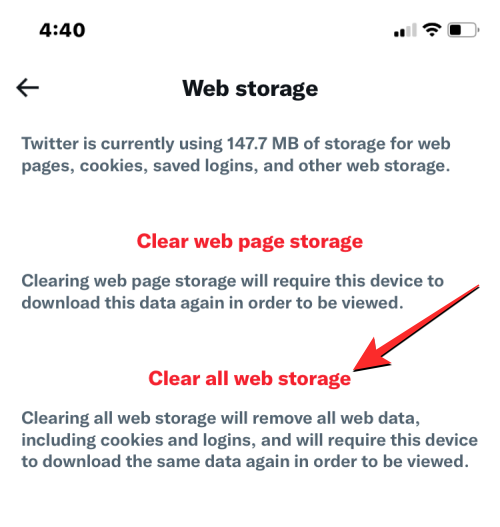
Щоб продовжити, у підказці, яка з’явиться внизу, натисніть Очистити все веб-сховище .
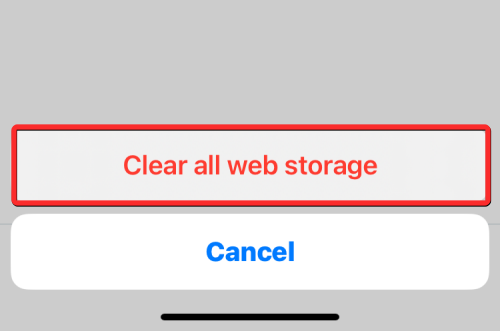
Тепер програма видалить усі файли cookie, які були збережені в минулому, коли ви переглядали Twitter.
Для програм, перелічених вище, ви можете використовувати спеціальні опції очищення, щоб видалити з них файли cookie, коли забажаєте. Однак не всі програми на вашому iPhone пропонують простий спосіб видалення файлів cookie. Для програм, які не дозволяють видаляти файли cookie та кешовані дані вручну, ви все одно можете видалити ці збережені дані, видаливши програму зі свого iPhone і повторно встановивши її з App Store.
Примітка : для таких програм, як Facebook, Instagram, Google Photos та інших, ви можете використовувати цей метод, щоб очистити файли cookie або кеш-пам’ять із них на вашому iPhone.
Перш ніж видаляти програму, ви повинні знати, скільки пам’яті програма займає на вашому iPhone. Щоб перевірити це, відкрийте програму «Налаштування» на iOS.

У Налаштуваннях виберіть Загальні .
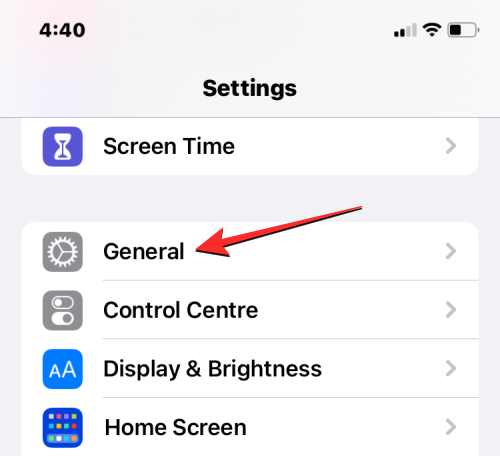
На наступному екрані натисніть «Сховище iPhone» .
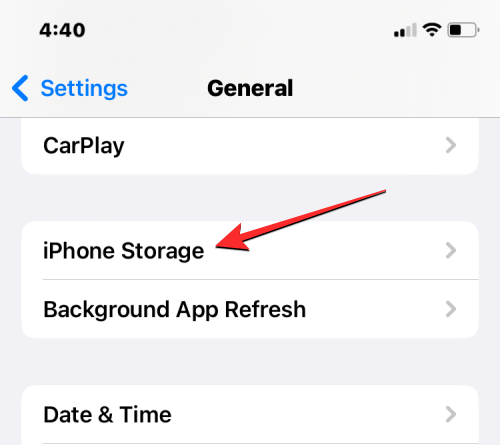
Ви побачите, яку частину загального обсягу пам’яті програми займають на вашому iPhone, коли iOS завершить підрахунок споживання пам’яті.
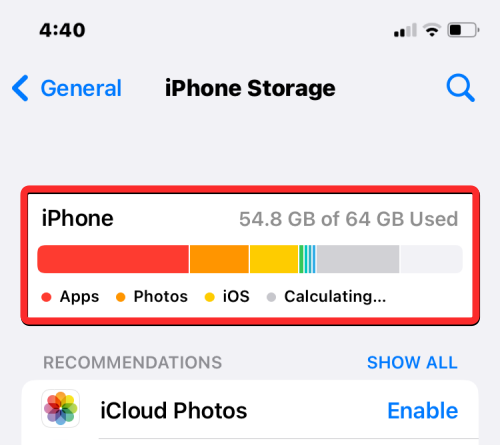
Коли ви прокрутите вниз, ви побачите список програм, встановлених на вашому iPhone, у порядку від найбільшої до найменшої. Якщо ви виявите, що програма в цьому списку займає частину пам’яті вашого iPhone, торкніться її, щоб перевірити використання файлів cookie або кешованих даних. У цьому випадку ми вибрали програму Instagram .
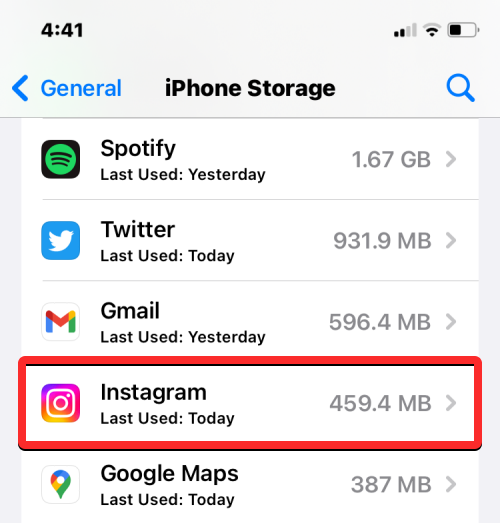
Коли на наступному екрані відкриється повідомлення про використання даних програми, перегляньте розділ «Документи та дані», щоб перевірити, скільки пам’яті вони займають.
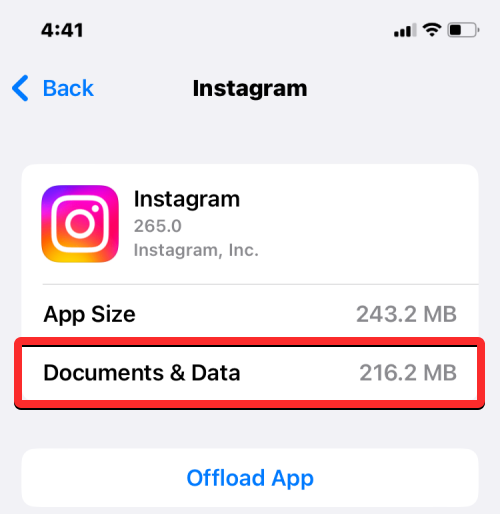
Якщо ви вважаєте, що обсяг пам’яті, який використовує програма, перевищив певний ліміт, натисніть «Видалити програму» внизу.
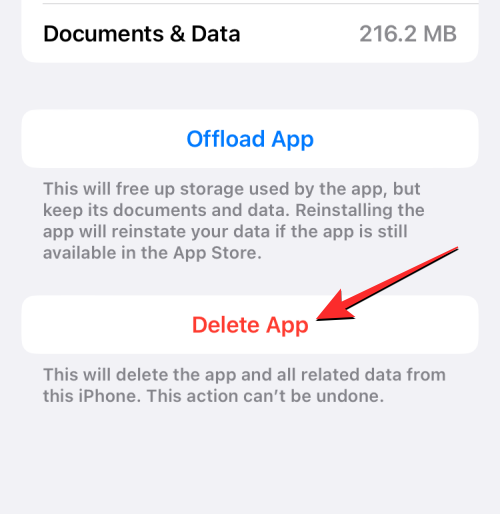
У підказці, що з’явиться, знову натисніть «Видалити програму» , щоб підтвердити свою дію.
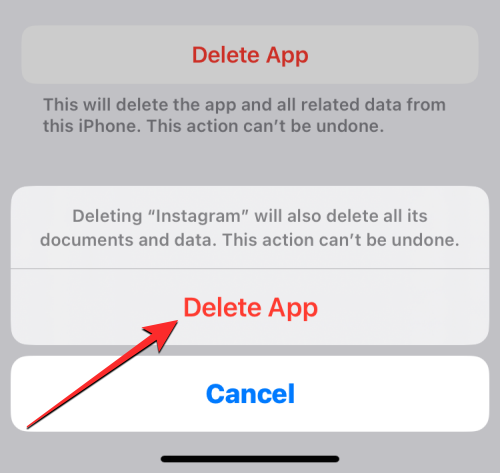
Тепер iOS видалить вибрану програму з вашого iPhone разом із збереженими файлами cookie та кеш-пам’яттю. Після видалення ви можете повторно завантажити програму з App Store. Можливо, вам знадобиться ввійти у свій обліковий запис у цьому додатку, щоб почати використовувати його знову, і ви зможете використовувати його без усіх попередніх даних файлів cookie.
Ви можете повторити ці кроки, щоб видалити файли cookie з інших програм сторонніх розробників на вашому iPhone.
Це все, що вам потрібно знати про видалення файлів cookie з вашого iPhone.
ПОВ'ЯЗАНІ
Дізнайтеся, як вимкнути чат у Zoom або обмежити його використання. Ось корисні кроки для зручного використання Zoom.
Дізнайтеся, як видалити непотрібні сповіщення Facebook та налаштувати систему сповіщень, щоб отримувати лише важливі повідомлення.
Досліджуємо причини нерегулярної доставки повідомлень на Facebook та пропонуємо рішення, щоб уникнути цієї проблеми.
Дізнайтеся, як скасувати та видалити повідомлення у Facebook Messenger на різних пристроях. Включає корисні поради для безпеки та конфіденційності.
На жаль, пісочниця Minecraft від Mojang відома проблемами з пошкодженими світами. Прочитайте наш посібник, щоб дізнатися, як відновити ваш світ та уникнути втрати прогресу.
Щоб знайти приховані чати Microsoft Teams, дотримуйтесь простих порад, щоб повернути їх у видимість і вести ефективну комунікацію.
Вам важко підключити свою консоль PS5 до певної мережі Wi-Fi або Ethernet? Ваша PS5 підключена до мережі, але не має доступу до Інтернету.
Вчасно надсилайте нагадування команді, плануючи свої повідомлення Slack, дотримуючись цих простих кроків на Android і deskrop. Тут ви знайдете корисні поради та кроки щодо планування повідомлень на Slack.
Telegram вважається одним із найкращих безкоштовних додатків для обміну повідомленнями з кількох причин, зокрема надсилаючи високоякісні фотографії та відео без стиснення.
Дізнайтеся, як вирішити проблему, коли Google Meet не показує вашу презентацію. Огляд причин та способів усунення несправностей.








