Windows 11: Så här anpassar du webbkameran
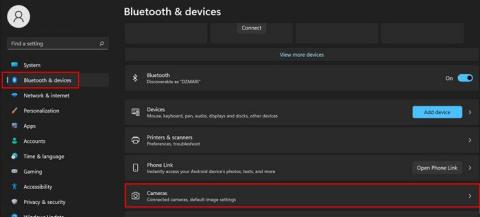
Lär dig hur du anpassar din webbkamera i Windows 11 för bästa videokvalitet. Se våra tips och alternativ.
När du använder din webbkamera vill du se bäst ut. Många faktorer, som ljusstyrka och kontrast, kan påverka bildkvaliteten. Lyckligtvis kan dessa justeringar göras enkelt i inställningarna för din dator. Följ stegen nedan för att optimera din webbkamera.
För att justera ljusstyrkan, kontrasten och rotationsvinkeln för videon, öppna dina datorinställningar genom att klicka på Startmenyn och välj Inställningar.

När inställningarna är öppna, klicka på Bluetooth och enheter, sedan Kamera till höger. Under Anslutna kameror väljer du den kamera som är installerad på din dator.

I Standardbildinställningar kommer du att se ett skjutreglage för att justera ljusstyrka, kontrast och andra alternativ. Ändringar appliceras automatiskt.

Under videoinställningarna finns det alternativ för att inaktivera webbkameran och felsöka eventuella problem. Om du inaktiverar kameran kommer den fortfarande att visas som installerad, men du kan inte använda den.

För felsökning, svara på de frågor som ställs för att få hjälp med att identifiera och lösa problemet med din kamera.
Vill du veta vilka appar som har åtkomst till din webbkamera? Följ dessa steg för att se en lista med alla appar:

För att neka åtkomst, stäng av knappen. Du kan även blockera åtkomst för specifika appar.

Exempel på alternativ inkluderar:
Justera skjutreglaget för:
Genom att anpassa inställningarna för din webbkamera kan du förbättra kvaliteten på videokonversationer och presentationer. Glöm inte att även hantera appar som kan få åtkomst till din kamera för att säkerställa din integritet. Vilka förändringar kommer du att göra? Dela gärna dina tankar i kommentarerna nedan och sprid gärna artikeln vidare på sociala medier.
Lär dig hur du anpassar din webbkamera i Windows 11 för bästa videokvalitet. Se våra tips och alternativ.
Om du upplever problem med dina videoflöden när du använder Google Hangouts bör du följa några av felsökningsstegen från den här guiden.
Starta ett konferenssamtal, bara för att se att din webbkamera spelar upp? Det finns några saker att kontrollera när du felsöker kameraproblem i Windows 10.
En dedikerad webbkamera kan göra mycket för att arbeta hemifrån under karantän och en global pandemi. Webbkamerorna på de flesta bärbara datorer har ofta inte höga
Vill du automatisera alla dina personliga och professionella uppgifter på en Windows 11-dator? Lär dig här hur du skapar uppgifter i Windows Task Scheduler.
Ta reda på hur du fixar felkod 0x80070070 på Windows 11, som ofta dyker upp när du försöker installera en ny Windows-uppdatering.
Vad gör du när Windows 11-datorns tid mystiskt inte visar den tid den ska? Prova dessa lösningar.
Ta reda på vad du ska göra om Windows Phone Link inte fungerar, med en steg-för-steg lista med lösningar för att hjälpa dig att återansluta din telefon till din dator.
Att hantera flera e-postinkorgar kan vara en utmaning, särskilt om viktiga e-postmeddelanden hamnar i båda. Många människor står inför detta problem när de har öppnat Microsoft Outlook och Gmail-konton. Med dessa enkla steg lär du dig hur du synkroniserar Microsoft Outlook med Gmail på PC och Apple Mac-enheter.
Upptäck skillnaden mellan Windows 11 Home och Pro i ett kortfattat format i denna artikel och välj rätt Windows 11-utgåva.
Behöver du skriva ut på en nätverksansluten skrivare på kontoret eller ett annat rum hemma? Hitta här hur du lägger till en skrivare via IP-adress i Windows 11.
Om du ser felet Windows Online Troubleshooting Service Is Disabled när du använder någon Windows felsökare, läs den här artikeln nu!
Lär dig hur du rullar tillbaka Windows 11 24H2-uppdateringen om du har haft problem med denna version av Microsofts operativsystem.
Denna handledning visar hur du ändrar inställningarna för UAC i Microsoft Windows.












Pelle M -
Håller med om att inställningarna kan vara förvirrande. Skulle vara bra med fler exempel på inställningar
Freja -
Jag älskar min nya kamera nu när jag vet hur jag ska göra! Känns mycket mer professionellt under mötena.
JohanQ -
Funderar på att skaffa en ny webbkamera. Vad tycker ni om Logitech? Har hört mycket bra om dem.
Alex H -
Fick äntligen min webbkamera att fungera som jag vill! Så nöjd! Visste inte ens att det fanns så många alternativ
Hanna -
Kan någon förklara hur man gör för att anpassa bakgrundseffekterna? Det har jag alltid tyckt varit svårt
Róbert V. -
Stort tack! Känns som att jag kan ta kontroll över mina videomöten nu. Mer sådana här artiklar, tack!
Olof123 -
Har någon provat att justera ljusstyrkan på kameran? Jag får inte till det, kanske något tips skulle vara bra
Leo123 -
Jag skulle vilja ha mer information om säkerhet när det kommer till kameror. Hur skyddar man sig mot hackning
Linnea -
Vill bara tacka för en superbra guide. Det har verkligen hjälpt mig att få till mina videomöten!
Klara -
Det finns så många inställningar! Jag har precis upptäckt att jag kan justera skärpa. Det gör stor skillnad
Anne D -
Helt ny på Windows 11. Finns det en genväg för att justera kamerainställningarna snabbt? Skulle vara snällt
Mio -
Bra information! Jag ska definitivt se över mina inställningar nu. Det kändes som en djungel innan
Tommy38 -
Kul att läsa! Ska försöka mig på att anpassa min kamera. Jag har redan Windows 11 så detta kommer väl till pass
Sara IT -
Jag behöver verkligen hjälp med ljudinställningarna också. Blir det bättre med Windows 11?
Emma -
Jättebra artikel! Jag har alltid haft problem med min webbkamera, men nu vet jag exakt hur jag ska anpassa den. Tack för hjälpen!
Lina Katt -
Ha, jag trodde min kamera var trasig, men det var bara inställningarna! Tack för hjälpen
Isak IT -
Det är så viktigt med bra inställningar. Lyssnade på en podd som diskuterade detta ämne också. Kan verkligen rekommendera
Fanny -
Min webbkamera fungerar bra men lägger till för mycket ljus. Någon som har samma problem och kan tipsa
Karin -
Hej, tack för inlägget! Har ni fler tips eller tricks för att få bättre kvalitet på videosamtalen