Windows 11: Så här ändrar du systemljuden
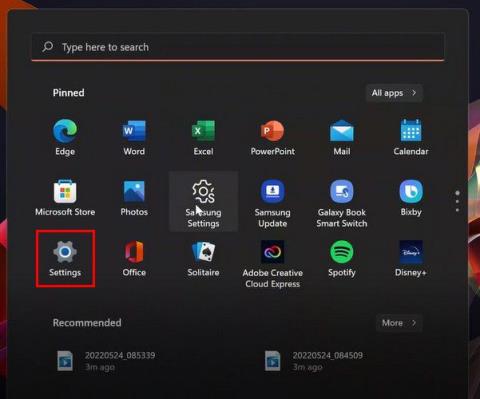
Om du inte är nöjd med systemljuden på din Windows 11-dator, se vilka steg du ska följa för att anpassa det ännu mer.
Eftersom du kommer att vara den som använder din Windows 11-dator, är det naturligt att du vill höra ljud som du gillar. Om du inte är nöjd med de ljud som spelas just nu, bör du överväga att anpassa dem till lugnare ljud. Det finns ett stort urval att välja mellan!
Att ändra systemljuden kan förbättra din användarupplevelse och göra ditt arbete mer behagligt. Förutom de standardljud som finns tillgängliga kan du även välja ljud för olika systemhändelser som:
För att ändra systemljuden följ stegen nedan:
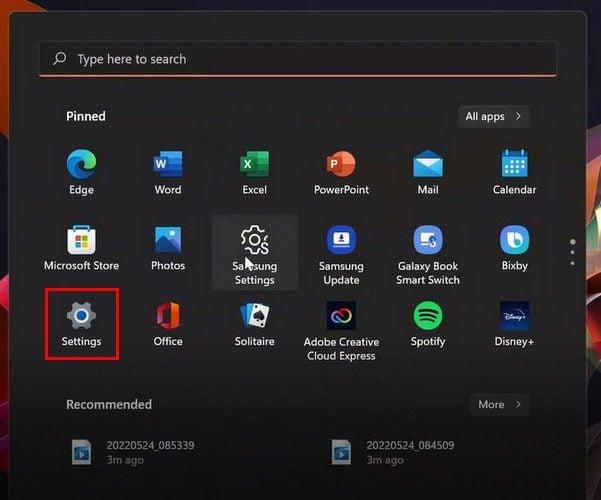
När du är inne i ljudinställningarna, följ dessa steg:
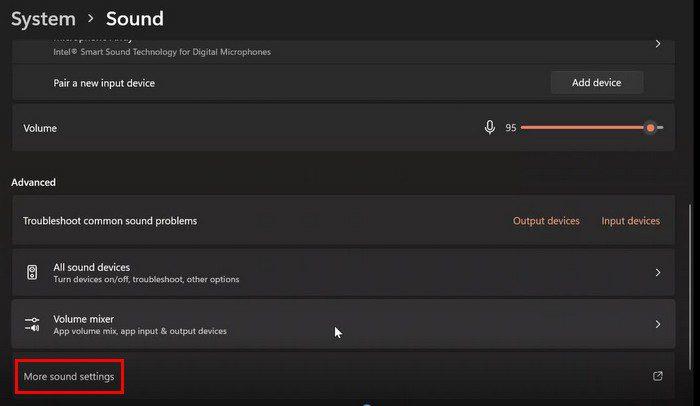
När du väljer ett alternativ från programhändelser kan du bläddra bland ljudalternativen i rullgardinsmenyn. Du kan enkelt scrolla igenom dem eller bläddra för att hitta det ljud du gillar mest.
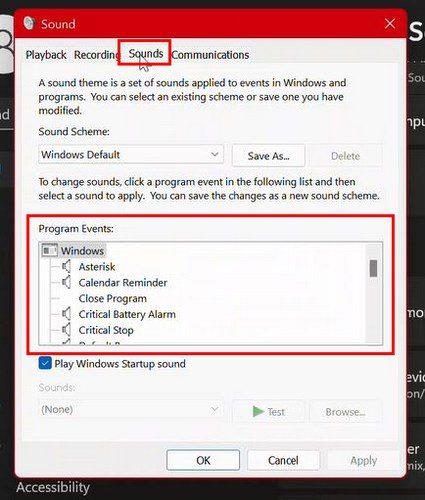
Kom ihåg att många programhändelser inte har ett standardljud, så du kan även tilldela ljud till dessa alternativ om du vill anpassa din enhet ytterligare. En viktig notering är att du inte kan ändra Windows 11-startljudet; du kan bara stänga av det.
För att radera ljudschemat, klicka på rullgardinsmenyn och välj alternativet Inget ljud. Klicka på OK för att spara dina ändringar.
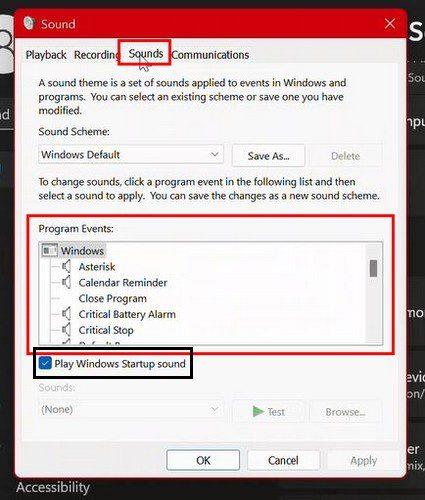
Du kan också skapa ett nytt ljudschema genom att klicka på Spara som och ge det ett namn, följt av att klicka på OK för att spara det. Ditt nya ljudschema kommer att dyka upp i rullgardinsmenyn.
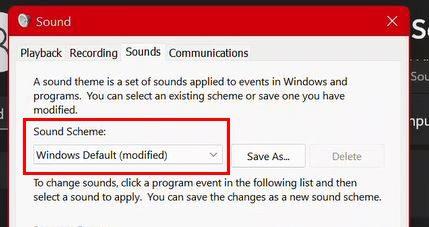
Om ljudet fortfarande aktiveras igen, trots att du har inaktiverat det, beror det på att det aktiveras av ett nytt skrivbordstema som innehåller ljudscheman. Du måste därför inaktivera ljudet varje gång du byter tema.
Som du kan se är det enkelt att ändra systemljuden på din Windows 11-dator. Den enda utmaningen är att välja vilket ljud du vill ha. Om du tröttnar på det valda ljudet kan du alltid återgå och ändra det. Vilket ljud kommer du att välja? Dela gärna dina tankar i kommentarerna nedan, och glöm inte att dela artikeln med andra på sociala medier.
Vill du automatisera alla dina personliga och professionella uppgifter på en Windows 11-dator? Lär dig här hur du skapar uppgifter i Windows Task Scheduler.
Ta reda på hur du fixar felkod 0x80070070 på Windows 11, som ofta dyker upp när du försöker installera en ny Windows-uppdatering.
Vad gör du när Windows 11-datorns tid mystiskt inte visar den tid den ska? Prova dessa lösningar.
Ta reda på vad du ska göra om Windows Phone Link inte fungerar, med en steg-för-steg lista med lösningar för att hjälpa dig att återansluta din telefon till din dator.
Att hantera flera e-postinkorgar kan vara en utmaning, särskilt om viktiga e-postmeddelanden hamnar i båda. Många människor står inför detta problem när de har öppnat Microsoft Outlook och Gmail-konton. Med dessa enkla steg lär du dig hur du synkroniserar Microsoft Outlook med Gmail på PC och Apple Mac-enheter.
Upptäck skillnaden mellan Windows 11 Home och Pro i ett kortfattat format i denna artikel och välj rätt Windows 11-utgåva.
Behöver du skriva ut på en nätverksansluten skrivare på kontoret eller ett annat rum hemma? Hitta här hur du lägger till en skrivare via IP-adress i Windows 11.
Om du ser felet Windows Online Troubleshooting Service Is Disabled när du använder någon Windows felsökare, läs den här artikeln nu!
Lär dig hur du rullar tillbaka Windows 11 24H2-uppdateringen om du har haft problem med denna version av Microsofts operativsystem.
Denna handledning visar hur du ändrar inställningarna för UAC i Microsoft Windows.









Hannah -
Jag har varit en Windows-användare i många år, men det här var något nytt för mig. Tack för att du delade din kunskap
Mia -
Det är så roligt att mixa ljuden! Jag ska definitivt prova snart. Tack för informationen
Felix -
Fantastisk artikel! Börjar spruta in några skrattljud i min dator. Behöver lite humor i mitt arbete!
Thomas IT -
Äntligen någon som pratar om systemljud. Jag tycker de är viktiga för att skapa en personlig prägel på datorn
Emma D -
Jag bannade alla systemljud för länge sedan, men detta ger mig supermycket inspiration att ge dem en ny chans!
SimonTech -
En fråga, vilken typ av ljudfiler fungerar bäst för att ändra systemljuden? Kan man använda MP3 eller måste de vara WAV-format?
Gustav -
Fint inlägg! Har alltid en standardinställning men kanske dags att ändra lite här och där. 😄
Lina M. -
Vilka är de tre viktigaste stegen för att ändra ljuden? Jag är lite osäker
Ola -
Kan inte förstå varför man inte kan använda ljudfiler av alla typer. Skulle vara bra om Windows stöttade fler format
Oskar -
Jag älskar Windows 11, men ibland känns det för allvarligt. Ska prova att lägga till några roliga ljud. Tack för tipsen
Matilda -
Jag blir glad av att bara läsa detta! Låt oss förändra ljuden och göra våra datorer mer personliga
Albin 07 -
Såklart jag ska ha roligare ljud! Tack för att du inspirerar oss
Ylva -
Jag trodde att det skulle vara komplicerat men du gjorde det så enkelt. Kan inte vänta med att börja!
Erik -
Så nyttigt! Jag har alltid haft problem med de standardljud som kommer med Windows 11. Tack för guiden
Petra -
Jag visste inte att det var så enkelt att ändra ljuden. Det här är en fantastisk funktion
Frida K -
Kan någon rekommendera bra källor för att hitta unika systemljud? Jag vill ha något originellt till min dator!
Linda L -
Jag har nyligen bytt till Windows 11, och jag visste inte ens att man kunde ändra systemljuden. Ser fram emot att styla upp min dator lite mer
Kalle -
Älskar att anpassa min dator! Måste kolla upp hur man gör det riktigt enkelt. Tack för att du visar vägen
Johan 92 -
Jag har upplevt att ljuden ibland blir lite för distraherande. Finns det några tips om tysta ljud