Var finns administrativa verktyg i Windows 11?
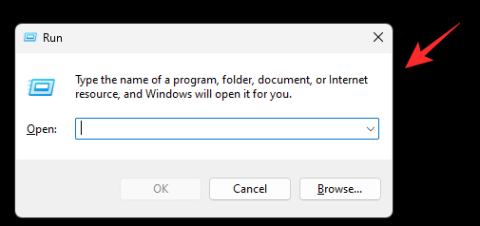
Upptäck hur du enkelt kan hitta och använda administrativa verktyg i Windows 11 för att hantera systeminställningar och processer.
Windows Administrativa verktyg har alltid varit ett bra sätt att hantera din installation. De låter dig se pågående processer, hålla reda på loggar och händelser, justera tjänster och uppgifter på din PC och mycket mer.
Men med Windows 11 har många saker förändrats för administrativa verktyg, och många användare har svårt att hitta dem i operativsystemet. Om du är i samma båt så här är allt du behöver veta om administrativa verktyg i Windows 11.
Två saker har ändrats för Administrativa verktyg i Windows 11. För det första har de bytt namn till Windows Verktyg. Du kan hitta dem under samma namn på många andra platser i Windows 11.
För det andra har nya, befintliga verktyg lagts till i denna kategori, vilket gör det lättare att hitta alla dina administratörsverktyg på en plats.
Du kan komma åt administrativa verktyg eller Windows-verktyg på Windows 11 på 6 olika sätt. Följ något av avsnitten nedan beroende på dina preferenser och krav.
| Metod | Beskrivning |
|---|---|
| 1. Använda kontrollpanelen | Öppna Kontrollpanelen, välj Stora ikoner och klicka på Windows-verktyg. |
| 2. Använd Run | Använd Windows + R, skriv control admintools för att öppna verktygen. |
| 3. Använd menyn Sök/Start | Öppna Start-menyn, skriv Windows-verktyg och välj det från sökresultaten. |
| 4. Använd CMD | Öppna kommandotolken och skriv control admintools. |
| 5. Använd PowerShell | Öppna PowerShell, skriv control admintools för att starta verktygen. |
| 6. Använd en anpassad genväg | Skapa en genväg på skrivbordet med sökvägen till Windows-verktyg. |
Här är alla Windows-verktyg som erbjuds i Windows 11, inklusive kommandon för att starta dem:
| Verktyg | CMD Kommando |
|---|---|
| Karaktärskarta | %windir%/system32/charmap.exe |
| Kommandotolken | cmd |
| Datorhantering | %windir%/system32/CompMgmtLauncher.exe |
| Defragmentera och optimera enheter | %windir%/system32/defrag.exe |
| Diskrensning | %windir%/system32/cleanmgr.exe |
| Händelseloggen | %windir%/system32/eventvwr.exe |
Vi hoppas att den här guiden har hjälpt dig att bekanta dig med de nya Windows-verktygen i Windows 11. Om du stöter på några problem eller har frågor, hör gärna av dig i kommentarerna nedan.

Vill du automatisera alla dina personliga och professionella uppgifter på en Windows 11-dator? Lär dig här hur du skapar uppgifter i Windows Task Scheduler.
Ta reda på hur du fixar felkod 0x80070070 på Windows 11, som ofta dyker upp när du försöker installera en ny Windows-uppdatering.
Vad gör du när Windows 11-datorns tid mystiskt inte visar den tid den ska? Prova dessa lösningar.
Ta reda på vad du ska göra om Windows Phone Link inte fungerar, med en steg-för-steg lista med lösningar för att hjälpa dig att återansluta din telefon till din dator.
Att hantera flera e-postinkorgar kan vara en utmaning, särskilt om viktiga e-postmeddelanden hamnar i båda. Många människor står inför detta problem när de har öppnat Microsoft Outlook och Gmail-konton. Med dessa enkla steg lär du dig hur du synkroniserar Microsoft Outlook med Gmail på PC och Apple Mac-enheter.
Upptäck skillnaden mellan Windows 11 Home och Pro i ett kortfattat format i denna artikel och välj rätt Windows 11-utgåva.
Behöver du skriva ut på en nätverksansluten skrivare på kontoret eller ett annat rum hemma? Hitta här hur du lägger till en skrivare via IP-adress i Windows 11.
Om du ser felet Windows Online Troubleshooting Service Is Disabled när du använder någon Windows felsökare, läs den här artikeln nu!
Lär dig hur du rullar tillbaka Windows 11 24H2-uppdateringen om du har haft problem med denna version av Microsofts operativsystem.
Denna handledning visar hur du ändrar inställningarna för UAC i Microsoft Windows.









Oskar S -
Finns det en snabbknapp för att öppna de administrativa funktionerna? Jag uppskattar alla tips!
Laila Miau -
Hahaha, jag älskar hur ni gör det så enkelt! Windows 11 har verkligen sina fördelar
Tina Katt -
Verktygen är ganska dolda, men nu när jag vet var jag kan hitta dem känns allt enklare!
Gustav -
Wow, jag hade ingen aning om att dessa verktyg fanns! Ser fram emot att utforska dem mer
Linnea IT -
Intressant artikel! Jag visste inte att det fanns så många nya funktioner i Windows 11. Kommer definitivt att prova dem
Charlie -
Haha, jag är så glad att jag hittade det här inlägget! Jag trodde jag var ensam med mina problem
Samuel K -
Det känns som att jag har missat något. Vad är skillnaden mellan dessa verktyg och föregående versioner
Fredrik -
Jag tror att jag kommer att gilla Windows 11 mer nu när jag vet hur jag får tillgång till de administrativa verktygen
Karin -
Superbra sammanfattning av var jag kan hitta verktygen! Alltid kul med lite nya tips
Simon V -
Förstår nu hur viktigt det är att hålla sina verktyg uppdaterade. Tack för att ni lyfter fram det
Felix P -
Hittade verktygen men förra versionen var mer intuitiv. Det är alltid något
Vera -
Det skulle vara bra att ha fler informationsartiklar om andra funktioner i Windows 11
Petra IT -
Jag har försökt hitta några speciella inställningar, och det här hjälp till stort! Tack
Johan 123 -
Jag undrar om de administrativa verktygen i Windows 11 är lättare att använda än i tidigare versioner. Nån som har erfarenhet?
Hanna K. -
Det är bra att ni beskriver var de administrativa verktygen är. Kan ni också ge tips om hur man använder dem effektivt
Johanna 89 -
Det är bra att veta var verktygen finns, men kan ni gå in mer på detaljerna nästa gång
Lisa 74 -
Jag har alltid varit förvirrad över användargränssnittet. Så glad för detta inlägg!
Elin -
Älskar verkligen Windows 11! Den nya designen gör det så mycket enklare att navigera
Ali -
Jag gillar verkligen Windows 11! Speciellt den nya inställningspanelen. Mycket lättare att navigera!
Bobben -
Jag har problem med att komma åt vissa verktyg. Någon som kan hjälpa mig
Amanda -
Det är så frustrerande att leta runt! Kan ni ge fler exempel på var man hittar dessa verktyg?
Linda -
Tack för den här artikeln! Jag har precis uppgraderat och behöver all hjälp jag kan få
Erik -
Jag har letat efter de administrativa verktygen i Windows 11 och nu har jag hittat dem. Tack för info
Kristina -
Jag förstår inte varför de ändrade var verktygen ligger. Kan bli förvirrande!
Magnus -
Jag har alltid haft problem med att hitta inställningar i Windows. Tack för att ni klargjorde det