Hur man återgår till en tidigare version av Windows efter Windows 11 24H2-uppdateringen

Lär dig hur du rullar tillbaka Windows 11 24H2-uppdateringen om du har haft problem med denna version av Microsofts operativsystem.
Du vet aldrig när problem kan drabba din Windows 11-enhet. De kan dyka upp utan förvarning efter en enkel uppdatering, appinstallation, eller ändring i dina systeminställningar. När det händer, kanske du önskar att du kan vrida tillbaka klockan och återställa din enhet till sitt tidigare, fullt fungerande tillstånd. Det är vad funktionen Systemåterställning gör.
Denna guide innehåller alla steg för en systemåterställning i Windows 11.
Innan du utför en systemåterställning måste du först aktivera denna funktion. Du kanske redan har gjort detta, men för de som inte har, här är hur du gör det:
Steg 1. Öppna Kontrollpanelen. Det finns några sätt att göra detta. Ett enkelt alternativ är att skriva "Kontrollpanel" i sökfältet och välja "Bästa träff".

Steg 2. I sökrutan i det övre högra hörnet, skriv "Återställning".
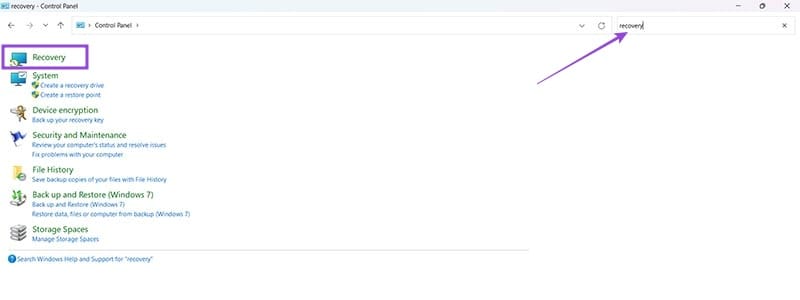
Steg 3. Klicka på "Återställning" och välj sedan "Konfigurera systemåterställning".
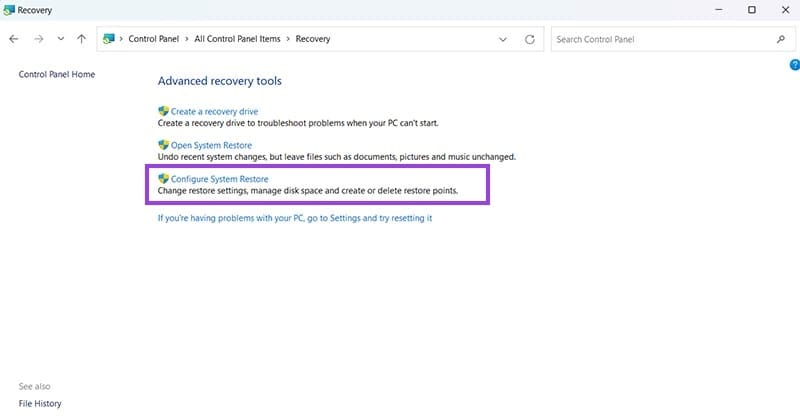
Steg 4. Välj den enhet du vill aktivera systemåterställning för (vanligtvis C: enheten). Klicka sedan på "Konfigurera".
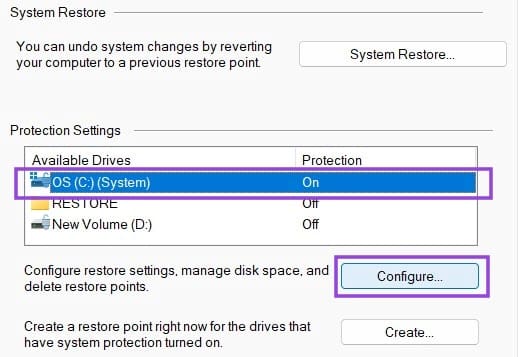
Steg 5. I nästa fönster, klicka på "Slå på systemskydd". Genom att använda reglaget kan du tilldela olika mängder diskutrymme för dina återställningsfiler. Generellt sett behöver du endast 1 GB till 5 GB, men vissa personer föredrar att tilldela mer lagringsutrymme så att de kan skapa fler återställningspunkter utan att behöva ta bort gamla. Fler återställningspunkter betyder fler alternativ om och när du behöver återställa.
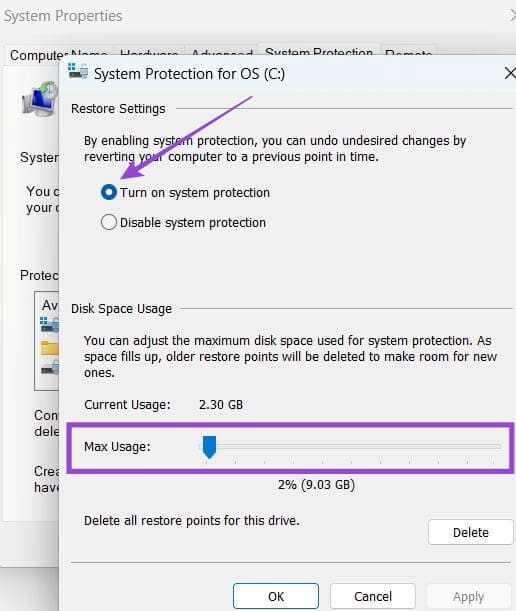
Steg 6. Du kommer nu att vara tillbaka till det föregående fönstret, och du kan skapa din första systemåterställningspunkt. För att göra detta, välj "Skapa". Skriv in ett namn för din återställningspunkt, och tryck sedan på "Skapa".

När du har aktiverat systemåterställning kan du använda det när helst du behöver, som efter en korrupt uppdatering eller programinstallation som orsakar problem. Här är hur:
Steg 1. Gå till Kontrollpanelen.

Steg 2. Skriv "Återställning" i sökfältet och klicka sedan på den stora "Återställning"-knappen som visas för att komma åt denna meny.
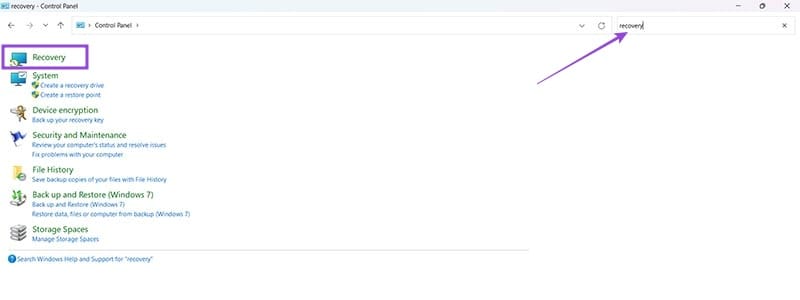
Steg 3. Du får ett popup-fönster som introducerar dig till funktionen systemåterställning. Klicka på "Nästa".
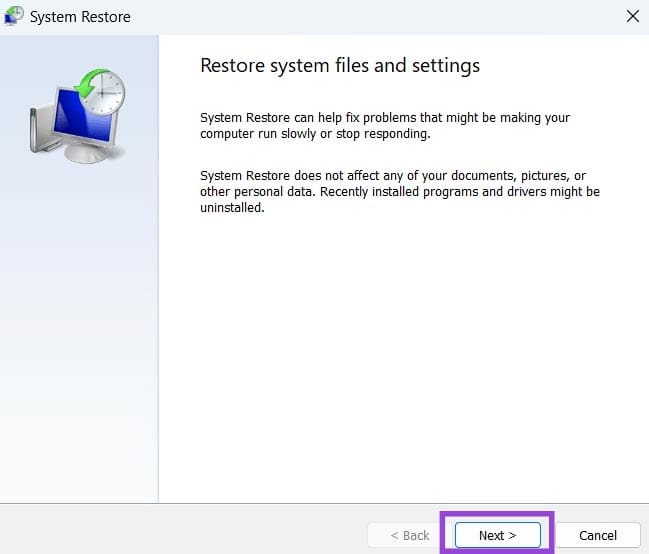
Steg 4. Välj en av de tillgängliga återställningspunkterna.
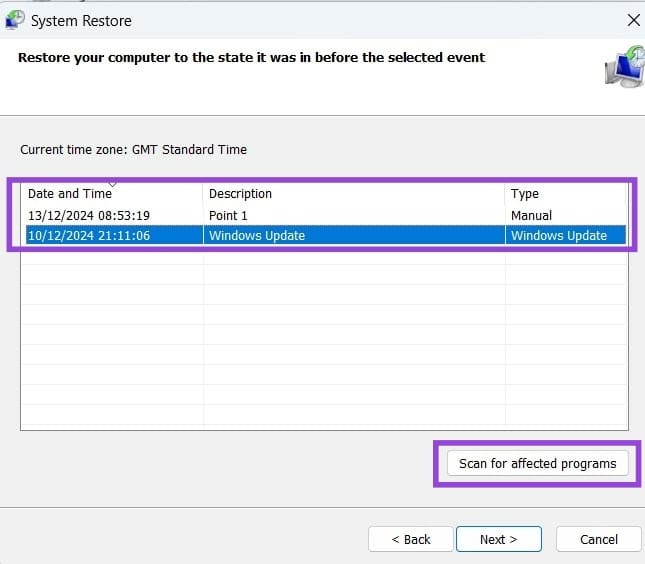
Steg 5. Detta steg är valfritt, men du kan klicka på knappen "Skanna efter påverkade program" för att få en snabb lista över program som kommer att påverkas om du fortsätter med återställningen. Detta hjälper dig att förstå hur din dator kommer att se ut och vilka appar du kanske måste uppdatera igen efter återställningen, samt vilka enhetsdrivrutiner som kan återställas till tidigare versioner.
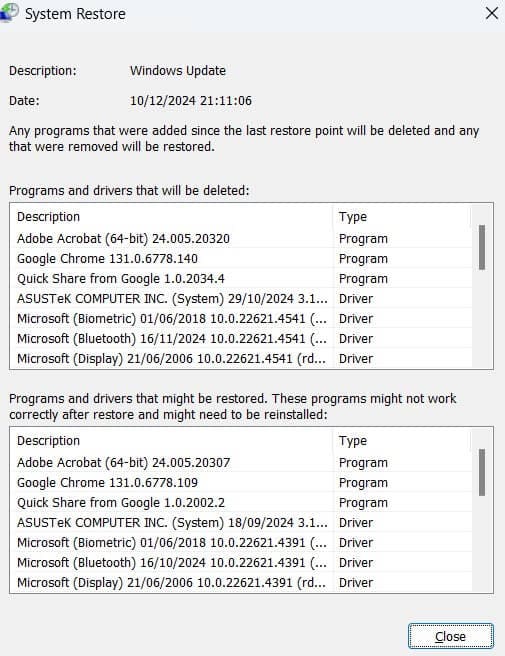
Steg 6. Om du är nöjd med att fortsätta, klicka på "Nästa" för att gå vidare med din valda återställningspunkt. Klicka slutligen på "Slutför"-knappen för att bekräfta proceduren.
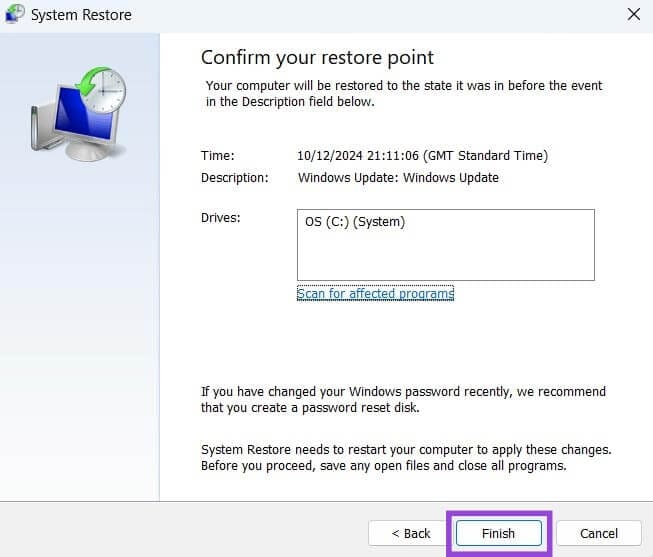
Lär dig hur du rullar tillbaka Windows 11 24H2-uppdateringen om du har haft problem med denna version av Microsofts operativsystem.
Om du tar bort systemåterställningspunkter i Windows 11 som är korrupta kan du säkerställa att dina säkerhetskopierade filer kan rädda dig från omfattande funktionsstörningar.
Om du upplever fel eller krascher, följ stegen för en systemåterställning i Windows 11 för att återföra din enhet till en tidigare version.
Vill du automatisera alla dina personliga och professionella uppgifter på en Windows 11-dator? Lär dig här hur du skapar uppgifter i Windows Task Scheduler.
Ta reda på hur du fixar felkod 0x80070070 på Windows 11, som ofta dyker upp när du försöker installera en ny Windows-uppdatering.
Vad gör du när Windows 11-datorns tid mystiskt inte visar den tid den ska? Prova dessa lösningar.
Ta reda på vad du ska göra om Windows Phone Link inte fungerar, med en steg-för-steg lista med lösningar för att hjälpa dig att återansluta din telefon till din dator.
Att hantera flera e-postinkorgar kan vara en utmaning, särskilt om viktiga e-postmeddelanden hamnar i båda. Många människor står inför detta problem när de har öppnat Microsoft Outlook och Gmail-konton. Med dessa enkla steg lär du dig hur du synkroniserar Microsoft Outlook med Gmail på PC och Apple Mac-enheter.
Upptäck skillnaden mellan Windows 11 Home och Pro i ett kortfattat format i denna artikel och välj rätt Windows 11-utgåva.
Behöver du skriva ut på en nätverksansluten skrivare på kontoret eller ett annat rum hemma? Hitta här hur du lägger till en skrivare via IP-adress i Windows 11.
Om du ser felet Windows Online Troubleshooting Service Is Disabled när du använder någon Windows felsökare, läs den här artikeln nu!
Lär dig hur du rullar tillbaka Windows 11 24H2-uppdateringen om du har haft problem med denna version av Microsofts operativsystem.
Denna handledning visar hur du ändrar inställningarna för UAC i Microsoft Windows.









