Så här ställer du in standardljudenheten på Windows 11
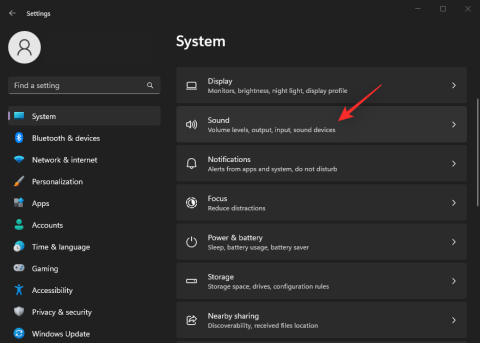
Lär dig att ställa in din standardljudenhet på Windows 11 med vår steg-för-steg-guide. Optimera din ljudupplevelse idag!
Windows 11 har infört många UI-ändringar. Den nya Inställningar-appen håller nu de flesta av dina inställningar för att fasa ut Kontrollpanelen under de kommande åren. Dessa gränssnittsändringar kan dock göra det svårt att hitta dina beprövade inställningssidor.
Många användare verkar ha problem när de försöker ändra standardljudenheten på Windows 11. Om du är i samma situation, här är en guide för hur du kan ändra din standardljudenhet.
Du kan ställa in din standardljudenhet på Windows 11 på huvudsakligen fyra olika sätt. Du kan ändra både din standardljudinmatning och -utgångsenhet med dessa metoder. Följ något av avsnitten nedan beroende på dina preferenser.
Tryck Windows + i för att öppna appen Inställningar. Klicka på Ljud till höger för att komma åt dina ljudinställningar.
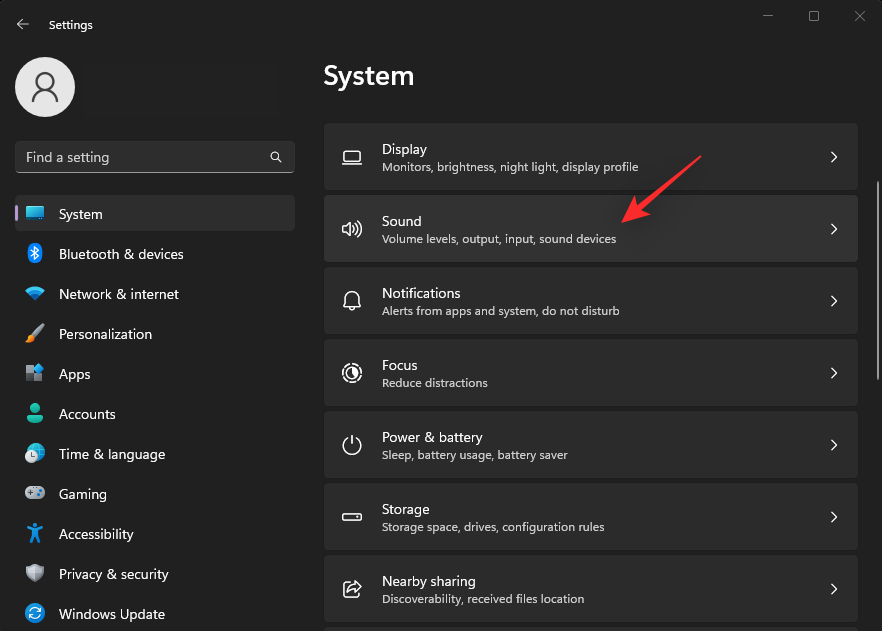
Klicka och välj önskad inmatningsenhet under Inmatning.
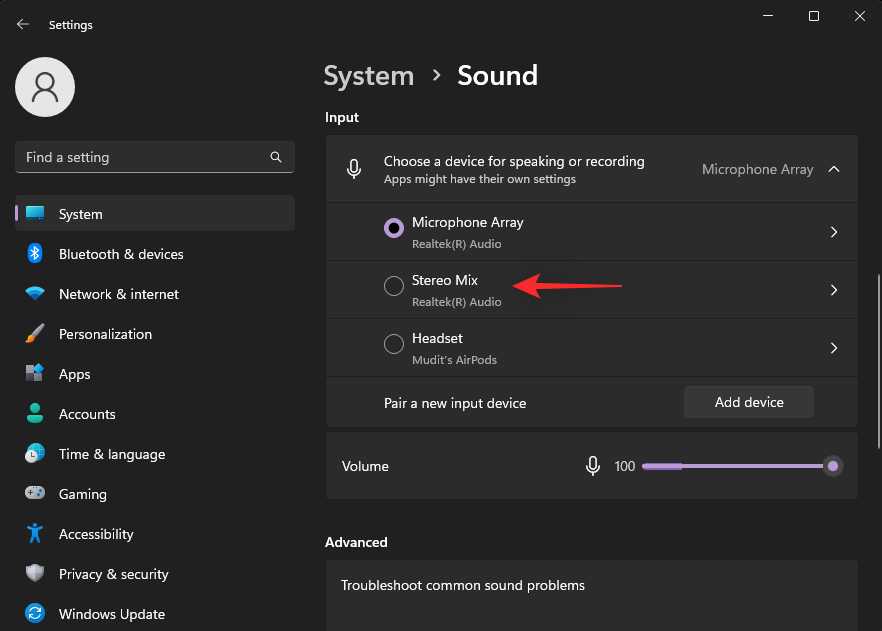
Klicka på rullgardinsmenyn bredvid Ange som standardljudenhet.
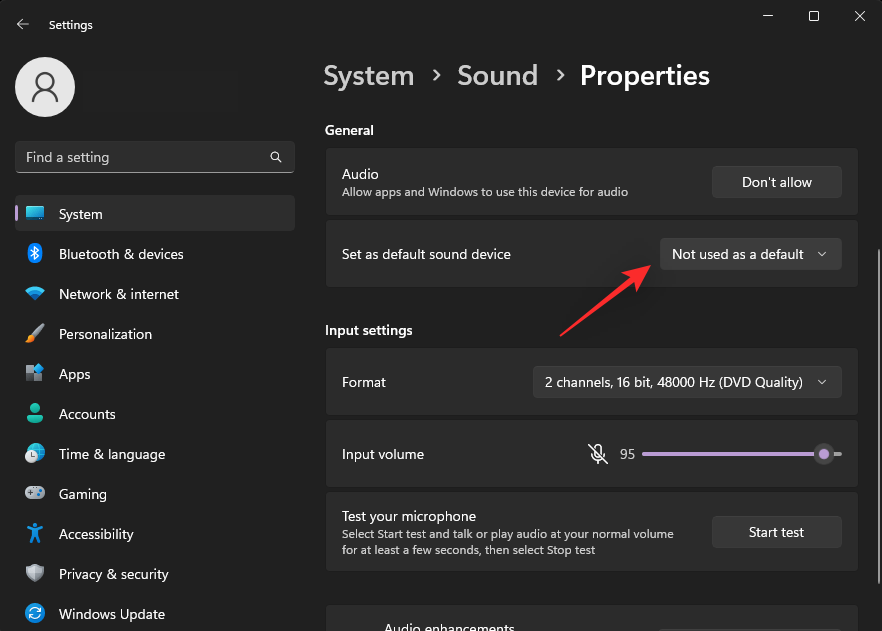
Klicka och välj ett av följande alternativ beroende på dina preferenser:
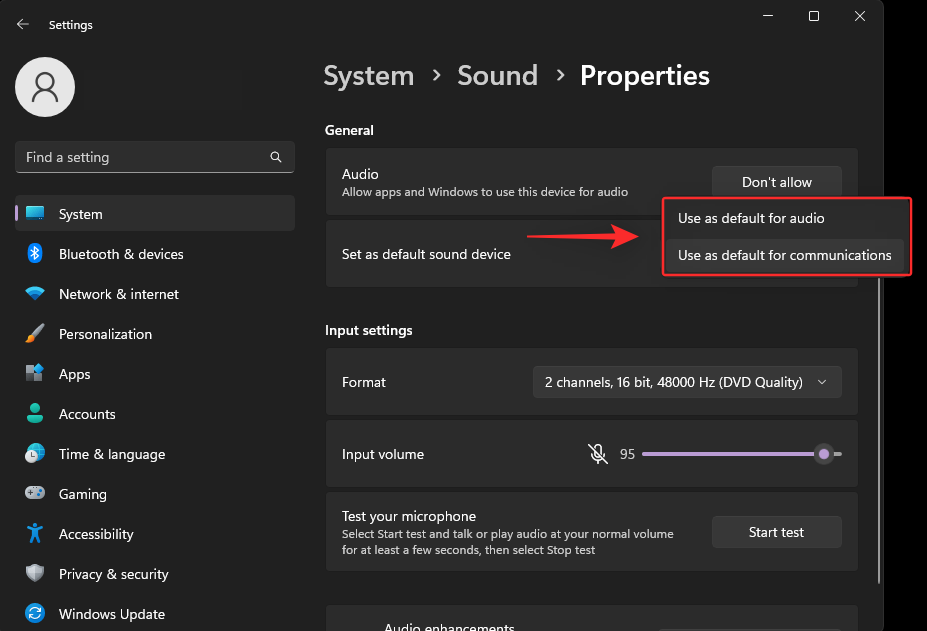
Tips: Om du vill använda enheten som standard för både ljud och kommunikation väljer du något av alternativen. När du är klar, klicka på rullgardinsmenyn igen och välj nästa alternativ.
Tryck Windows + R för att starta Run. Skriv in följande och tryck på Enter:
mmsys.cpl
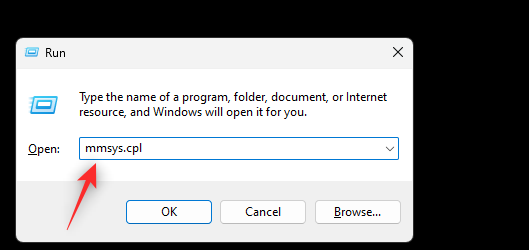
Klicka på fliken Inspelning. Välj mikrofonen du vill ställa in som standard.
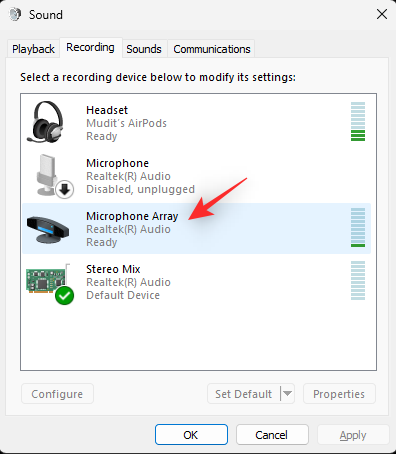
Klicka på Ställ in som standard och spara med OK.
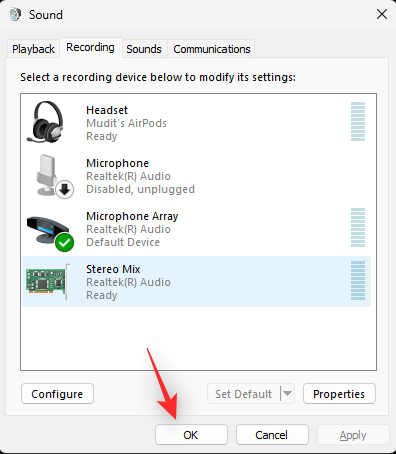
Tryck på Windows + i för att öppna appen Inställningar. Klicka på Ljud till höger.
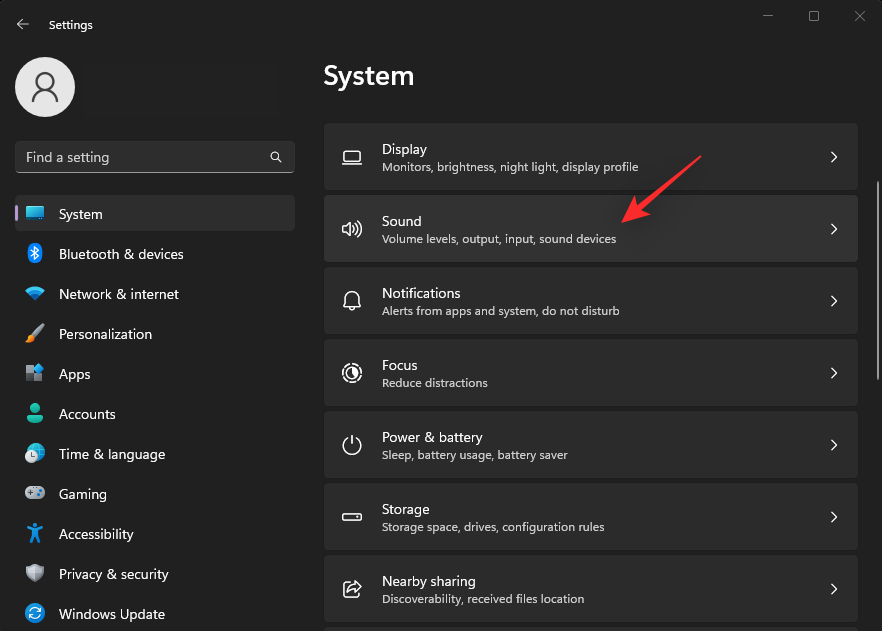
Klicka och välj den utgångsenhet du vill ställa in som standard under Utdata.
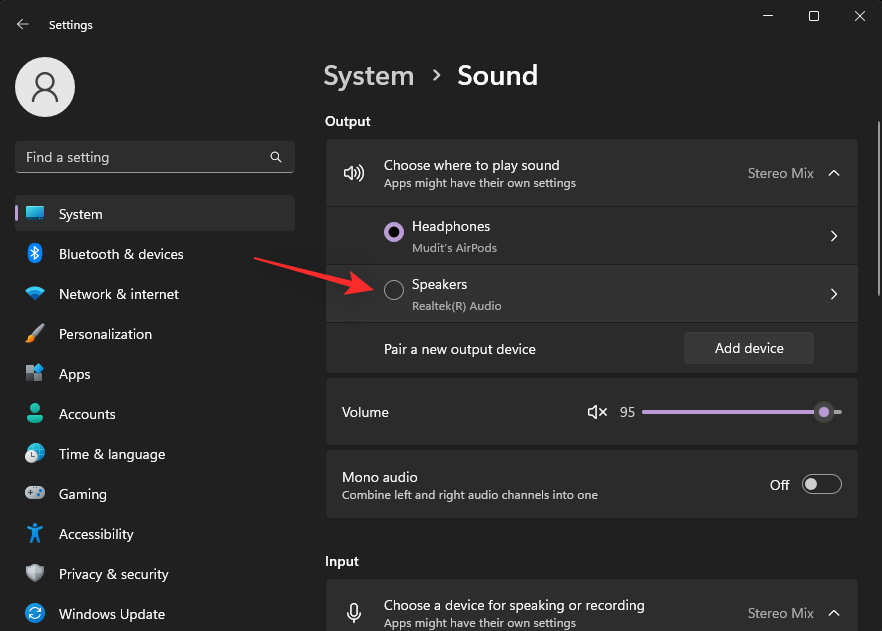
Tryck Windows + A för att öppna Action Center. Klicka på högtalarikonen för att välja standardljudenhet.
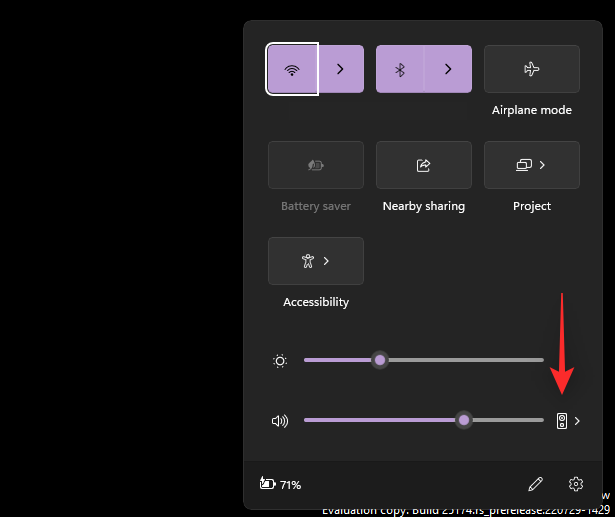
Tryck Windows + R och skriv mmsys.cpl för att hantera ljudinställningar.
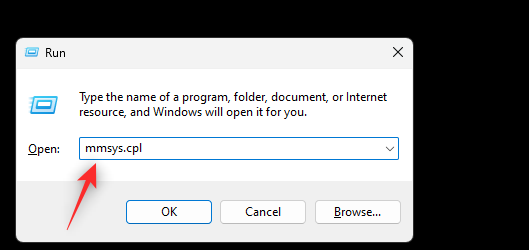
Välj önskad enhet som du vill ställa in som standard för ljudutgång på din PC och klicka på Ställ in som standard.
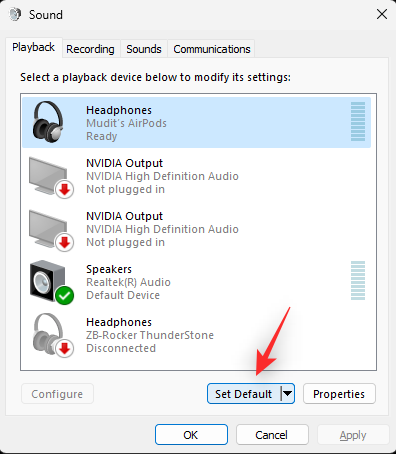
Vi hoppas att den här guiden hjälper dig att ändra och ställa in din standardljudenhet på Windows 11. Om du har några fler frågor, tveka inte att ställa dem i kommentarsfältet nedan.
Relaterade artiklar:
Vill du automatisera alla dina personliga och professionella uppgifter på en Windows 11-dator? Lär dig här hur du skapar uppgifter i Windows Task Scheduler.
Ta reda på hur du fixar felkod 0x80070070 på Windows 11, som ofta dyker upp när du försöker installera en ny Windows-uppdatering.
Vad gör du när Windows 11-datorns tid mystiskt inte visar den tid den ska? Prova dessa lösningar.
Ta reda på vad du ska göra om Windows Phone Link inte fungerar, med en steg-för-steg lista med lösningar för att hjälpa dig att återansluta din telefon till din dator.
Att hantera flera e-postinkorgar kan vara en utmaning, särskilt om viktiga e-postmeddelanden hamnar i båda. Många människor står inför detta problem när de har öppnat Microsoft Outlook och Gmail-konton. Med dessa enkla steg lär du dig hur du synkroniserar Microsoft Outlook med Gmail på PC och Apple Mac-enheter.
Upptäck skillnaden mellan Windows 11 Home och Pro i ett kortfattat format i denna artikel och välj rätt Windows 11-utgåva.
Behöver du skriva ut på en nätverksansluten skrivare på kontoret eller ett annat rum hemma? Hitta här hur du lägger till en skrivare via IP-adress i Windows 11.
Om du ser felet Windows Online Troubleshooting Service Is Disabled när du använder någon Windows felsökare, läs den här artikeln nu!
Lär dig hur du rullar tillbaka Windows 11 24H2-uppdateringen om du har haft problem med denna version av Microsofts operativsystem.
Denna handledning visar hur du ändrar inställningarna för UAC i Microsoft Windows.









Nina -
Sånt här behövs verkligen! Jag har problem med ljudet på min PC, och nu känner jag mig lättad att veta hur jag kan fixa det
Filippa -
Jag är inte så tekniskt lagd men er förklaring var superlätt att förstå. Jag ska dela det här med mina vänner!
Linus M. -
Är det möjligt att ha olika ljudinställningar för olika program? Jag skulle vilja ha högtalare för musik men headset för spel
Lisa P. -
Jag har ställt in standardljudenheten nu, men jag vill fortfarande justera volymnivåerna för olika program. Något tips?
Julius -
Tycker ni att ljudkvaliteten har förbättrats med Windows 11? Jag märker en stor skillnad!
Oskar123 -
Tack! Det här var verkligen hjälpsamt. Jag har stött på problem med ljudet i olika program.Nu vet jag hur jag fixar det!
Alex M. -
Fantastisk guide! Jag har kämpat med ljudet i flera dagar och nu, tack vare er, är allt fixat
Johan -
En fråga - kan någon förklara skillnaden mellan "standardljudenhet" och "uppspelningsenhet"? Jag är lite förvirrad. Tack
Felicia -
Jag älskar Windows 11, men ljudinställningarna kan vara krångliga. Tack för att ni förklarade så enkelt
Anton -
Det är kul att se hur snabbt Windows 11 utvecklas. Om ljud är ditt problem - kika här för att få snabb hjälp
Hanna -
Superlätt att följa dina instruktioner! Hittade precis rätt ljudenhet för min gaming setup
Olle -
Det skulle vara bra att veta om det finns några inställningar för att förbättra ljudet ytterligare, typ för hemmabio. Finns det några experter här som kan ge råd
Stina -
Det känns så bra när man äntligen hittar en lösning på ett problem! Ni är stjärnor för att ni delade detta!
Sofia -
Kände mig lite osäker på hur man ändrar inställningarna, men nu är allt klart. Tack så mycket för hjälpen
Rebecka -
Är det verkligen ingen som nämner headset-lage? Jag vill enkelt kunna växla mellan mina enheter
Karin -
Jag undrar om det finns några genvägar för att snabbt byta mellan ljudenheter. Kan någon hjälpa mig med det
Karl -
Jag blev jätteglad när jag såg det här inlägget. Äntligen kan jag ställa in ljudet som jag vill ha det. Tack
EmmaIT -
Det är fantastiskt hur enkelt det är att ändra ljudinställningar nu! Windows 11 har verkligen gjort det mer användarvänligt. 👍
Anders -
Wow, jättebra tips! Att ändra standardljudenheten på Windows 11 var något jag verkligen behövde hjälp med. Tack för att du delade detta
Leif W. -
Jag har nu testat era tips, och jag är så nöjd! Det är så coolt att enkelt kunna byta ljudkällor
Mats -
Det är så bra att vi kan ha flera ljudenheter. Jag älskar att höra musik från högtalare medan jag arbetar på min laptop. Go Windows 11!
Ulrika -
Stort tack för dessa tips! Jag älskar att experimentera med ljudinställningar, och Windows 11 gör det så enkelt.
Pontus Tech -
Jag har alltid haft problem med mina ljudinställningar. Faktiskt hittade jag ett annat sätt som fungerade för mig, jag kan gärna dela med mig
David S. -
Det är så viktigt att ha rätt ljudinställningar. När jag spelade in en podcast var det en livräddare att kunna justera ljudet snabbt!