Hur man stoppar McAfee popup-fönster i Windows 11
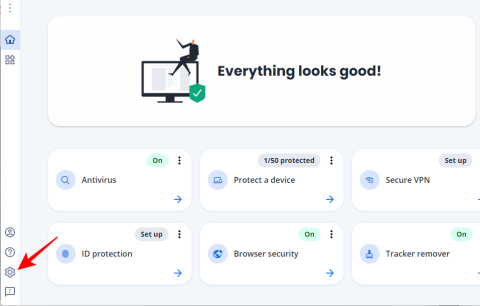
Lär dig hur du stoppar McAfee popup-fönster i Windows 11 med effektiva metoder och tips för att undvika spam och bedrägerier.
Lär dig hur du stoppar McAfee popup-fönster i Windows 11 med effektiva metoder och tips för att undvika spam och bedrägerier.
McAfee räknades en gång till de mer populära antiviruslösningarna på marknaden. Men det har fått en stor skändning bland Windows-användare under åren och är känt för att spam-användare med massor av popup-fönster och aviseringar .
Visst, några av dessa är legitima meddelanden som kräver din uppmärksamhet angående virussökningar och enhetssäkerhet . Men mycket blandas också ihop med aviseringar om prenumerationsförnyelse och ren reklam . Och det är inte det minsta! Det finns till och med en online-bedrägeri som förkläs sig som ett meddelande om förnyelse av McAfee-prenumerationen.
Med alla dessa potentiellt farliga popup-fönster i vägen kan McAfee bli en smärtsam app att ha på din PC. Men du behöver inte släppa taget om det ännu. Det finns några sätt att inaktivera de olika typerna av popup-fönster och meddelanden som bär M-shield-ikonmärket. Här är allt du behöver veta om att stoppa McAfee popup-fönster på Windows 11 och undvika skadliga meddelanden online.
Relaterat: Så här aktiverar du Windows Defender i Windows 11
Så här inaktiverar du popup-fönster och aviseringar i McAfee-appen [4 saker att göra]
Som McAfee-användare redan vet, kan McAfee popup-fönster och meddelanden vara svåra att helt ignorera eller inaktivera. Detta beror på att det finns mer än bara en typ av avisering. I det här avsnittet tillhandahåller vi en steg-för-steg-guide för att inaktivera dem alla så att det inte finns någon väg kvar för McAfee-appen att utnyttja.
1. Stäng av brandväggsvarningar i McAfee-appen
Om din brandvägg är avstängd kommer McAfee att påminna dig med jämna mellanrum om att slå på den igen. Så här stoppar du dessa aviseringar:
Öppna McAfee-appen. Klicka sedan på kugghjulsikonen i det nedre vänstra hörnet.
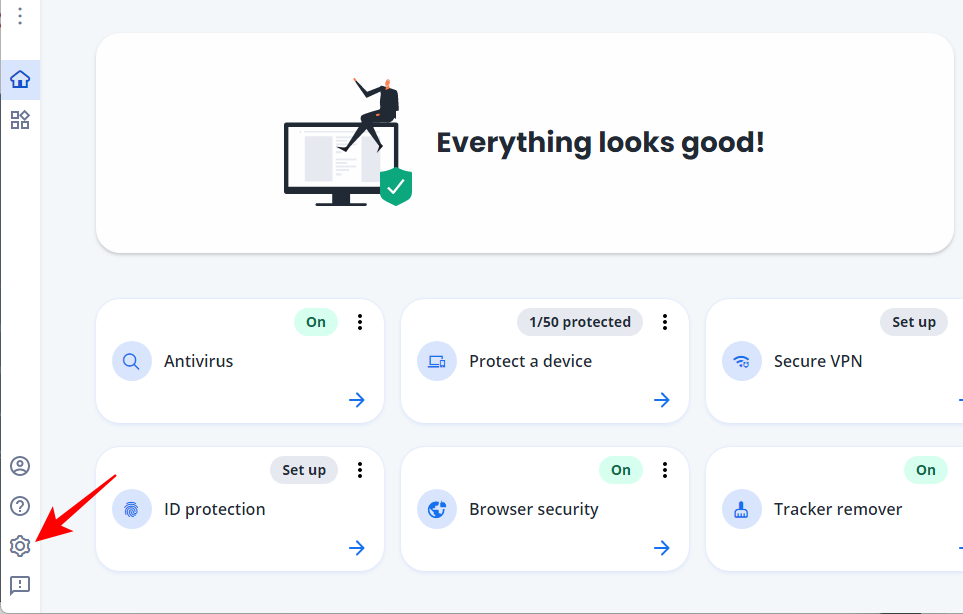
Välj Inställningar .
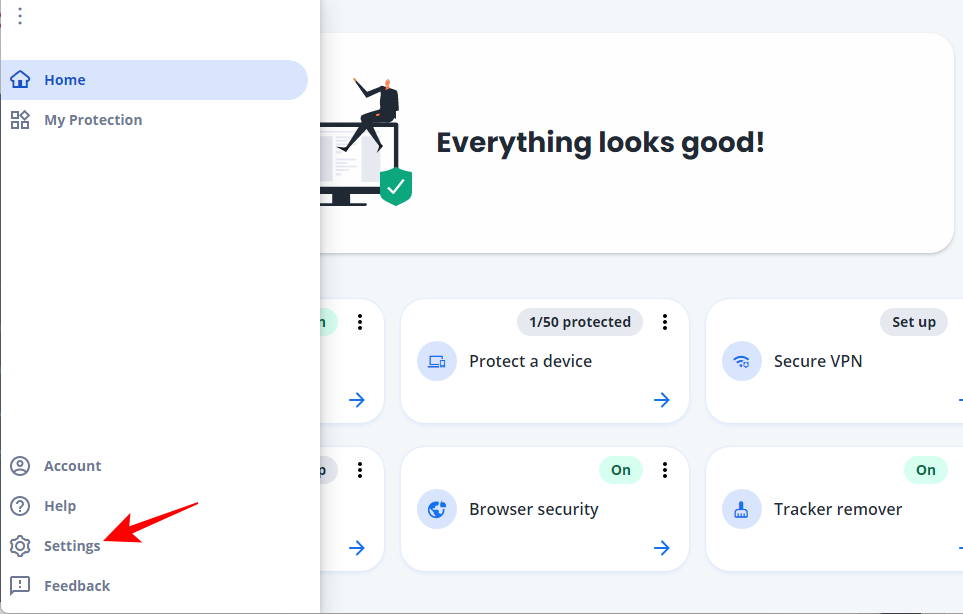
Klicka på Allmänna inställningar och varningar .
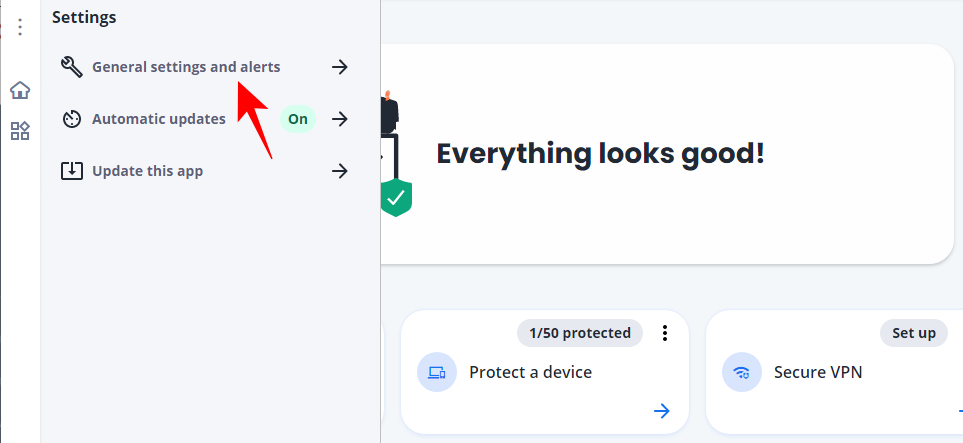
Klicka på Skyddsvarningar för att expandera den.
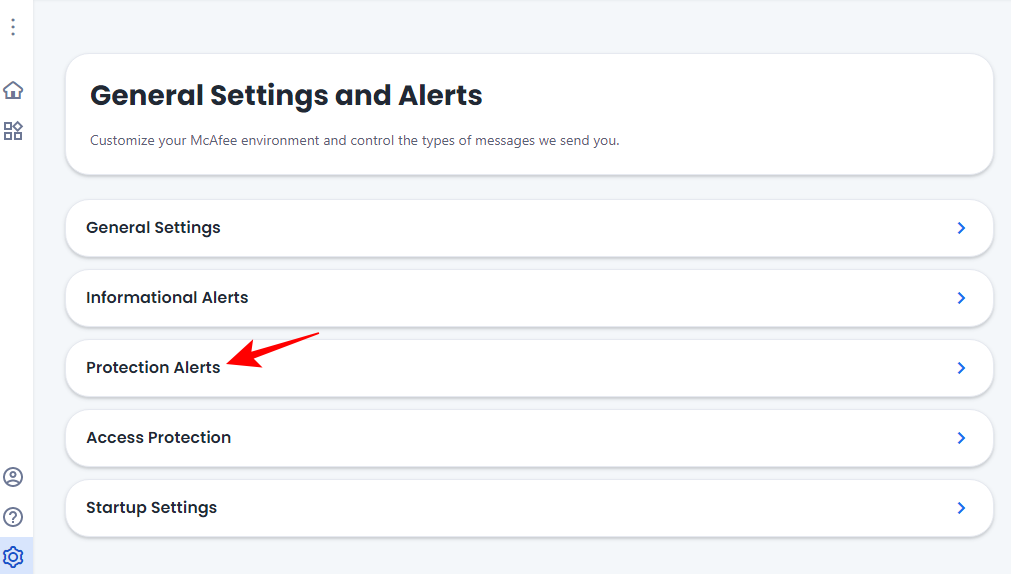
Sätt en bock bredvid Visa inte en varning när brandväggen är avstängd .
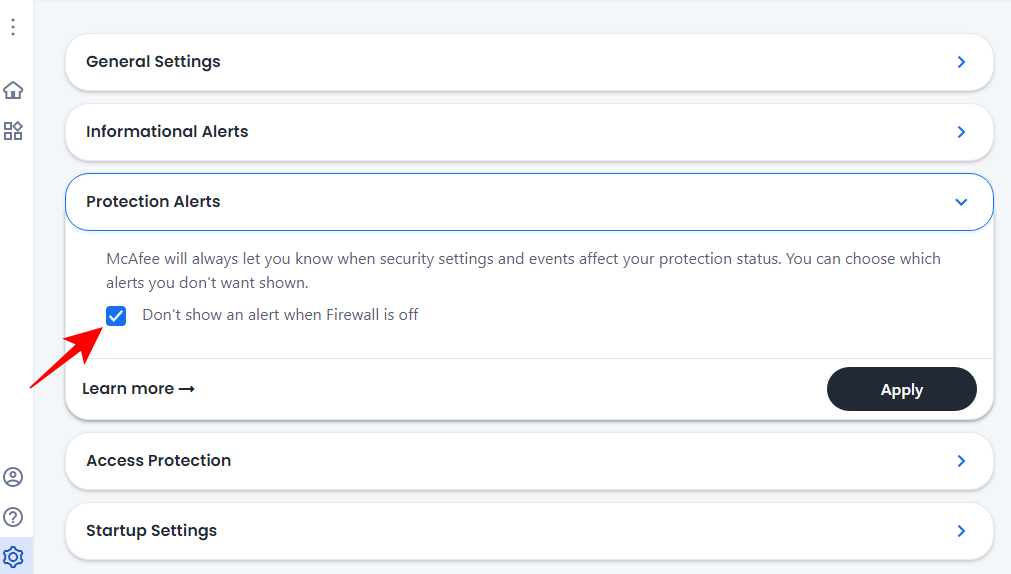
Klicka sedan på Använd .
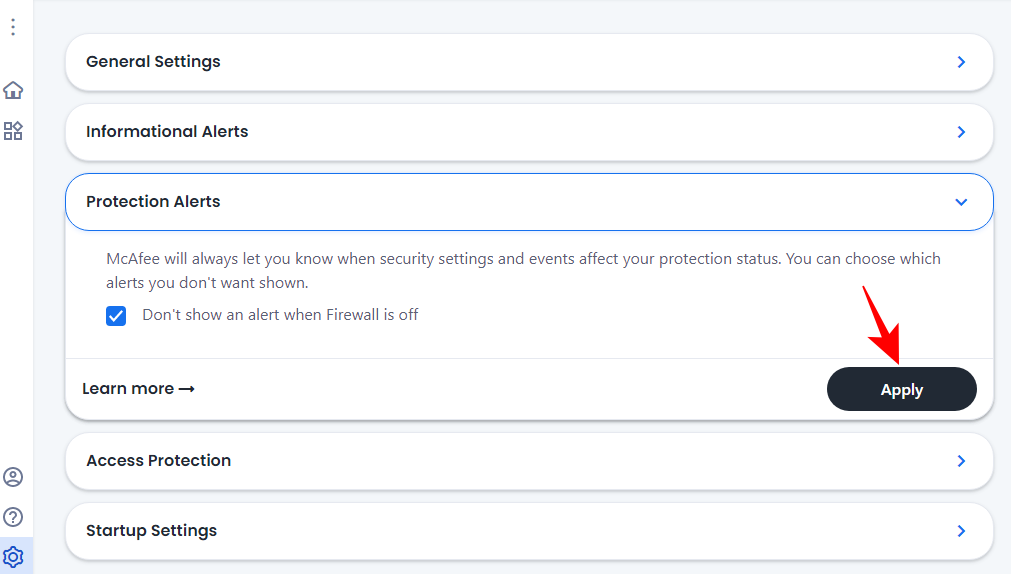
Det är ett meddelande mindre du kommer att få från McAfee.
Relaterat: Hur man avinstallerar McAfee på Windows 11 [5 sätt]
2. Stäng av informationsvarningar
Varningar om systemhändelser är integrerade i alla antivirusprogram. Men saker och ting kan gå över styr om de dyker upp varje gång ett program försöker ansluta till internet, även de som är installerade av dig. Så här stänger du av informationsvarningar på McAfee:
Öppna McAfee-appen och gå till "Allmänna inställningar och varningar" som visas tidigare.
Klicka nu på Informationsvarningar för att expandera den.
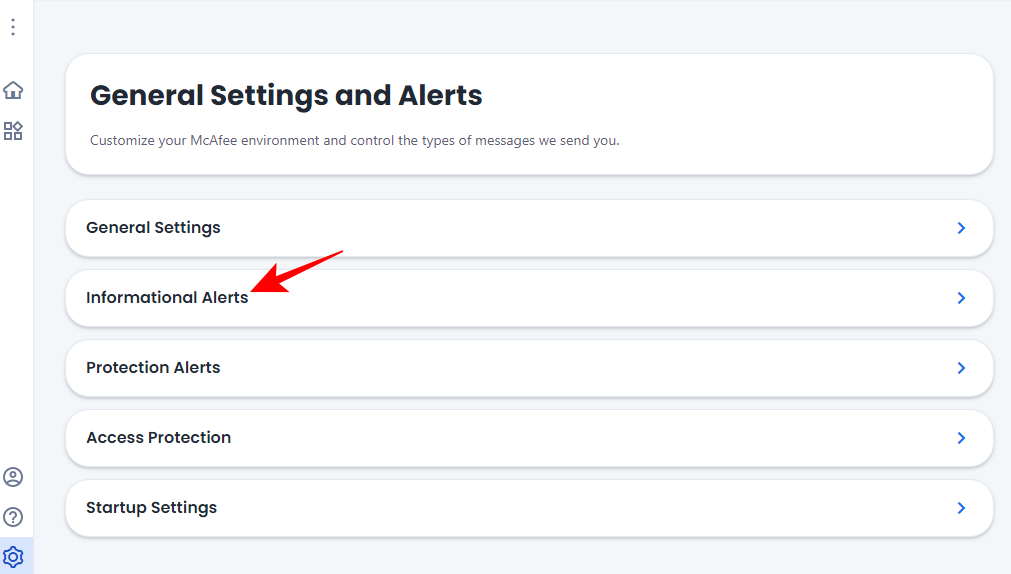
Se här till att alternativen "Visa informationsvarningar..." är avmarkerade.
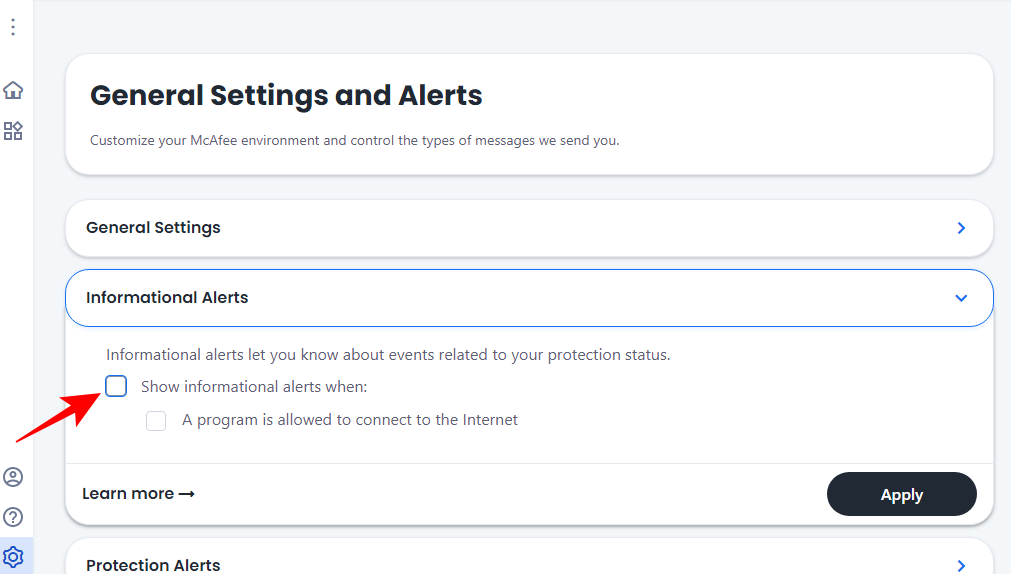
Klicka på Apply om tillämpligt.
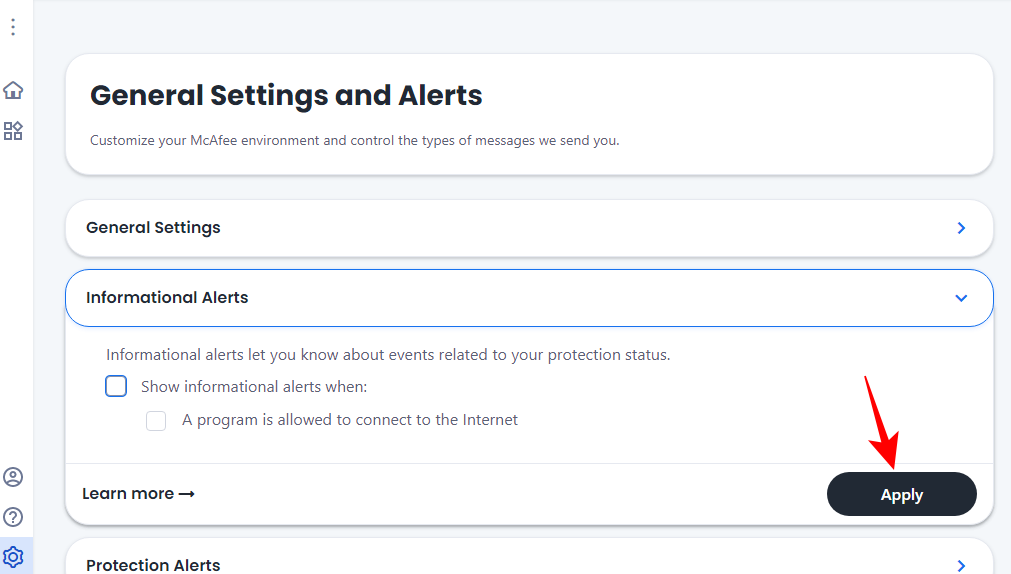
3. Inaktivera uppdateringsmeddelanden
Som standard är McAfee-appen inställd på att automatiskt ladda ner och installera uppdateringar. Men om du får aviseringar när uppdateringar är tillgängliga att installera kan det bero på en ändring av inställningen. Så här konfigurerar du McAfee så att du inte får några uppdateringsmeddelanden:
Öppna McAfee Settings som visas ovan. Klicka sedan på Automatiska uppdateringar .
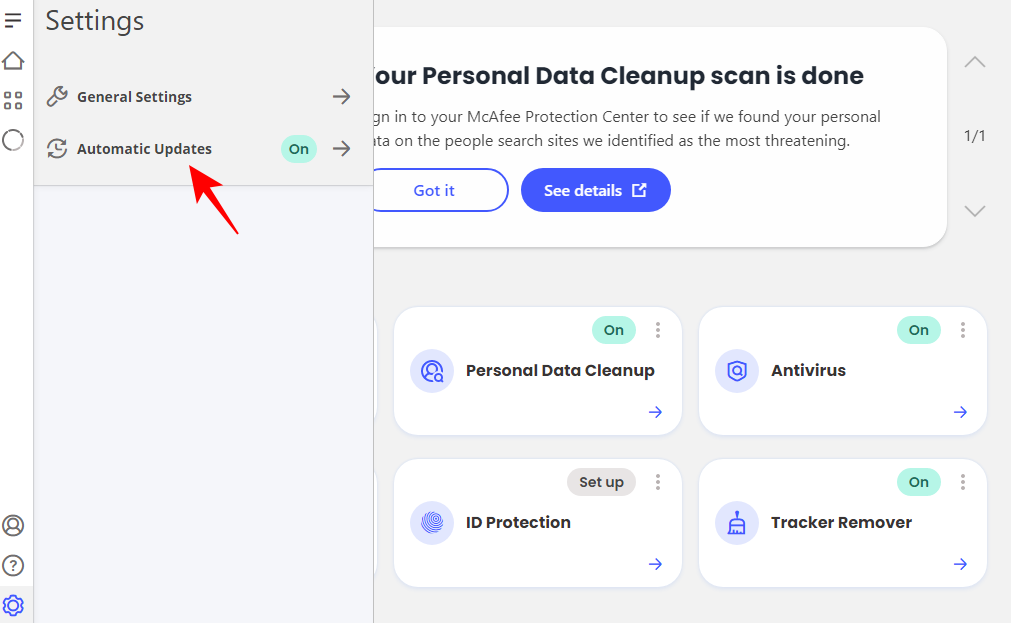
Se här till att alternativet Ladda ner och installera uppdateringar automatiskt är valt.
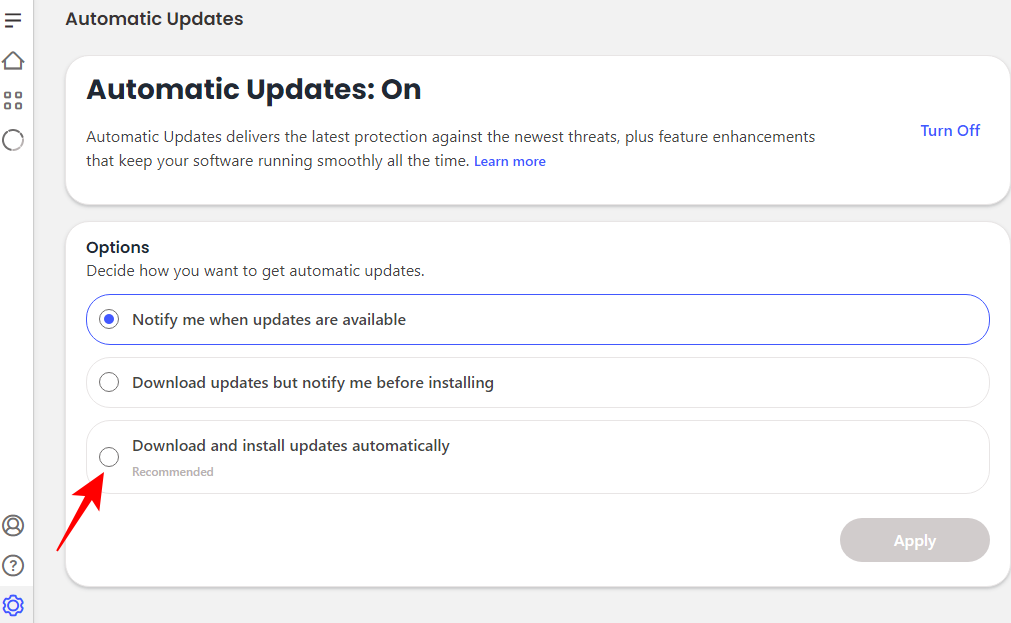
Klicka sedan på Apply .
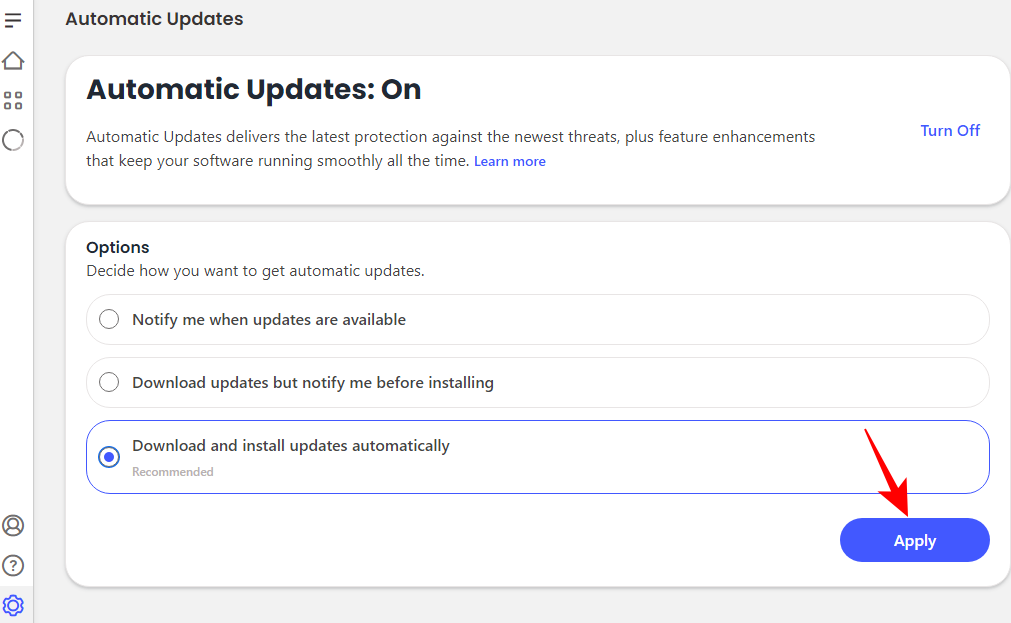
Alternativt kan du stänga av automatiska uppdateringar helt genom att klicka på Stäng av högst upp.
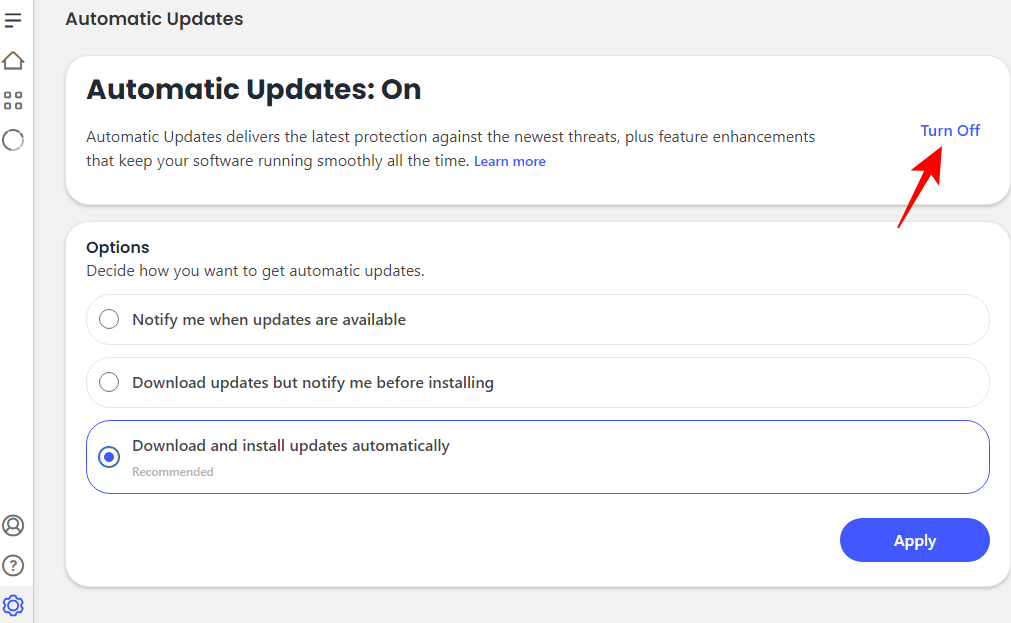
4. Ta bort McAfee WebAdvisor Extension
McAfee-programpaketet installerar McAfee WebAdvisor-tillägget även för dina webbläsare. Om popup-fönster kommer från din webbläsare har du denna WebAdvisor-tillägg att skylla på. Så här tar du bort det:
Öppna Chrome. Klicka sedan på pusselbitsikonen (tillägg) till höger om adressfältet.
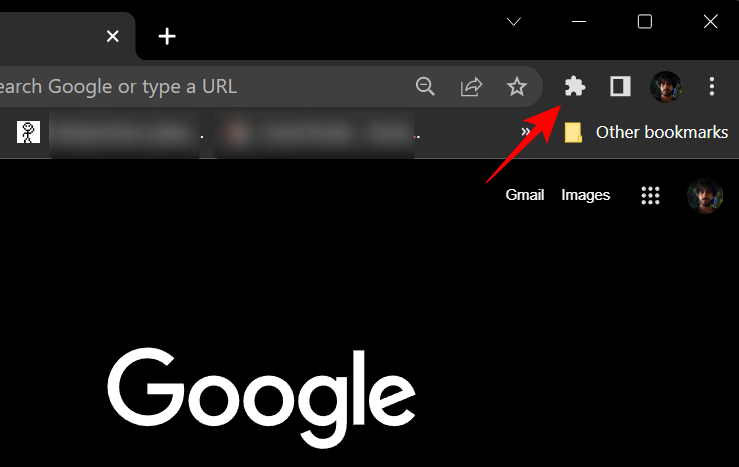
Klicka här på ikonen med tre punkter bredvid McAfee WebAdvisor .
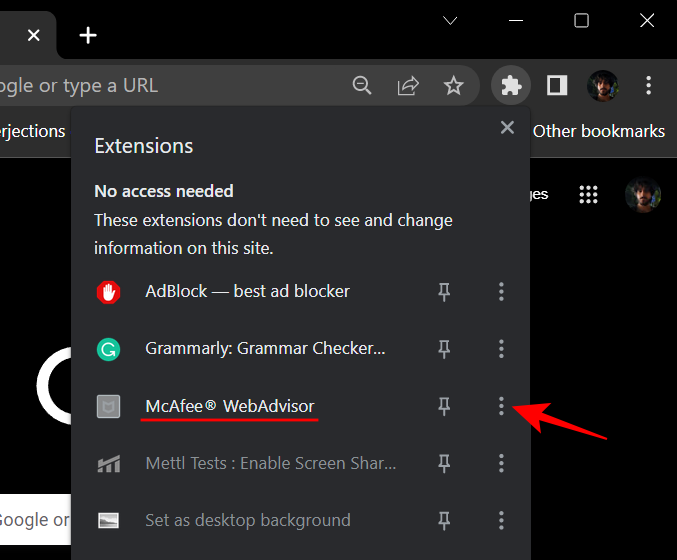
Klicka sedan på Ta bort från Chrome .
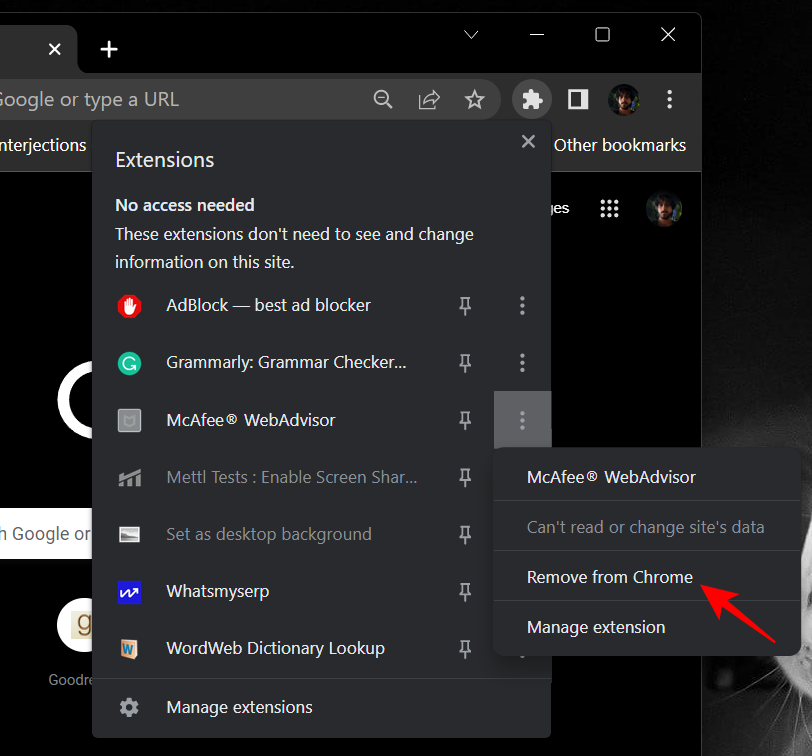
När du uppmanas, klicka på Ta bort .
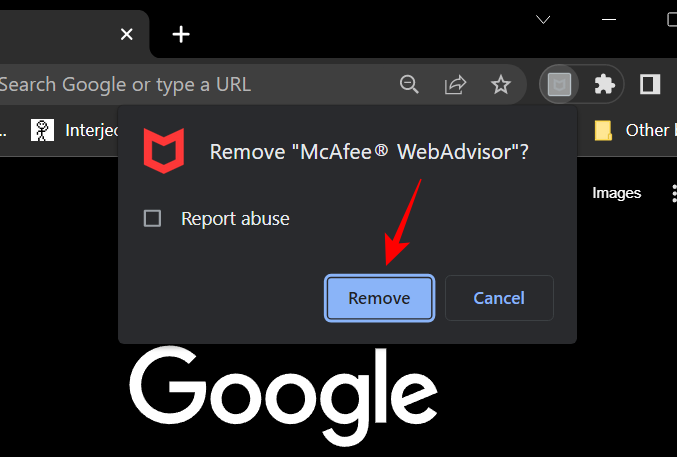
Och precis så skulle du ha tagit bort WebAdvisor-tillägget från att visa popup-fönster.
Vad ska man göra om McAfee popup-fönster och aviseringar kvarstår? [4 lösningar]
Om McAfee fortsätter att visa popup-fönster och meddelanden kan du överväga att avinstallera det helt. Trots all säkerhet och skydd det ger, är McAfee välkänt för att vara en klisterapp som bäddar in sig djupt i systemet och som kan vara ogenomtränglig för utrensningar. Men om du avinstallerar McAfee normalt och sedan använder MCPR-verktyget kan du göra en djupare avinstallation. Så här går du tillväga:
1. Avinstallera McAfee
Tryck Win+Iför att öppna Inställningar. Klicka sedan på Appar i den vänstra rutan.
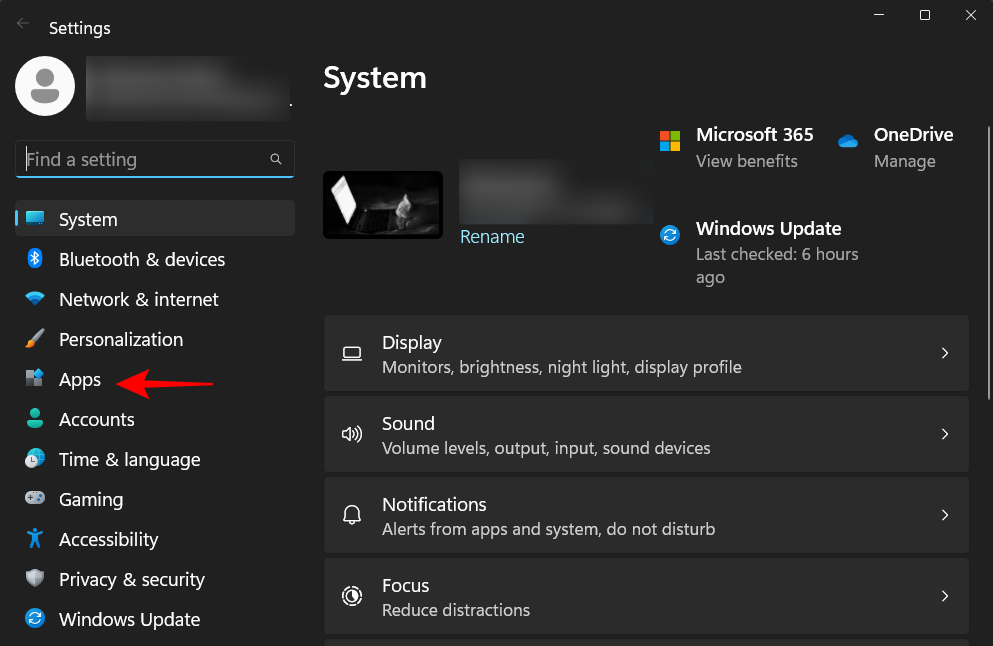
Klicka sedan på Installerade appar .
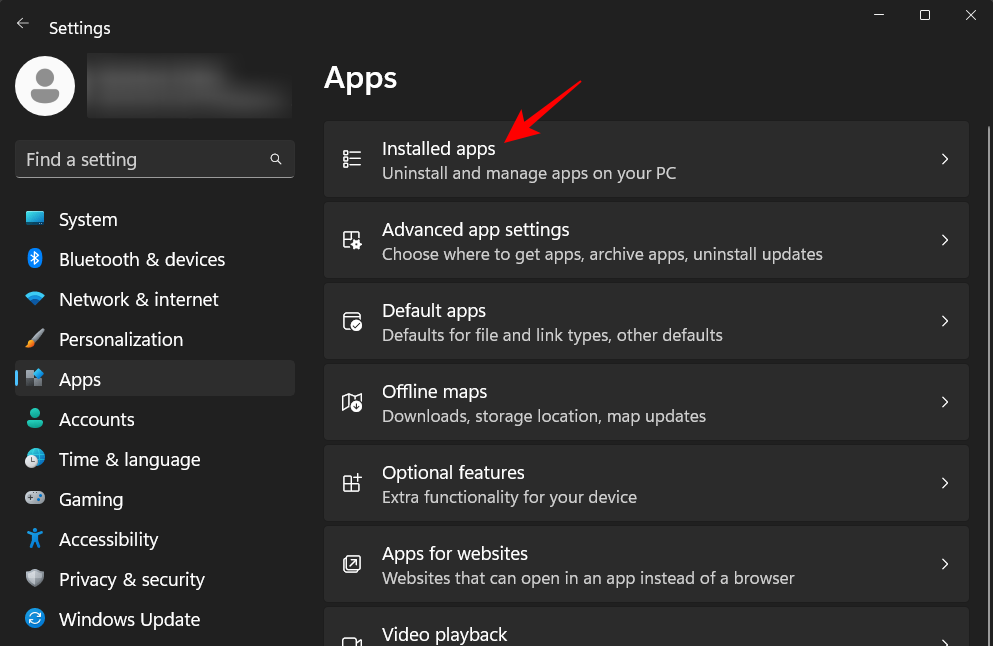
Hitta McAfee i listan och klicka på ikonen med tre punkter till höger.
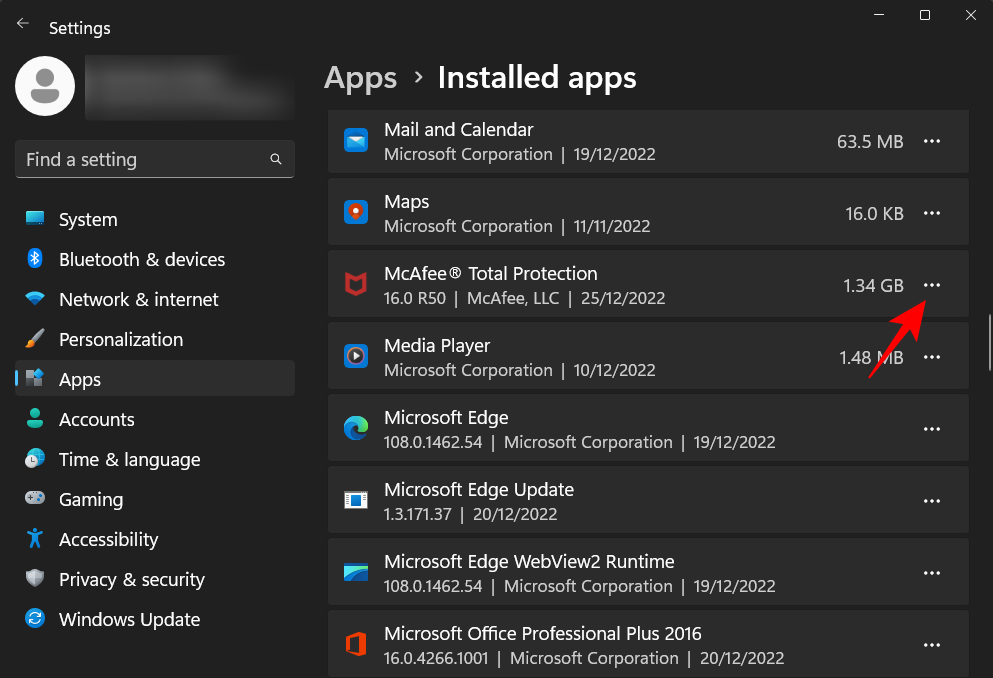
Välj Avinstallera .
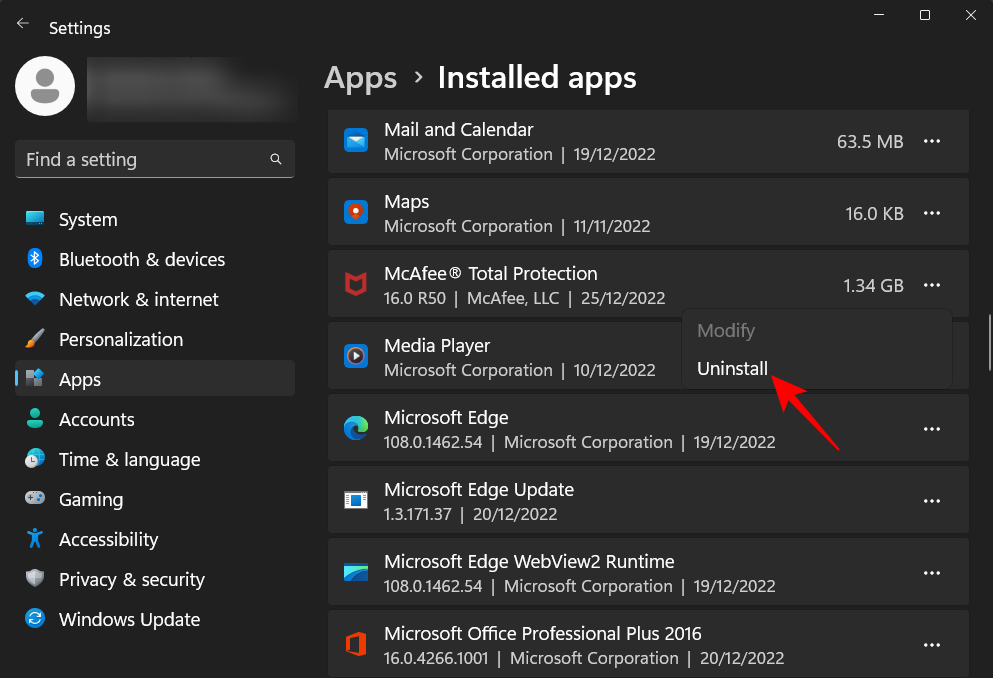
Klicka sedan på Avinstallera igen.
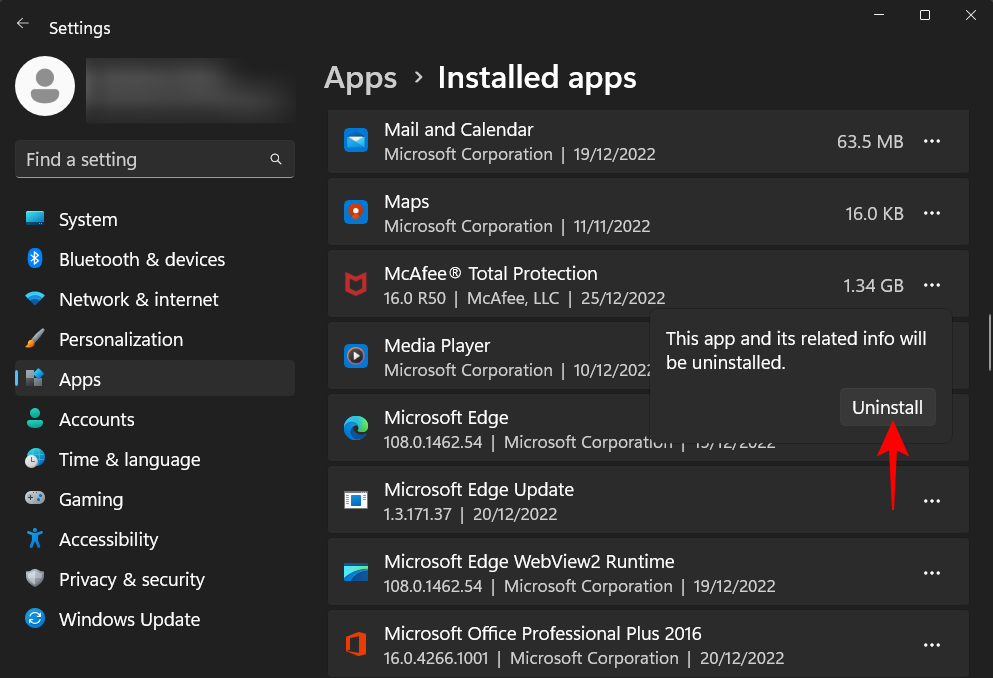
Detta öppnar avinstallationsguiden. Placera en kontroll innan McAfee Total Protection .
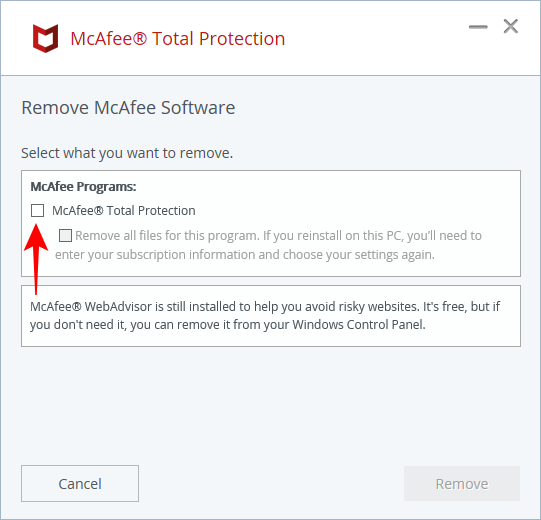
Kontrollera sedan innan Ta bort alla filer för det här programmet ...
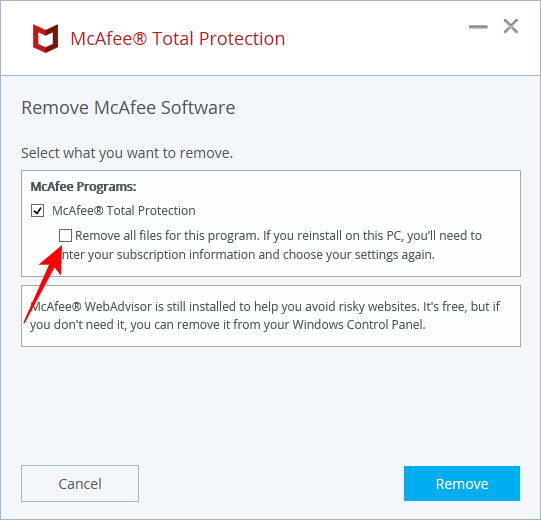
Klicka på Ta bort .
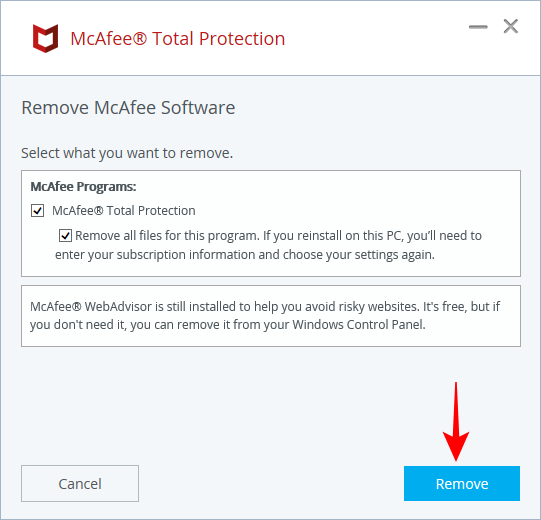
Klicka på Ta bort igen.
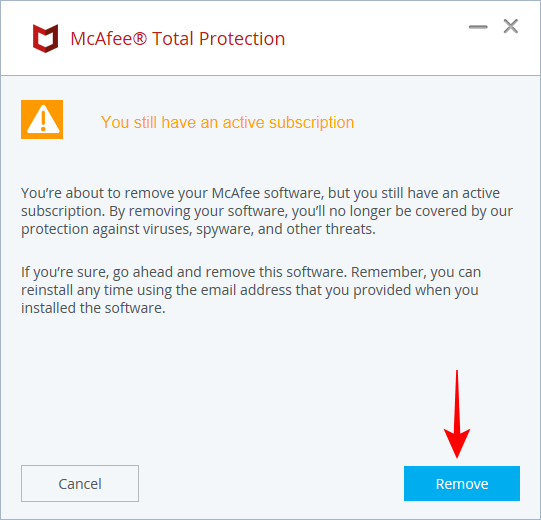
Vänta tills avinstallationen är klar (detta kan ta ett tag).
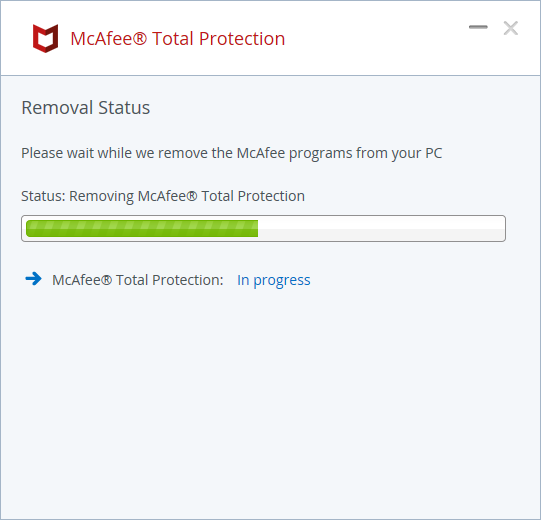
Klicka slutligen på Starta om nu och starta om ditt system.
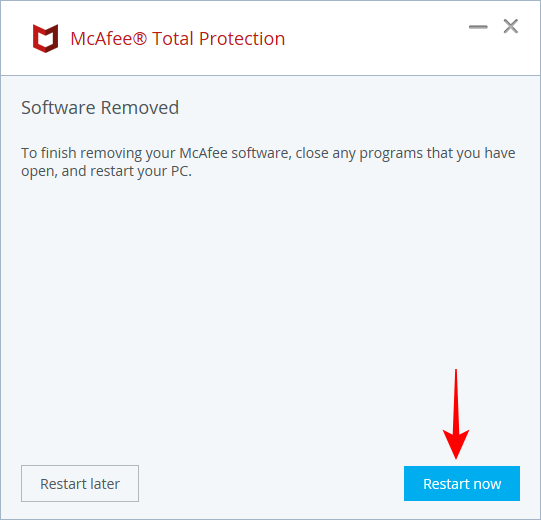
2. Använd McAfee Consumer Product Removal Tool (MCPR)
McAfee Consumer Product Removal-verktyget ger din dator ytterligare ett svep och avinstallerar de komponenter som kan finnas kvar. För att börja använda MCPR-verktyget, följ stegen nedan:
Först laddar du ner verktyget från den här McAfee-länken och kör programmet. När den öppnas klickar du på Nästa .
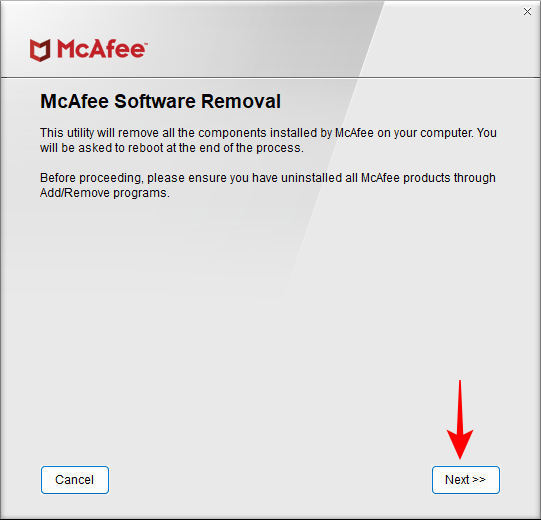
Godkänn villkoren och klicka på Nästa .
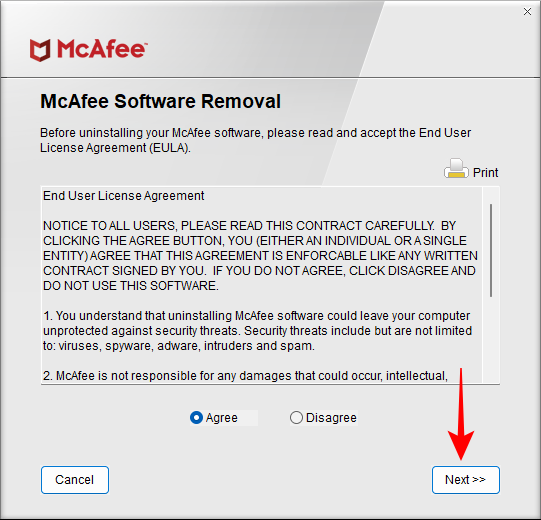
Skriv in säkerhetsvalideringstecknen och klicka på Nästa .
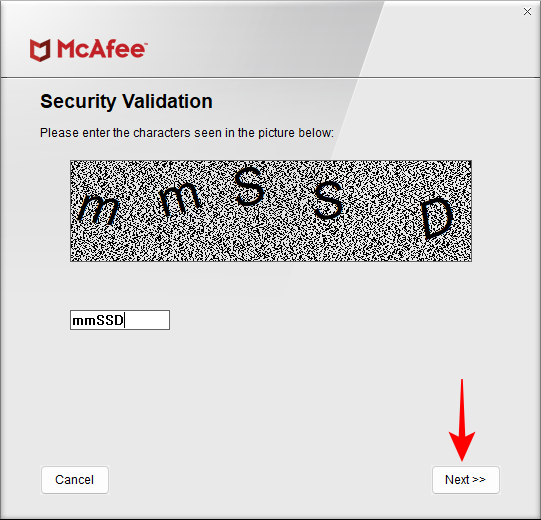
Vänta nu tills programmet avinstalleras.
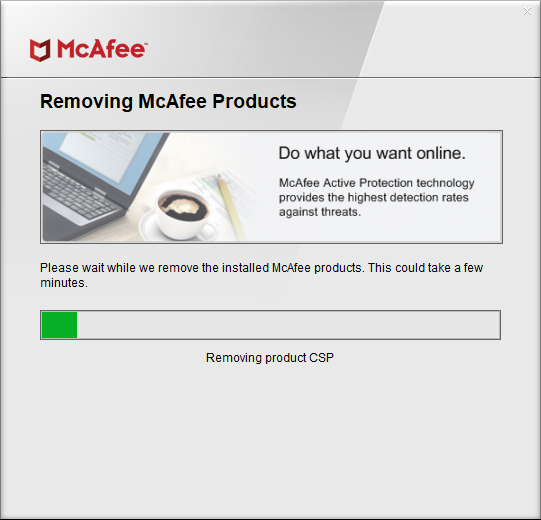
När du är klar klickar du på Starta om för att göra det.
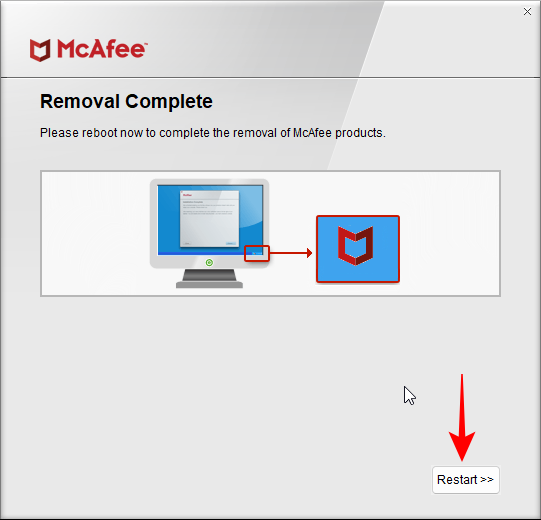
3. Ta bort återstående filer manuellt
Detta är inte ett alternativ, utan en extra metod som du måste göra manuellt för att ta bort McAfee-komponenter som avinstallatörerna inte brydde sig om. Här är hur:
Tryck Win+Rför att öppna RUN-rutan. Skriv %appdata% och tryck på Enter.
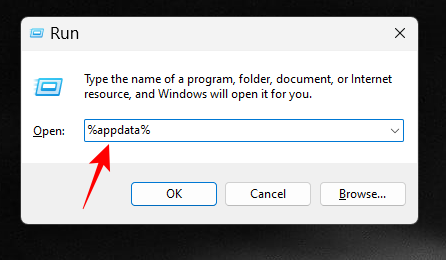
Detta öppnar mappen AppData. Här kommer du att se en mapp med namnet McAfee.
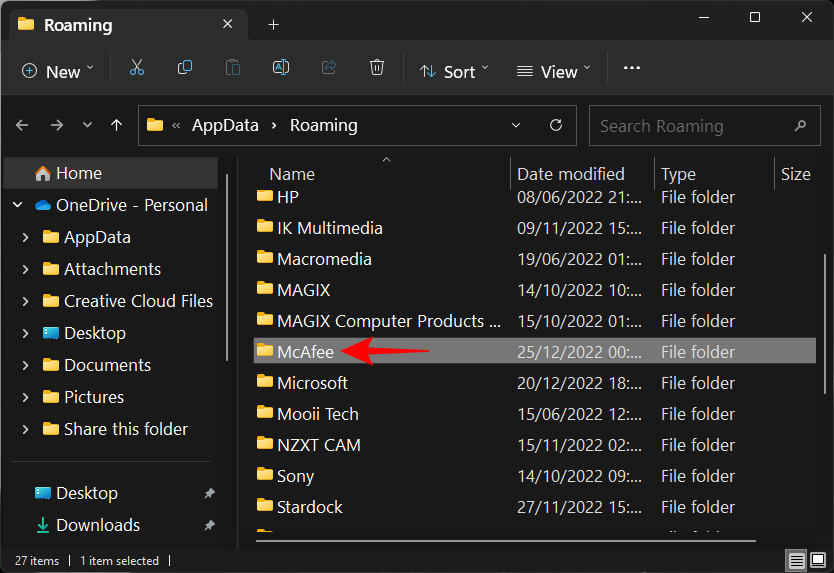
Välj den och tryck sedan på Shift+Deleteför att kasta den för gott.
4. Se till att McAfee-tjänster är inaktiverade
För gissa vad! McAfee är fortfarande inte helt borta. Dess tjänster fortsätter fortfarande att dröja kvar på ditt system, om än inte mer än bara rester. Ändå är det bra att kontrollera att de förblir så. Så här gör du:
Tryck på Start, skriv Tjänster och öppna appen Tjänster.
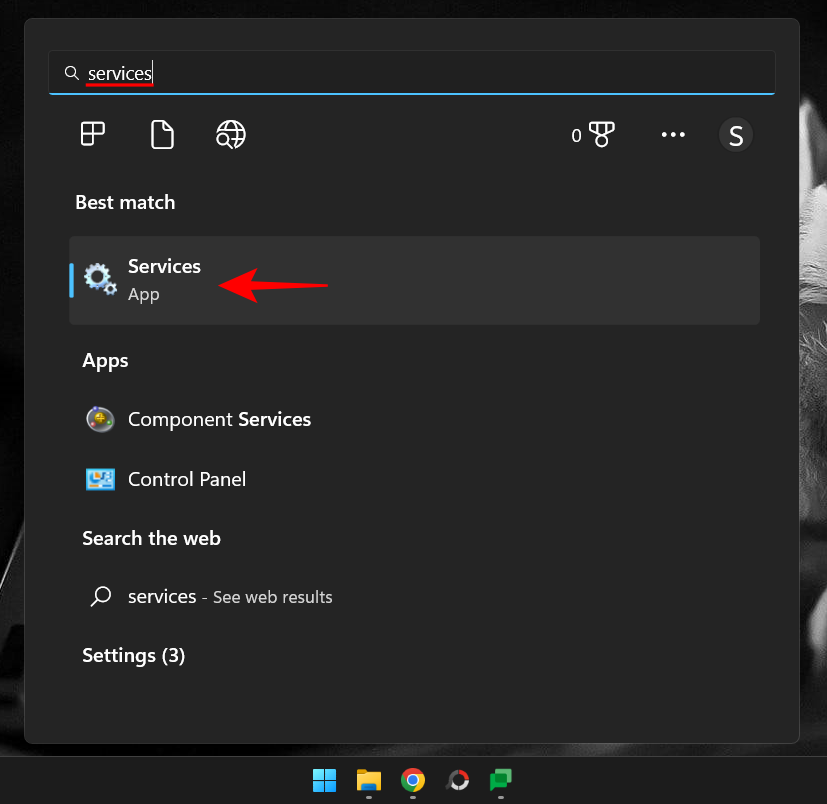
Rulla ner i listan så hittar du ett kluster av McAfee-tjänster. I de flesta fall skulle deras beskrivning visa "Det gick inte att läsa..." och deras status skulle vara tom.
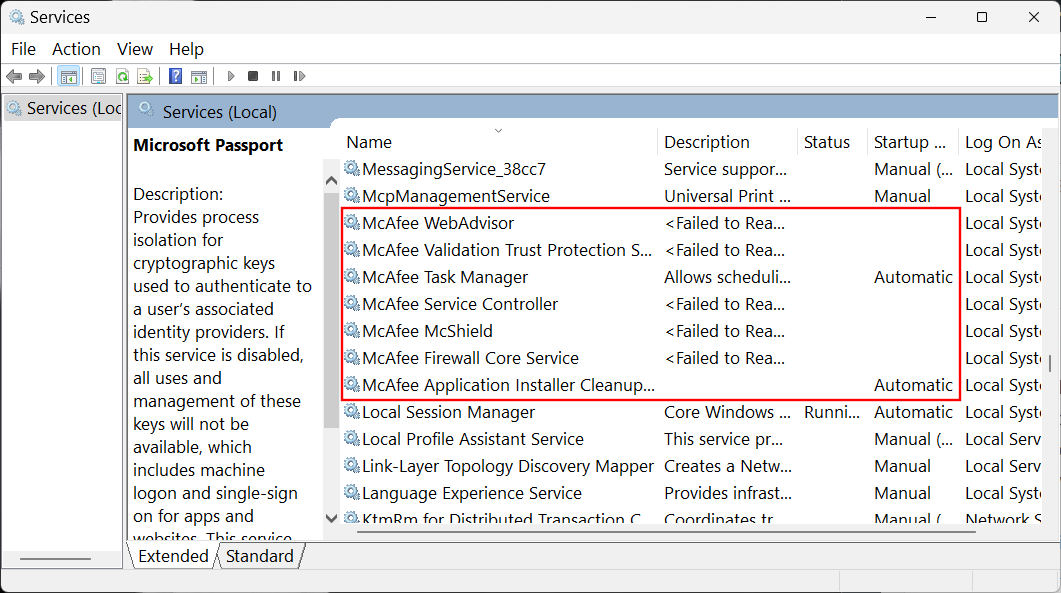
Det beror på att filerna de litar på inte finns där längre. Men det kan finnas en eller två McAfee-tjänster som fortfarande är inställda på att köras automatiskt vid start. Dubbelklicka på dem.
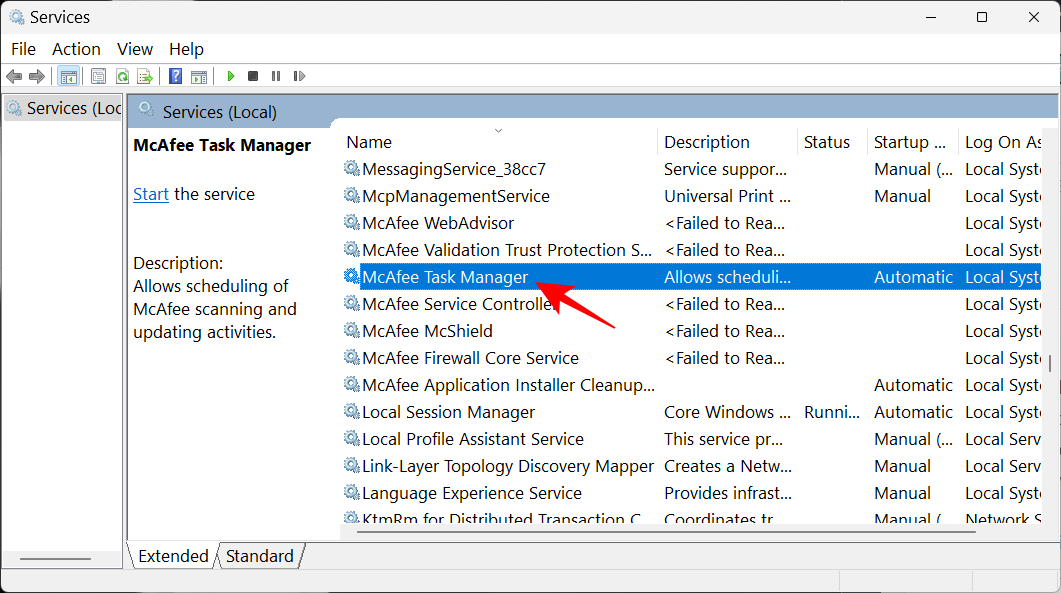
Klicka på rullgardinsmenyn bredvid "Starttyp".
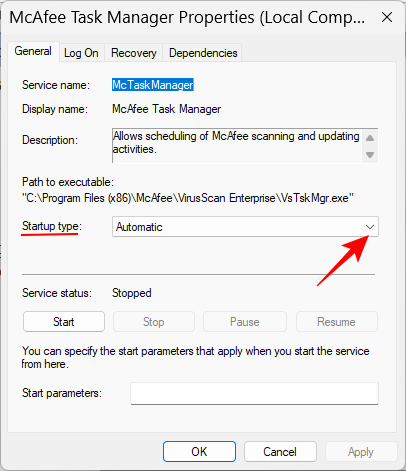
Välj Inaktiverad .
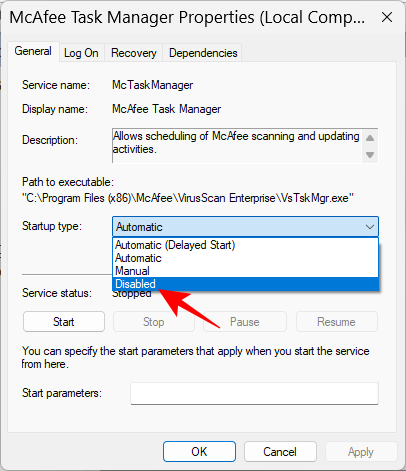
Klicka slutligen på OK .
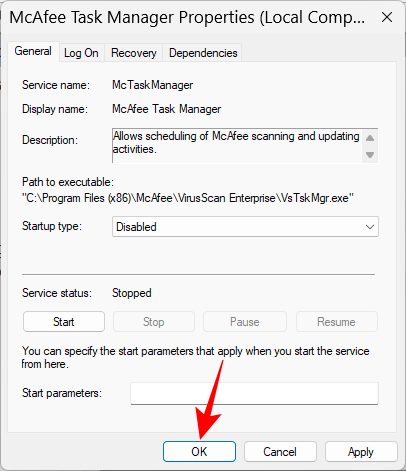
Var försiktig med McAfee popup-bedrägerier
Nu är McAfee som ett program inte alltid skyldig till M-shield popup-meddelanden som du kan se. Under de senaste månaderna har en ökända McAfee-bedrägeri också varit i omlopp som säger åt dig att köpa eller förnya ditt abonnemang.
De som inte har ett löpande abonnemang skulle lätt veta att det är en bluff. Men prenumererade användare kan missta det för en äkta popup-avisering från McAfee som ber dig om din kreditkorts- och betalningsinformation. Bli inte offer för det.
Dessa saker är inte så svåra att upptäcka. Om du inte är en aktiv prenumerant, eller om du inte har appen öppen, eller om du stöter på dessa som popup-fönster på en slarvig webbplats, är det troligtvis falskt. Ett sätt att blockera dessa popup-fönster är att lägga till AdBlocker-tillägget i din webbläsare.
Lägg till AdBlocker-tillägget i Chrome
AdBlocker är ett välkänt Chrome-tillägg som har förhindrat miljontals användare över hela världen från att falla i fällor som dessa genom att blockera annonser och popup-fönster från att visas i första hand. För att installera det, följ stegen nedan:
AdBlock | Chrome Extension länk
Följ länken ovan och klicka på Lägg till i chrome .
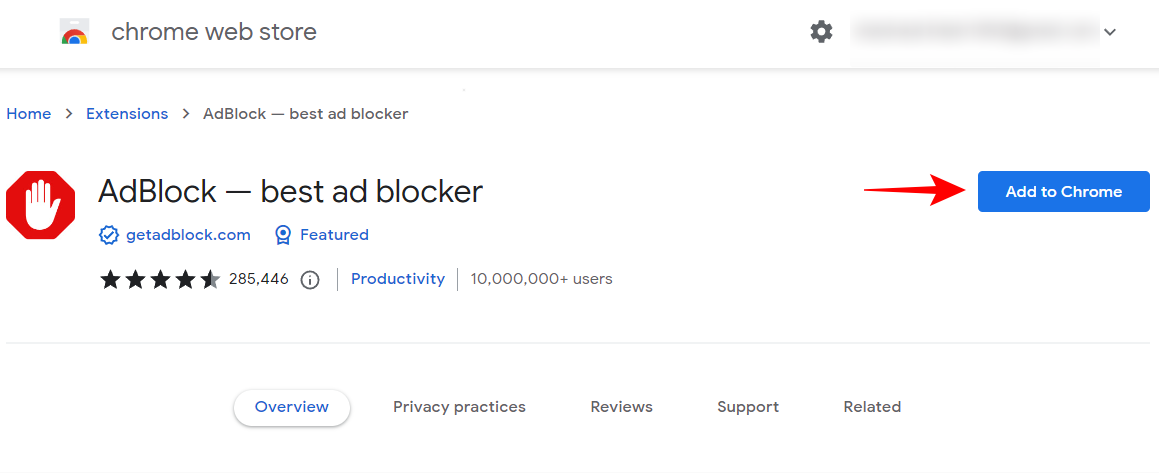
Klicka på Lägg till tillägg .
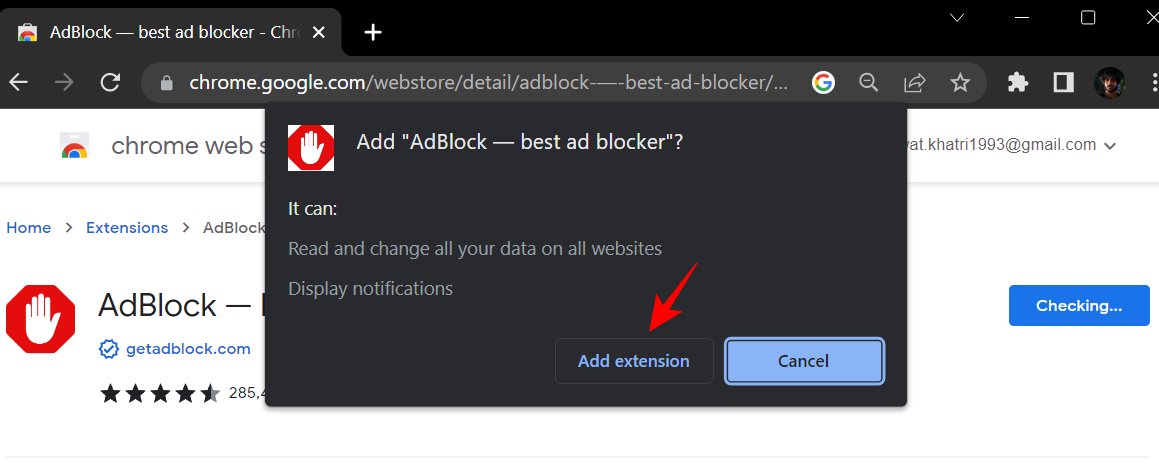
Och snabbt som vinden har du nu skydd mot popup-annonser i Chrome.
Inaktivera popup-fönster och omdirigeringar i Chrome
Om de bluffliknande popup-fönsterna fortsätter att visas på en viss webbplats, är det ett bra alternativ att helt inaktivera popup-fönster för webbplatsen. Så här gör du:
Öppna Chrome och klicka på ikonen med tre punkter i det övre högra hörnet.
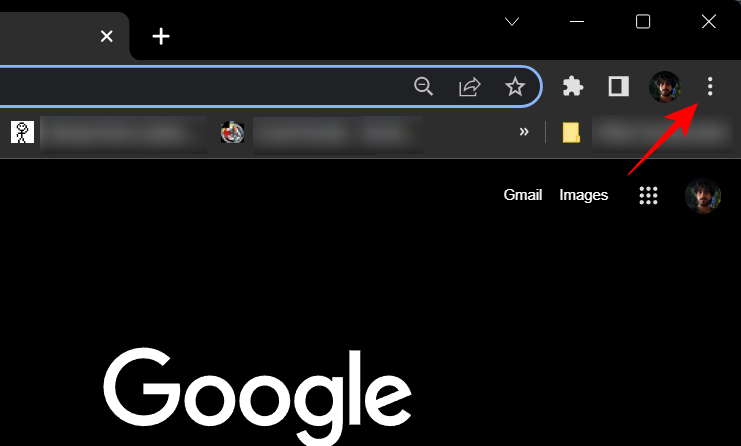
Välj Inställningar .
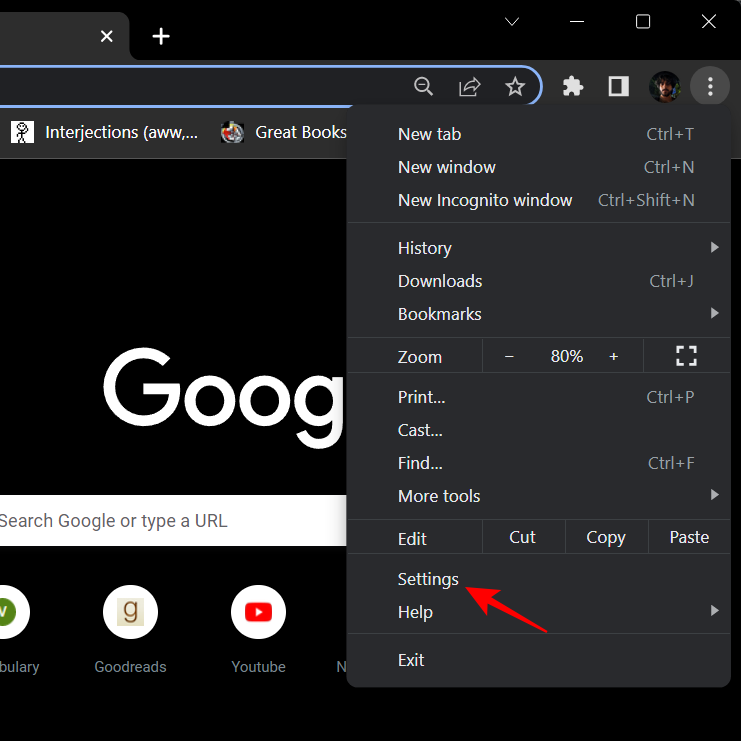
Klicka på Sekretess och säkerhet i den vänstra rutan.
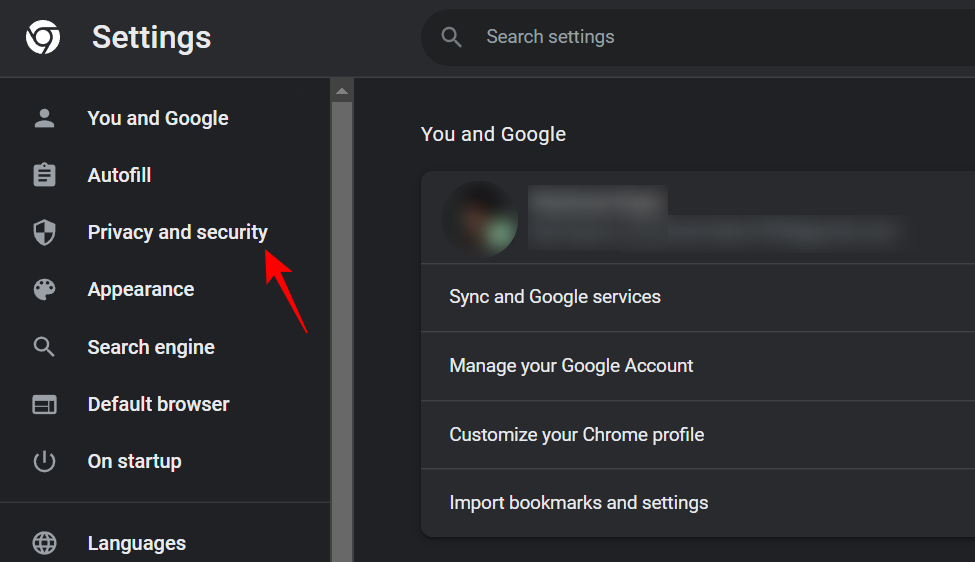
Till höger, scrolla ned och klicka på Webbplatsinställningar .
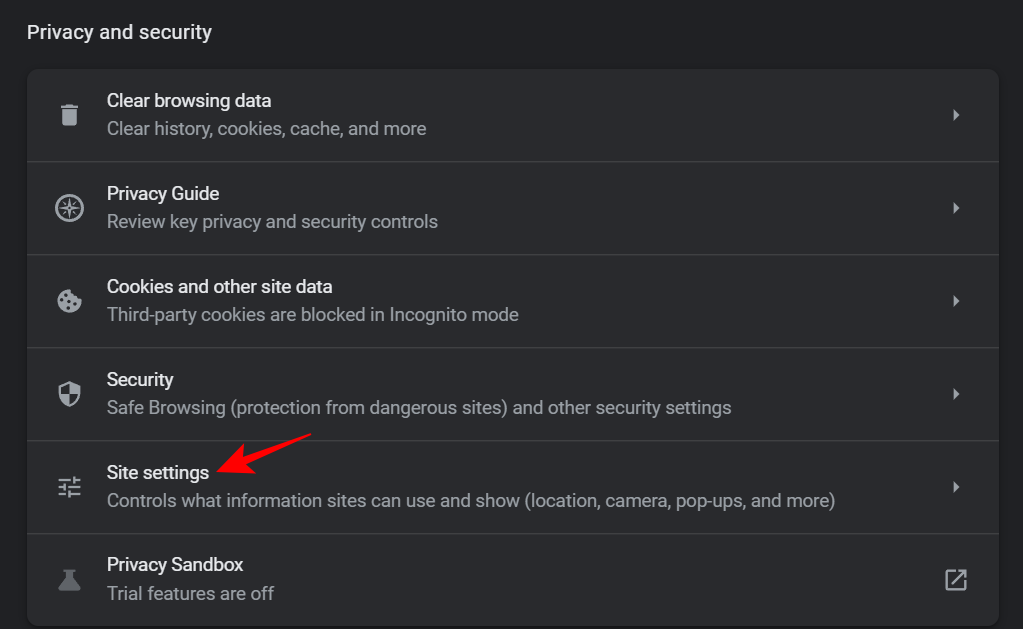
Välj sedan Popup-fönster och omdirigeringar .
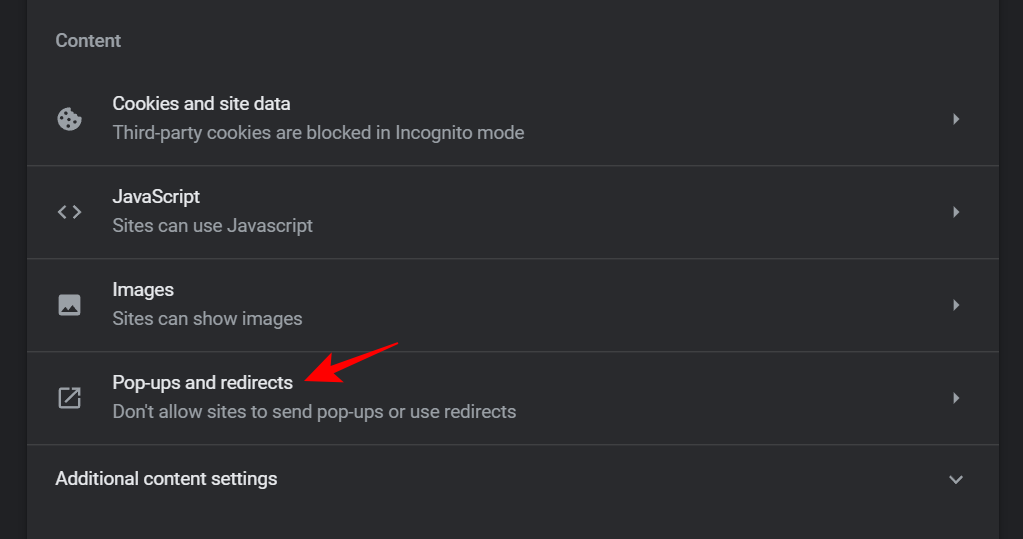
Här, om du vill inaktivera popup-fönster för alla webbplatser, klicka på Tillåt inte webbplatser att skicka popup-fönster eller använda omdirigeringar .
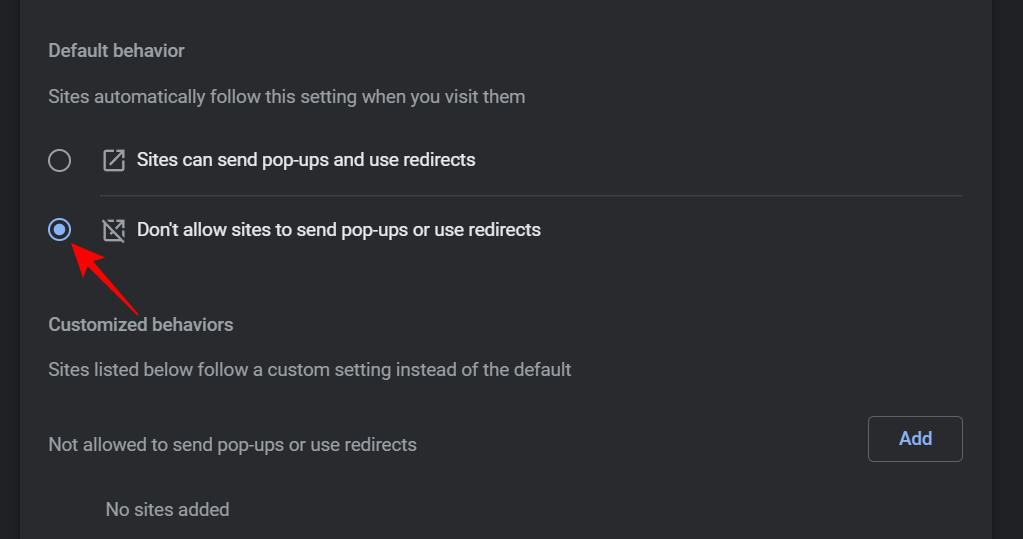
Annars, om du bara vill blockera popup-fönster från en viss webbplats, klicka på Lägg till bredvid "Får inte skicka popup-fönster eller använda omdirigeringar" under "Anpassade beteenden".
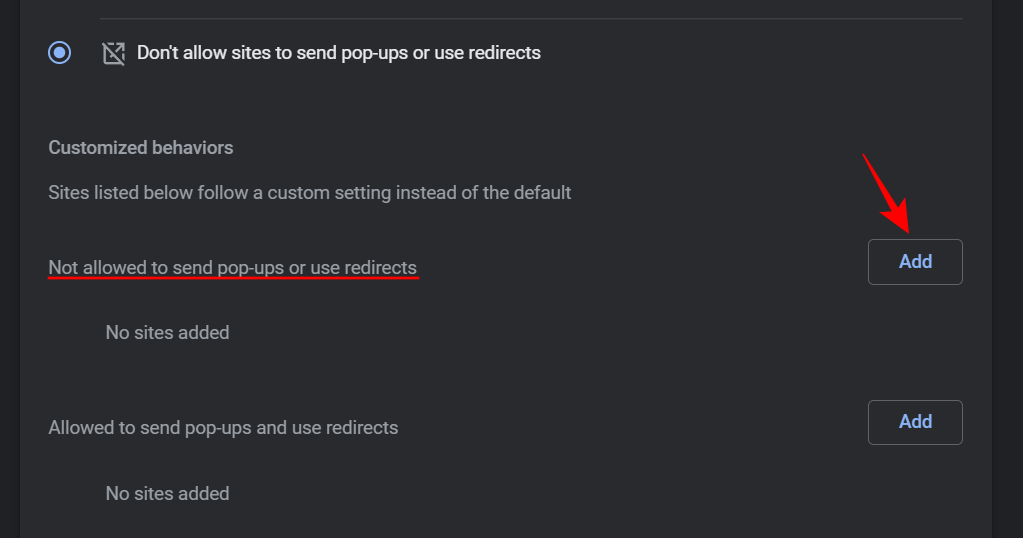
Kopiera sedan webbadressen till webbplatsen och klistra in den här och klicka på Lägg till .
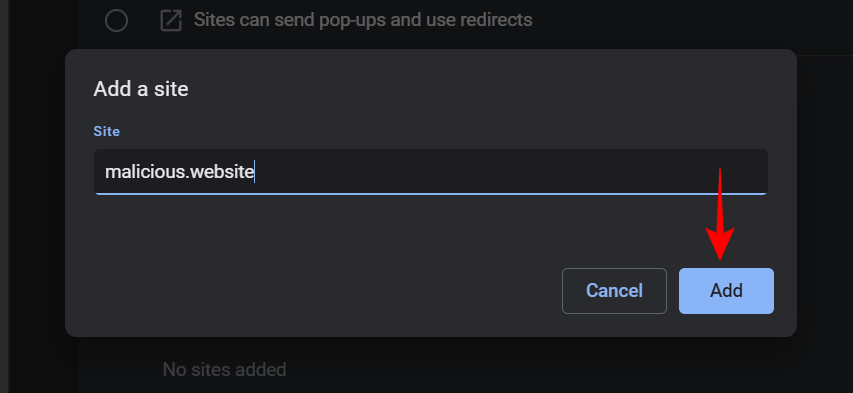
Och det är allt. Du har nu förhindrat att webbplatsen visar popup-fönster.
Naturligtvis skadar allt detta McAfee och ger det ett dåligt rep, varför du kommer att hitta dem prata länge om det på deras supportsida också. Allt som sagt, vi hoppas att du förblir säker och bibehåller en god grad av skepsis mot alla sådana popup-fönster som kommer i din väg.
Vanliga frågor
I det här avsnittet tar vi en titt på några vanliga frågor om McAfee och stoppar popup-meddelanden.
Avinstallerade McAfee men får fortfarande popup-fönster
Om du har avinstallerat McAfee men fortsätter att få popup-fönster kan det bero på att du fortfarande har McAfee-webbläsaren. Annars kan du se en bluff förklädd som en falsk McAfee-varning.
Hur stoppar jag McAfee popup-fönster på Chrome?
För att stoppa McAfee-popup-fönster i Chrome kan du lägga till en annonsblockerare eller svartlista webbplatsen som genererar popup-fönster. För att veta mer, se de två sista avsnitten i guiden ovan.
Vi hoppas att du kunde ta dig ur meddelandet och popup-röran från McAfee och att du kunde inaktivera dem helt. Tills nästa gång. Var försiktig!
RELATERAD
Lär dig hur du stoppar McAfee popup-fönster i Windows 11 med effektiva metoder och tips för att undvika spam och bedrägerier.
Lär dig hur du enkelt avinstallerar McAfee på Windows 11 med 5 effektiva metoder. Perfekt för dem som vill bli av med McAfee och använda Windows Defender istället.
Hur man tar bort fliken McAfee Anti-Spam från Microsoft Outlook.
McAfee är ett välkänt namn inom antivirusbranschen. McAfee Total Protection tillhandahåller komplett antivirusskydd för din dator. Den har ytterligare funktioner som erbjuder komplett
Hur man tillåter program att komma åt Internet via McAfee Personal Firewall.
Vill du automatisera alla dina personliga och professionella uppgifter på en Windows 11-dator? Lär dig här hur du skapar uppgifter i Windows Task Scheduler.
Ta reda på hur du fixar felkod 0x80070070 på Windows 11, som ofta dyker upp när du försöker installera en ny Windows-uppdatering.
Vad gör du när Windows 11-datorns tid mystiskt inte visar den tid den ska? Prova dessa lösningar.
Ta reda på vad du ska göra om Windows Phone Link inte fungerar, med en steg-för-steg lista med lösningar för att hjälpa dig att återansluta din telefon till din dator.
Att hantera flera e-postinkorgar kan vara en utmaning, särskilt om viktiga e-postmeddelanden hamnar i båda. Många människor står inför detta problem när de har öppnat Microsoft Outlook och Gmail-konton. Med dessa enkla steg lär du dig hur du synkroniserar Microsoft Outlook med Gmail på PC och Apple Mac-enheter.
Upptäck skillnaden mellan Windows 11 Home och Pro i ett kortfattat format i denna artikel och välj rätt Windows 11-utgåva.
Behöver du skriva ut på en nätverksansluten skrivare på kontoret eller ett annat rum hemma? Hitta här hur du lägger till en skrivare via IP-adress i Windows 11.
Om du ser felet Windows Online Troubleshooting Service Is Disabled när du använder någon Windows felsökare, läs den här artikeln nu!
Lär dig hur du rullar tillbaka Windows 11 24H2-uppdateringen om du har haft problem med denna version av Microsofts operativsystem.
Denna handledning visar hur du ändrar inställningarna för UAC i Microsoft Windows.
![Hur man avinstallerar McAfee på Windows 11 [5 sätt] Hur man avinstallerar McAfee på Windows 11 [5 sätt]](https://blog.webtech360.com/resources8/images31/image-4917-0105182719945.png)


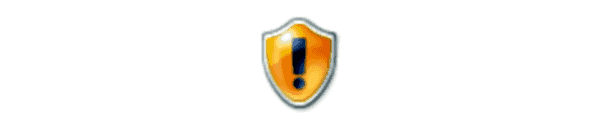









Noah -
Har ni testat att avinstallera McAfee helt? Kanske gör jag det istället, dessa popup-fönster blir för mycket ibland
Julia -
Så bra att hitta den här informationen! Jag kände mig helt överväldigad av popups, men nu är jag på rätt väg.
Lina Katt -
Ha ha, jag kallar mina popups för "McAfee-spöken". Nu har jag fått verktygen för att jaga iväg dem! Tack!
David99 -
Riktigt bra guide! Jag ville bara ge en eloge för att ni skriver på ett så lättbegripligt sätt. Dessa popups kan vara så frustrerande!
Michael -
Vet ni om det finns några alternativ till McAfee? Jag vill gärna ha något som inte ger mig så mycket problem som det här
Filip K. -
Otroligt bra tips! Jag änvände dem och nu är jag fria från dessa oändliga popup-fönster. Tack så mycket för hjälpen!
Sofia IT -
Tipsade en vän om att kolla på denna guide. Han har haft liknande problem och jag hoppas att han också får hjälp av den
Oskar -
Jag trodde aldrig att jag skulle få kontroll över dessa popup-fönster. Tack för hjälpen, nu mår min dator bättre
Lisa Svensson -
Kul att läsa den här artikeln! Jag har njutit av att slippa de irriterande popupsen idag. Jag trodde aldrig att det skulle vara så enkelt.
Henrik123 -
Någon som vet om detta också funkar för Windows 10? Jag har en gammal dator och McAfee tar över skärmen ibland
Anna-Lena -
Jag undrar om dessa steg är permanenta. Jag vill inte gå igenom detta varje gång jag startar datorn
Katrin M -
Fråga: Är det säkert att inaktivera popup-fönster från McAfee? Jag vill inte riskera datorns säkerhet
Sven -
Det här var precis vad jag behövde! McAfee har verkligen varit en plåga för mig. Tack för att ni delade med er av dessa steg.
Gabriel D. -
Min upplevelse med McAfee har varit katastrofal, men den här artikeln är en livräddare. Tack för att ni tar er tid att hjälpa oss
Erik -
Jag har alltid haft problem med McAfee-popup-fönster. Tack för denna vägledning, nu ser jag fram emot att få en paus från dessa störiga meddelanden
Frida -
Tack för tipset! Jag har verkligen kämpat med dessa McAfee-popup-fönster, men nu kan jag njuta av att vara på min dator utan störningar