10 Bästa NAS-lagringsenheter för hem- och yrkesbruk

Oavsett om du letar efter en NAS för ditt hem eller kontor, kolla in denna lista över de bästa NAS-lagringsenheterna.
PowerToys har en funktion för att säkerhetskopiera inställningarna, som du sedan kan använda för att återställa i samma eller annan dator, och i den här guiden får du lära dig hur du använder den.
På Windows 11 är PowerToys en extra app som du kan installera för att förbättra upplevelsen ytterligare med olika verktyg för att göra dig lite mer produktiv. Men om du lägger ner mycket tid på att anpassa funktionerna, som att skapa zoner för att hantera fönster med FancyZones, kan det vara frustrerande att förlora dina inställningar. På grund av detta och andra skäl innehåller appen nu ett alternativ för att skapa en säkerhetskopia av dina inställningar.
Om du sparar säkerhetskopian på OneDrive kan du också återställa inställningarna på en annan dator för att hålla dina inställningar synkroniserade mellan enheter.
Den här guiden lär dig hur du skapar en säkerhetskopia av dina PowerToys-inställningar på Windows 11 (eller 10).
Säkerhetskopiera PowerToys-inställningar på Windows 11
För att säkerhetskopiera PowerToys-inställningarna på Windows 11, använd dessa steg:
Öppna PowerToys i Windows 11 (eller 10).
Klicka på Allmänt .
Under avsnittet "Säkerhetskopiera och återställa" klickar du på knappen Bläddra för inställningen "Plats".
Välj platsen för att lagra PowerToys backup – till exempel i OneDrive-mappen.
Klicka på knappen Välj mapp .
Klicka på knappen Säkerhetskopiera .
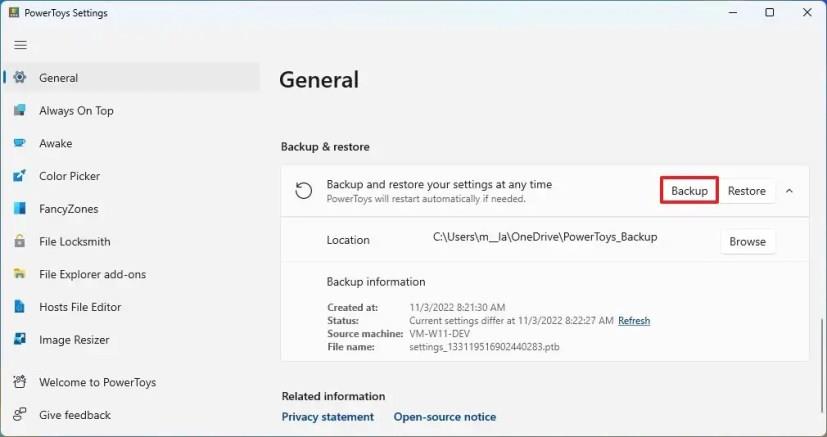
När du har slutfört stegen kommer inställningarna och anpassade konfigurationer att säkerhetskopieras på den angivna platsen. I avsnittet "Säkerhetskopieringsinformation" hittar du information, som när den senaste säkerhetskopian skapades, maskinkälla, filnamn och mer.
Om du behöver återställa inställningarna behöver du bara klicka på knappen Återställ .
Om du vill ersätta inställningarna på en annan dator, ändra den andra datorns standardplats för säkerhetskopiering så att den matchar OneDrive-mappen från den ursprungliga säkerhetskopian och starta sedan om PowerToys. Öppna slutligen säkerhetskopieringsinställningarna och klicka på knappen Återställ.
Säkerhetskopiera PowerToys-inställningar manuellt i Windows 11
Alternativt kan du skapa en manuell säkerhetskopia eller kopiera inställningarna till en annan dator genom att kopiera inställningsfilerna.
För att skapa en manuell säkerhetskopia av PowerToys-inställningarna, använd dessa steg:
Öppna File Explorer .
Skriv in följande sökväg och tryck på Enter :
%USERPROFILE%\AppData\Local\Microsoft
Högerklicka på mappen PowerToys och välj alternativet Kopiera .
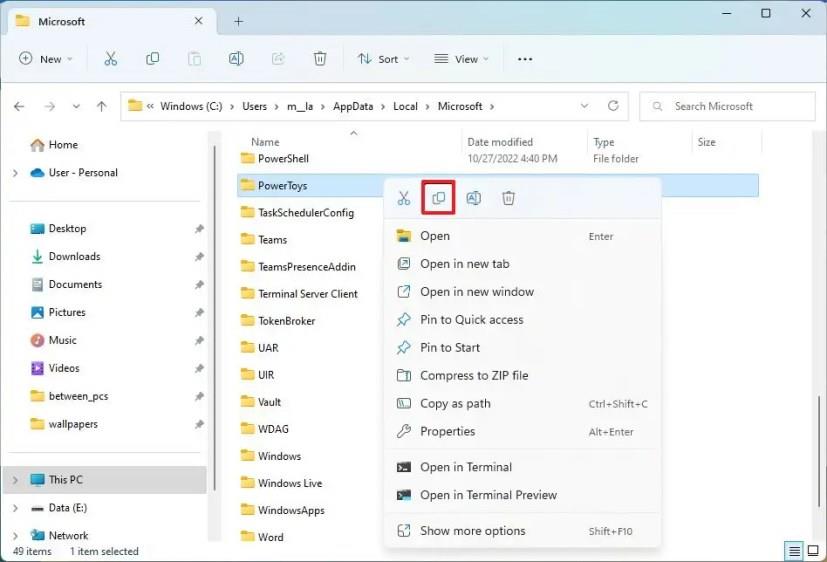
Öppna platsen för att lagra filerna.
Högerklicka och välj alternativet Klistra in .
När du har slutfört stegen kan du stänga PowerToys-appen och ersätta mappen "PowerToys" i mappen "Microsoft" för att återställa inställningarna, eller så kan du ersätta mappen på en annan dator för att kopiera inställningarna.
Om du bara behöver återställa en enskild funktion, såsom FancyZones, kan du endast ersätta dessa inställningar från mappen "PowerToys".
Oavsett om du letar efter en NAS för ditt hem eller kontor, kolla in denna lista över de bästa NAS-lagringsenheterna.
För att säkerhetskopiera PowerToys-inställningarna i Windows 11, öppna PowerToys > Allmänt och klicka på knappen Säkerhetskopiera. Klicka på Återställ för att återställa dina inställningar.
Vill du automatisera alla dina personliga och professionella uppgifter på en Windows 11-dator? Lär dig här hur du skapar uppgifter i Windows Task Scheduler.
Ta reda på hur du fixar felkod 0x80070070 på Windows 11, som ofta dyker upp när du försöker installera en ny Windows-uppdatering.
Vad gör du när Windows 11-datorns tid mystiskt inte visar den tid den ska? Prova dessa lösningar.
Ta reda på vad du ska göra om Windows Phone Link inte fungerar, med en steg-för-steg lista med lösningar för att hjälpa dig att återansluta din telefon till din dator.
Att hantera flera e-postinkorgar kan vara en utmaning, särskilt om viktiga e-postmeddelanden hamnar i båda. Många människor står inför detta problem när de har öppnat Microsoft Outlook och Gmail-konton. Med dessa enkla steg lär du dig hur du synkroniserar Microsoft Outlook med Gmail på PC och Apple Mac-enheter.
Upptäck skillnaden mellan Windows 11 Home och Pro i ett kortfattat format i denna artikel och välj rätt Windows 11-utgåva.
Behöver du skriva ut på en nätverksansluten skrivare på kontoret eller ett annat rum hemma? Hitta här hur du lägger till en skrivare via IP-adress i Windows 11.
Om du ser felet Windows Online Troubleshooting Service Is Disabled när du använder någon Windows felsökare, läs den här artikeln nu!
Lär dig hur du rullar tillbaka Windows 11 24H2-uppdateringen om du har haft problem med denna version av Microsofts operativsystem.
Denna handledning visar hur du ändrar inställningarna för UAC i Microsoft Windows.









