Hur man aktiverar/inaktiverar skärmtangentbord för Windows 11

Lär dig hur du enkelt aktiverar eller inaktiverar skärmtangentbordet för Windows 11 med grundliga steg och anpassningsalternativ.
Genom att aktivera skärmtangentbordet på din Windows-dator får du friheten att använda din dator i surfplatta-läge. Detta alternativ kan vara särskilt användbart om en tangent på det fysiska tangentbordet inte fungerar. Den goda nyheten är att det går snabbt och enkelt att aktivera funktionen, och det finns flera sätt att göra detta.
Låt oss börja med det enklaste sättet att aktivera tangentbordet på skärmen:
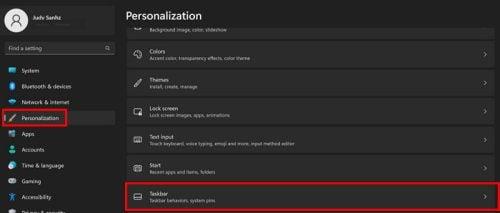
På nästa sida, växla till alternativet Touch Keyboard. När du aktiverar detta alternativ bör en tangentbordsikon visas i aktivitetsfältet. Du kan klicka på denna ikon för att använda tangentbordet på skärmen. Dessutom kan du använda tangentkombinationen Ctrl + Win + O för snabbåtkomst.
Om du vill inaktivera skärmtangentbordet, följ dessa steg:
För att anpassa tangentbordet, klicka på kugghjulet på tangentbordets översta vänstra sida. Du får tillgång till följande alternativ:
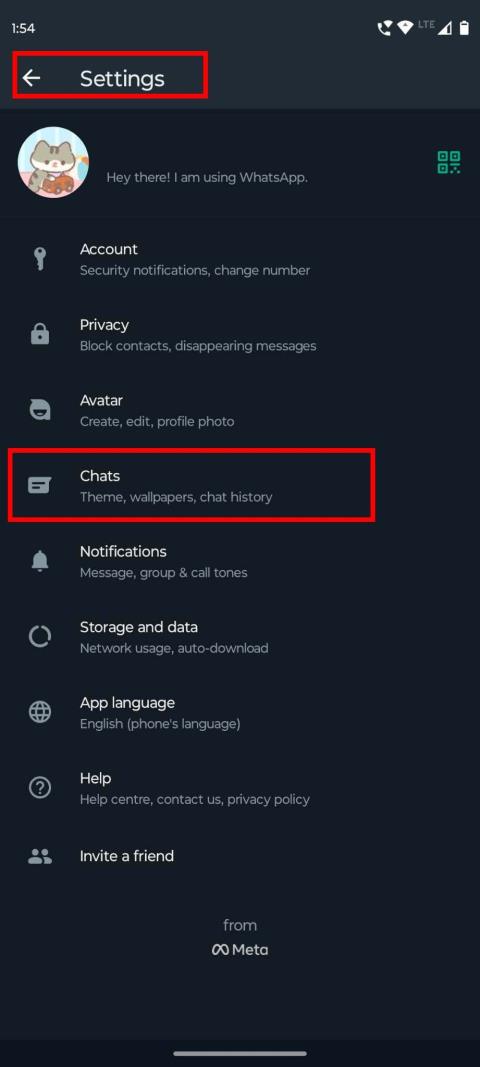
I avsnittet Storlek och tema kan du välja mellan ett brett utbud av färger för tangentbordet. Om du inte gillar de tillgängliga färgerna kan du välja Anpassat tema för att lägga till en bakgrundsbild.
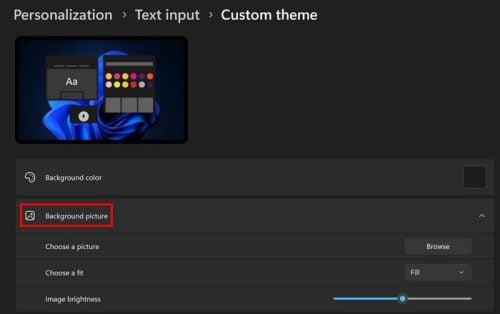
För att förbättra din upplevelse ytterligare, kom ihåg att använda emojis genom att klicka på hjärtikonen, eller genom att trycka på Windows + ..
Att aktivera och anpassa skärmtangentbordet på din Windows 11-dator är en snabb och enkel process som erbjuder stor flexibilitet. Oavsett om du använder det för att ersätta ett felaktigt tangentbord eller för att använda din dator i surfplatta-läge, kan dessa inställningar hjälpa dig att maximera din produktivitet.
Här är några förslag på nya fysiska tangentbord om du är på marknaden för att köpa nya. Om du behöver förslag på speltangentbord, har vi också några tips. Dessutom, om du hanterar tangentbord på din Android-enhet, så här kan du byta eller lägga till ett.
Vilka ändringar planerar du att göra på tangentbordet på skärmen? Dela gärna dina tankar i kommentarerna nedan och glöm inte att dela artikeln på sociala medier!
Vill du automatisera alla dina personliga och professionella uppgifter på en Windows 11-dator? Lär dig här hur du skapar uppgifter i Windows Task Scheduler.
Ta reda på hur du fixar felkod 0x80070070 på Windows 11, som ofta dyker upp när du försöker installera en ny Windows-uppdatering.
Vad gör du när Windows 11-datorns tid mystiskt inte visar den tid den ska? Prova dessa lösningar.
Ta reda på vad du ska göra om Windows Phone Link inte fungerar, med en steg-för-steg lista med lösningar för att hjälpa dig att återansluta din telefon till din dator.
Att hantera flera e-postinkorgar kan vara en utmaning, särskilt om viktiga e-postmeddelanden hamnar i båda. Många människor står inför detta problem när de har öppnat Microsoft Outlook och Gmail-konton. Med dessa enkla steg lär du dig hur du synkroniserar Microsoft Outlook med Gmail på PC och Apple Mac-enheter.
Upptäck skillnaden mellan Windows 11 Home och Pro i ett kortfattat format i denna artikel och välj rätt Windows 11-utgåva.
Behöver du skriva ut på en nätverksansluten skrivare på kontoret eller ett annat rum hemma? Hitta här hur du lägger till en skrivare via IP-adress i Windows 11.
Om du ser felet Windows Online Troubleshooting Service Is Disabled när du använder någon Windows felsökare, läs den här artikeln nu!
Lär dig hur du rullar tillbaka Windows 11 24H2-uppdateringen om du har haft problem med denna version av Microsofts operativsystem.
Denna handledning visar hur du ändrar inställningarna för UAC i Microsoft Windows.









Elin E. -
Haha, till slut förstår jag varför jag alltid råkat få upp det där tangentbordet. Tack för förklaringen
Tobias P. -
Jag trodde aldrig att jag skulle tycka så mycket om denna funktion, men nu ser jag varför det faktiskt är viktigt ibland.
Sandra K. -
Folk verkar ha olika åsikter om skärmtangentbordet. Jag personligen finner det användbart ibland. Men tack för guiden
Johan -
Bra info! Jag har länge försökt förstå hur man får bort skärmtangentbordet när jag arbetar
Gregor R. -
Skärmtangentbordet har alltid stört mig under mina spel-sessioner. Tack för att du faktiskt gjorde det klart hur jag kan stänga av det!
Viktor F. -
Skärmtangentbord är verkligen inte något jag behöver. Tack för precis rätt information
Astrid G. -
Jag har alltid undrat hur jag får bort det där tangentbordet som dyker upp hela tiden. Nu ska jag äntligen få det att försvinna. Tack för tipsen
Hugo Djurvän -
Måste erkänna att det har varit frustrerande med skärmtangentbordet. Men tack för att ni skrev denna guide, en stor hjälp!
Maria V. -
Det är så lätt att glömma inställningarna! Nu när jag har läst detta ska jag definitivt kolla och justera dem!
Åsa K. -
Jag är glad att jag hittade den här artikeln! Skärmtangentbordet var riktigt irriterande, och nu vet jag hur jag får bort det.
KalleKatt -
Varför är skärmtangentbordet aktiverat från början? Förvirrar mig så mycket! Men nu vet jag hur man stänger av det
Max Artor -
Jag har en gammal dator och det här skärmtangentbordet tar verkligen upp en hel del resurser. Nu ska jag stänga av det enligt dina tips
Denise R. -
Jag skulle säga att detta var precis vad jag behövde! Jag har varit så frustrerad och nu är det löst. Jag känner mig så lättad
Lina Bamse -
Har någon testat detta med ett touchscreen-läppte? Fungerar det bra även där
Erik Svensson -
Wow, tack för den här guiden! Jag har alltid haft problem med skärmtangentbordet, men nu förstår jag hur man aktiverar det. Superenkel förklaring
Filippa DJ -
Livet känns mycket enklare nu när jag har lärt mig kontrollera skärmtangentbordets funktion
Simon L -
Kan någon berätta om det finns några fördelar med att ha skärmtangentbordet aktiverat? Jag förstår verkligen inte det.
Björk M. -
Stort tack för detta! Det kändes som en stor lättnad att kunna stänga av skärmtangentbordet.
Linnea D. -
Det har alltid förvirrat mig med skärmtangentbordet. Jag ska prova dessa steg nu. Tack
Julia Hund -
Mina barn älskar att leka med skärmtangentbordet men jag vill ha det avstängt när de inte använder det. Tack för hjälpen
Oskar123 -
Är det någon som vet hur man aktiverar skärmtangentbordet igen om man ångrar sig? Jag är lite osäker. Tack på förhand!
Sara845 -
Det känns så skönt att kunna stänga av den funktionen. Jag gillade verkligen inte skärmtangentbordet. Tack för att ni delade denna guide!
Oliver J. -
Kanske borde också inkludera en sektion för de som vill veta hur man anpassar skärmtangentbordet. Bra jobb annars
Anna Larsson -
Jag har just inaktiverat skärmtangentbordet, och det gjorde en stor skillnad för mig. Tack för hjälpen!
Ida Katt -
Jag hörde att det även finns inställningar för att skräddarsy skärmtangentbordet? Någon? Jag är nyfiken på att veta mer
Petra Programmer -
Jag har en hel del nyttiga tips som jag skulle vilja dela för de som kämpar - kontrollera alltid inställningarna för synlighet av tangentbordet
Freja IT -
Jag hade ingen aning om att det var så enkelt! Tack för att ni tog er tid att skriva detta. Mycket uppskattat
Filip C. -
Det är så bra att ni delade detta, många av oss har verkligen ingen aning om dessa inställningar. Keep up the good work!
Moa T. -
Jag trodde att det här var en funktion för att gör det enklare, men jag hade fel. Tack för att ni hjälpte mig att stänga av det