Fel “Kan inte ta bort mappen: Katalogen är inte tom” Fix

Lös felet “Kan inte ta bort mappen: Katalogen är inte tom” i Microsoft Windows 11 och andra operativsystem med följande guide.
Försöker du ta bort oönskade mappar från din Windows 11-dator och får meddelandet "Fel 0x80070091: Katalogen är inte tom"? Ser du också samma felmeddelande när du försöker ta bort en tom mapp? Du kan snabbt åtgärda problemet och fortsätta med ditt arbete genom att prova felsökningsmetoderna nedan.
Det finns många problem jag har stött på medan jag arbetade vid datorhjälp. Ett av de vanligaste problemen jag har stött på är relaterat till mappar som inte tas bort ordentligt. När detta problem inträffar visas ett felmeddelande som säger "Kan inte ta bort mappnamn: Katalogen är inte tom".
Detta problem kan uppträda i Windows 11, 10, 8, 7 och andra tidigare operativsystem. Problemet kan vanligtvis lösas med en chkdsk skanning. Du kan dock också utföra andra felsökningsmetoder om kommandot chkdsk inte fungerar.
Innehåll
Vad är felet "Katalogen är inte tom"?
Som namnet antyder är detta en Windows Filutforskare-process som hindrar någon från att ta bort en mapp eller katalog som kan innehålla viktiga filer. Dessutom, om en mapp innehåller .DLL eller andra körfiler för en app och appen är aktiv, kommer meddelandet "Fel 0x80070091: Katalogen är inte tom" att dyka upp. Intressant nog kan du se samma fel när du försöker ta bort vissa mappar i Windows installationsdriven.
Orsaker till felet "Katalogen är inte tom"
Det finns många orsaker till detta fel, men de viktigaste är:
Läs även: Hur man installerar en NVMe SSD i en stationär dator och bärbar dator
Hur man löser felet "Katalogen är inte tom" i Windows 11
Det finns flera sätt att lösa varningsmeddelandet Fel 0x80070091 och ta bort mappar och filer som du vill ta bort på Windows 11. Det finns dock ingen enkel lösning. Lösningen beror helt på den exakta orsaken till varningsmeddelandet "katalogen är inte tom" när du försöker rensa lite utrymme i Windows 11.
I de flesta fall är roten till problemet ett filsystem- eller katalogfel i partitionen eller enheten och kommandot chkdsk bör lösa problemet. Om problemet inte försvinner efter att ha kört ett chkdsk-kommando kan du behöva prova andra avancerade felsökningar enligt nedan. De flesta av dessa metoder är också giltiga för Windows 10, 8, 7, Vista, etc.
Metod 1: Lös fel 0x80070091 genom att köra CHKDSK:
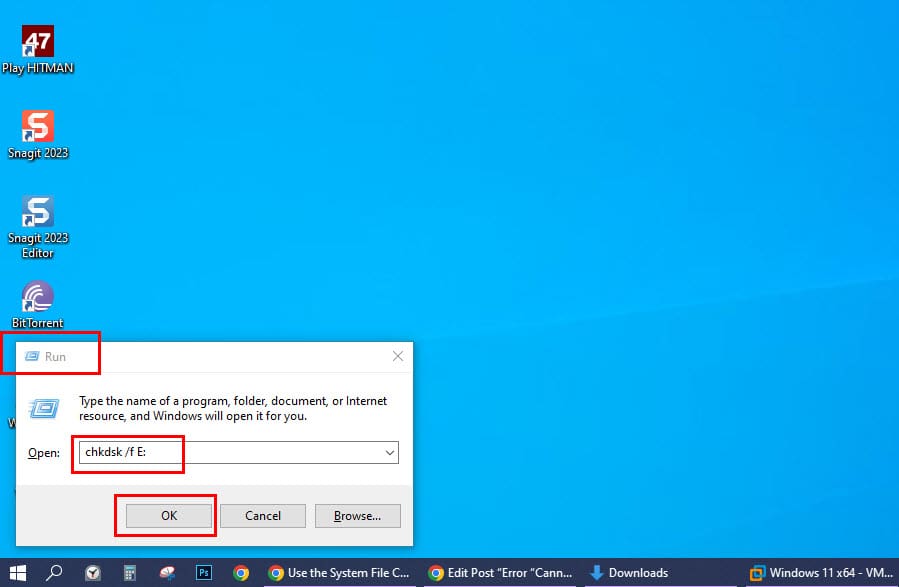
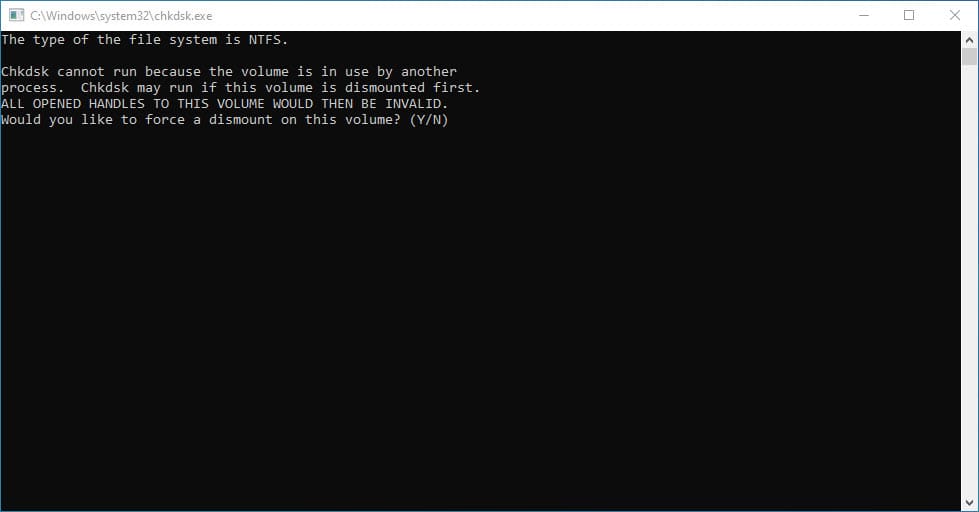
Metod 2: Skapa en ny fil
Du kan lägga till en ny fil i mappen för att påminna Windows-systemet om att du har full kontroll över katalogen eller mappen. Gå helt enkelt in i mappen och följ dessa steg:
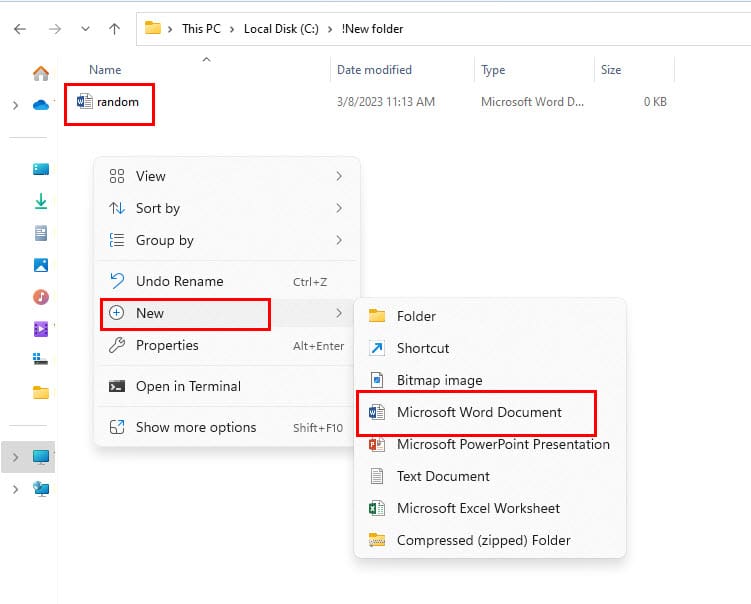
Metod 3: Lägg till ! till katalognamnet
Du kan prova en snabb lösning som är att döpa om mappen och sätta ett utropstecken i början. Välj helt enkelt mappen och tryck på F2 knappen på tangentbordet. Tryck på Home knappen och skriv ! märket före det faktiska mappnamnet. Tryck på Enter för att bekräfta ändringen. Försök nu ta bort mappen genom att trycka på Shift + Delete eller bara Delete.

Metod 4: Ta bort mappen med en terminalkommando
Du kan tvinga bort mappen genom att använda en terminalapp och köra vissa kommandon i WinRe-miljön. Följ stegen nedan:
Felsök > Avancerade alternativ > Kommandotolk
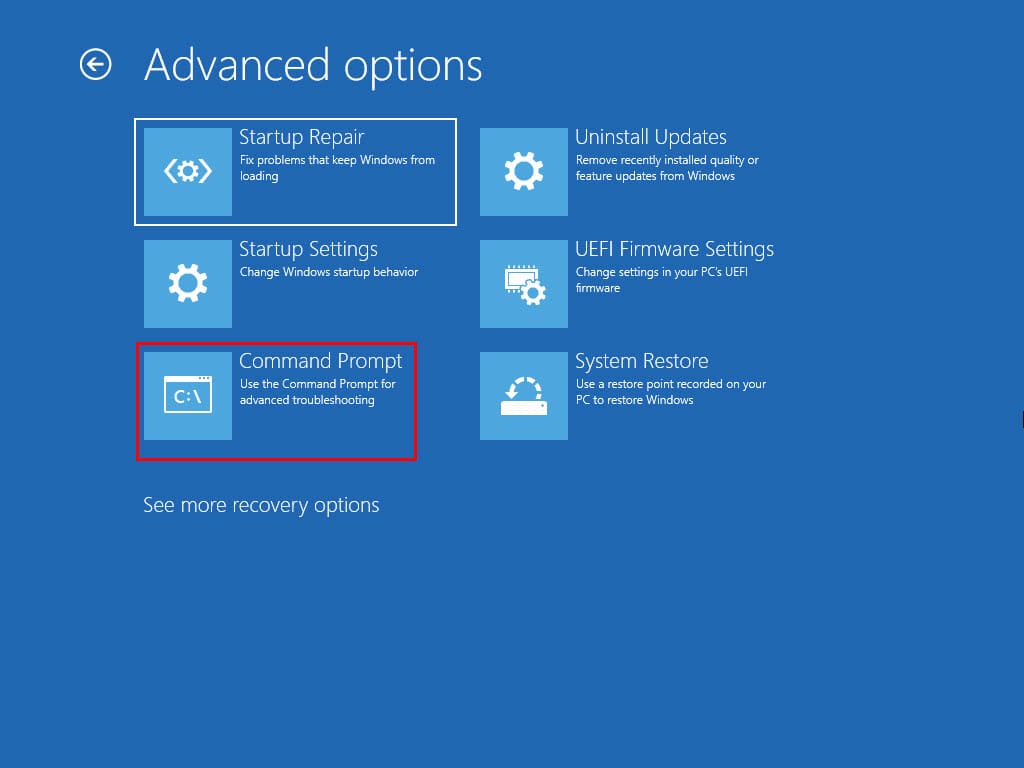
rmdir /s “mappsökväg”
rmdir /s “C:\Test”

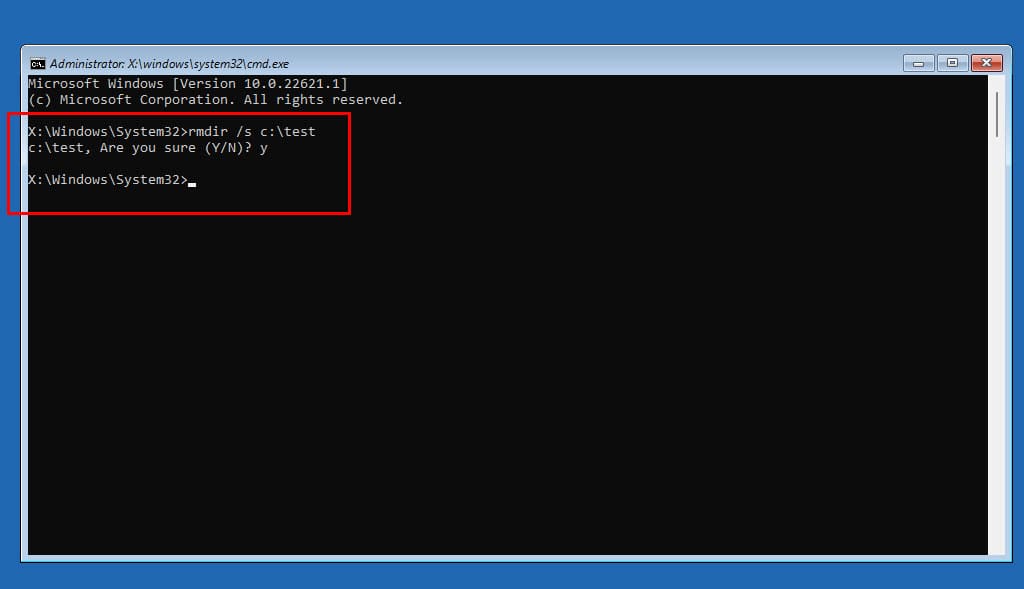
Metod 5: Tvinga omstart av Windows Filutforskaren
En mindre felaktighet eller programkodproblem i Windows Filutforskaren kan hindra dig från att utföra relaterade uppgifter som att ta bort mappar och filer. Utför följande steg och försök sedan att ta bort den aktuella mappen:
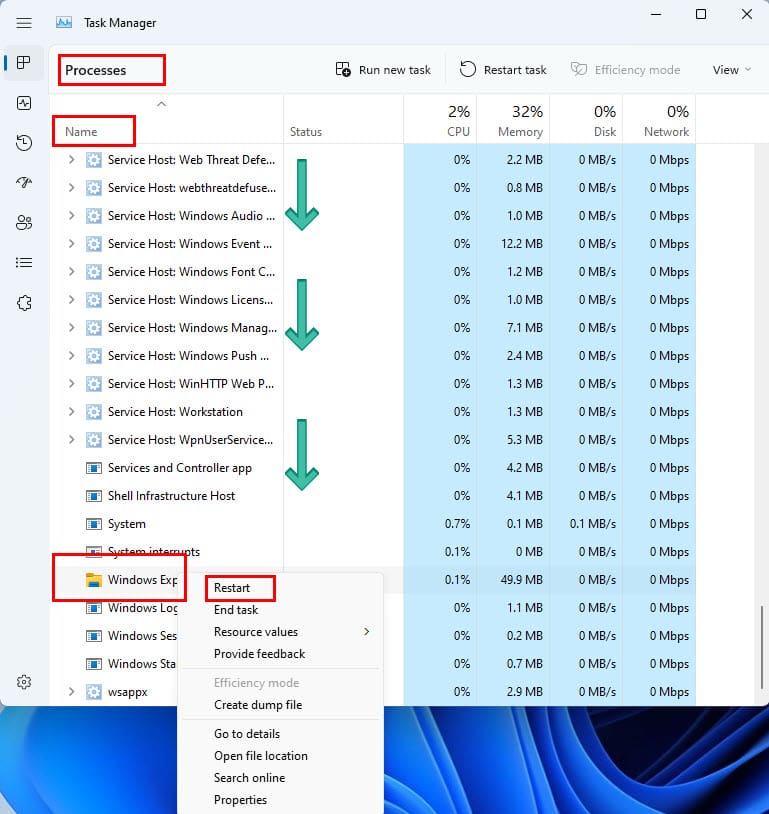
Metod 6: Använd System File Checker-verktyget
Om mappen du vill radera finns på C: enheten kan du köra System File Checker-verktyget för att åtgärda eventuella filsystemproblem. Då kan du försöka ta bort mappen. Så här gör du för att köra verktyget:
sfc /scannow
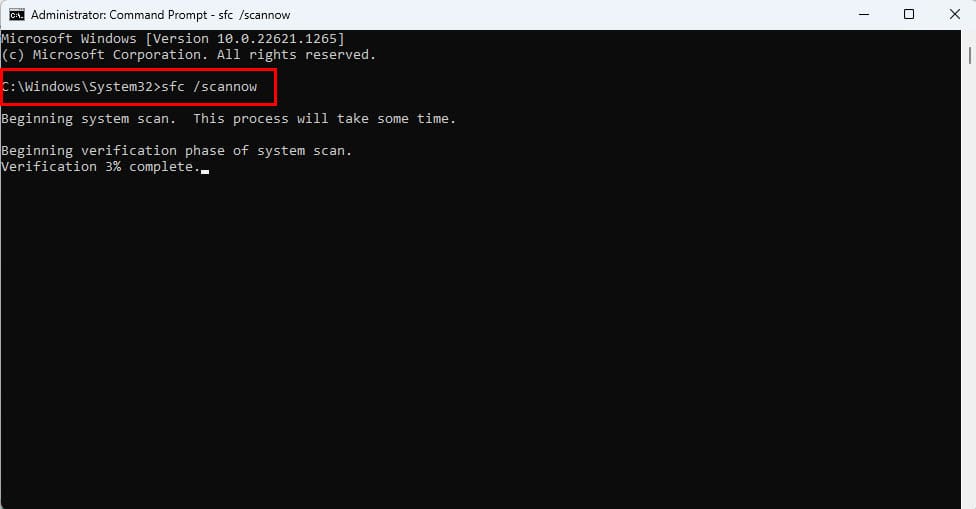
Metod 7: Byt skrivbehörighet till målmappar
Om du inte kan ta bort en mapp kan det bero på att du inte har skrivåtkomst. Ibland kan Windows 11 också visa felmeddelandet "Katalogen är inte tom". I så fall, följ dessa enkla steg för att åtgärda skrivbehörighetsproblemet:
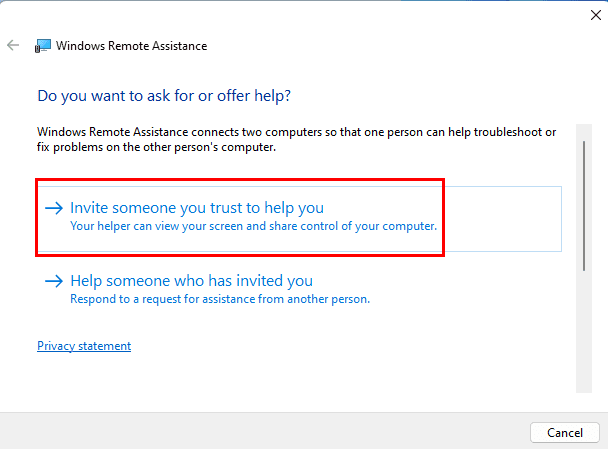
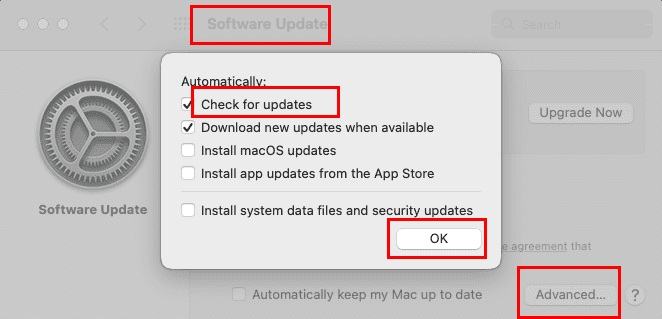
Metod 8: Gör en systemskanning med Microsoft Safety Scanner
Safety Scanner av Microsoft gör det möjligt för dig att jaga skadlig programvara och radera dessa problematiker från din Windows 11, 10, 8 och 7 PC. Du kan ladda ner appen gratis med hjälp av följande länkar. När den har laddats ner, installera appen. Kör appen och följ instruktionerna på skärmen för att utföra en skanning för skadlig programvara. När skanningen är klar kommer verktyget att vägleda dig om hur du blir av med eventuell detekterad skadlig programvara.
Metod 9: Starta om i säkert läge
IBland kan startprogram och tredjepartsappar koppla sina processer till vissa enheter, kataloger, mappar och filer. Och Windows 11 låter dig inte ta bort några av dessa komponenter om ett program redan använder lagringsvolymen. Det bästa sättet att åtgärda detta är att starta om Windows-datorn i säkert läge. Så här gör du detta på ditt Windows-system:
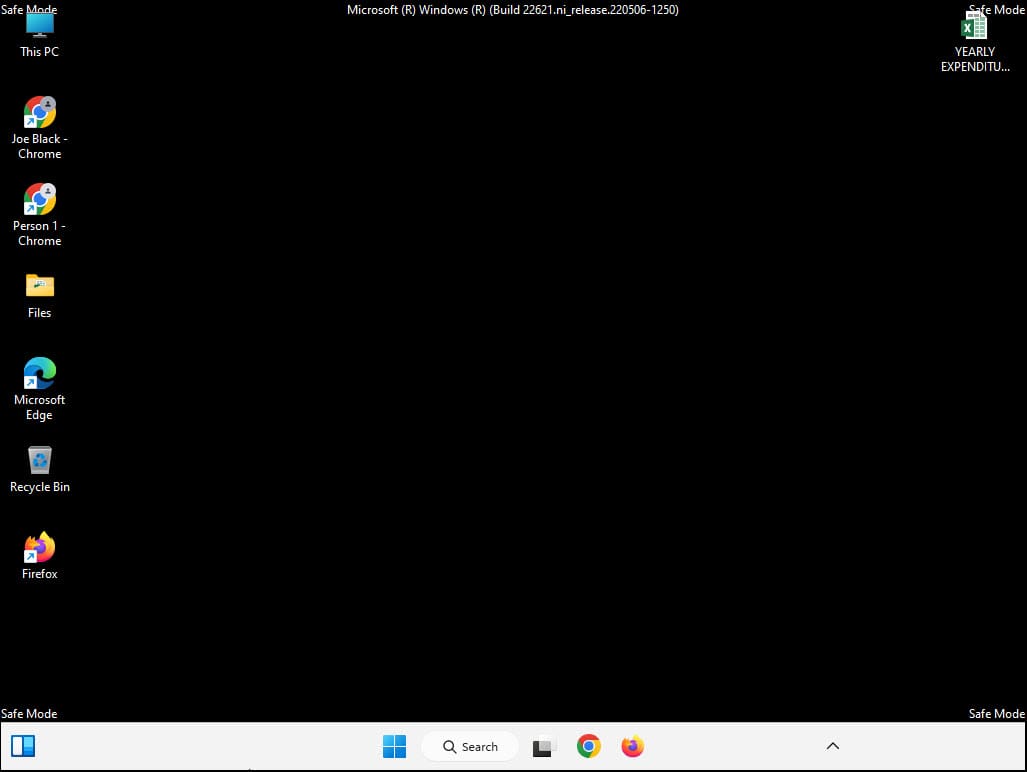
Metod 10: Gör GUI HDD-felkontroll
Onlineforskning visar att många användare av Windows 11 och tidigare versioner kunde fixa problemet genom att utföra en GUI-baserad diskgranskning. Här är hur det görs:
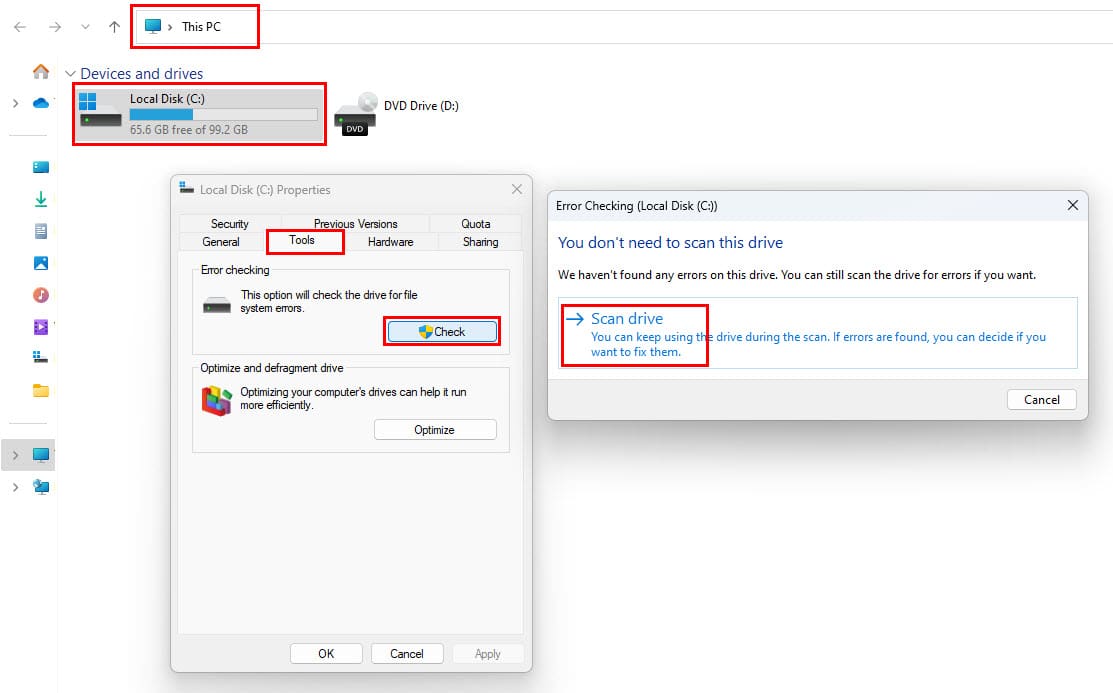
Slutsats
Dessa är några sätt att radera en tom eller oönskad mapp från din Windows 11-dator när du ser "Fel 0x80070091: Katalogen är inte tom" eller helt enkelt varningen "Katalogen är inte tom". Du måste prova metoderna enligt de angivna stegen och försöka ta bort mappen eller katalogen efter att ha genomfört varje metod.
Glöm inte att nämna nedan vilken metod som fungerade för dig. Tveka inte att kommentera nedan om du känner till något bättre sätt att lösa "Katalogen är inte tom" felet i Windows PC:s.
Nästa steg, lös "begäran stöds inte" och Windows-fel 0x80071160 problem på Windows 11 PC.
Vill du automatisera alla dina personliga och professionella uppgifter på en Windows 11-dator? Lär dig här hur du skapar uppgifter i Windows Task Scheduler.
Ta reda på hur du fixar felkod 0x80070070 på Windows 11, som ofta dyker upp när du försöker installera en ny Windows-uppdatering.
Vad gör du när Windows 11-datorns tid mystiskt inte visar den tid den ska? Prova dessa lösningar.
Ta reda på vad du ska göra om Windows Phone Link inte fungerar, med en steg-för-steg lista med lösningar för att hjälpa dig att återansluta din telefon till din dator.
Att hantera flera e-postinkorgar kan vara en utmaning, särskilt om viktiga e-postmeddelanden hamnar i båda. Många människor står inför detta problem när de har öppnat Microsoft Outlook och Gmail-konton. Med dessa enkla steg lär du dig hur du synkroniserar Microsoft Outlook med Gmail på PC och Apple Mac-enheter.
Upptäck skillnaden mellan Windows 11 Home och Pro i ett kortfattat format i denna artikel och välj rätt Windows 11-utgåva.
Behöver du skriva ut på en nätverksansluten skrivare på kontoret eller ett annat rum hemma? Hitta här hur du lägger till en skrivare via IP-adress i Windows 11.
Om du ser felet Windows Online Troubleshooting Service Is Disabled när du använder någon Windows felsökare, läs den här artikeln nu!
Lär dig hur du rullar tillbaka Windows 11 24H2-uppdateringen om du har haft problem med denna version av Microsofts operativsystem.
Denna handledning visar hur du ändrar inställningarna för UAC i Microsoft Windows.








