Error 0xc000007b – Vad är det och hur åtgärdar man det

Upptäck hur du åtgärdar 0xc000007b-fel i vår detaljerade guide, som granskar orsakerna till den här felkoden och en lista över beprövade lösningar.
Error 0xc000007b är ett problem som du kan stöta på när du försöker starta ett spel eller en app på din Windows-enhet. Det förhindrar att appen körs och är en källa till stor frustration för användare. Lyckligtvis går det att fixa och det finns flera felsökningssteg som du kan prova för att lösa det.
Denna guide utforskar vad detta fel innebär och hur man åtgärdar 0xc000007b-felet.
Innehåll
0xc000007b-felet åtföljs ofta av en text som lyder "Applikationen kunde inte starta korrekt." Det är i grunden ett fel som uppstår när appar eller spel inte kan öppnas, och grundorsakerna till detta kan inkludera filkorruption, saknade DLL-filer på din enhet eller någon sorts konflikt om du försöker köra en 64-bitarsapp på en 32-bitarsenhet.
Du kan försöka starta problematiska appar flera gånger, men 0xc000007b-felet kommer vanligtvis att fortsätta dyka upp tills du vidtar ytterligare åtgärder för att åtgärda det. Här är några lösningar att prova.
En av de snabbaste möjliga lösningarna för fel 0xc000007b är att köra den app som orsakar problem som administratör. Administratörsbehörigheterna kan hjälpa till att åsidosätta eventuella problem som orsakar att felet visas.
Steg 1. Skriv namnet på appen du vill starta i sökfältet. Välj sedan "Kör som administratör."
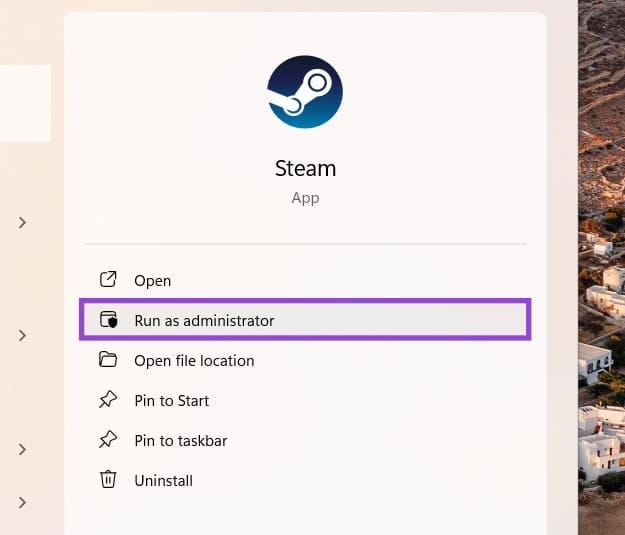
Steg 2. Om detta fungerar kan du aktivera administratörsbehörigheter varje gång du startar appen i framtiden. För att göra det, högerklicka på genvägen för din app och klicka på "Egenskaper."
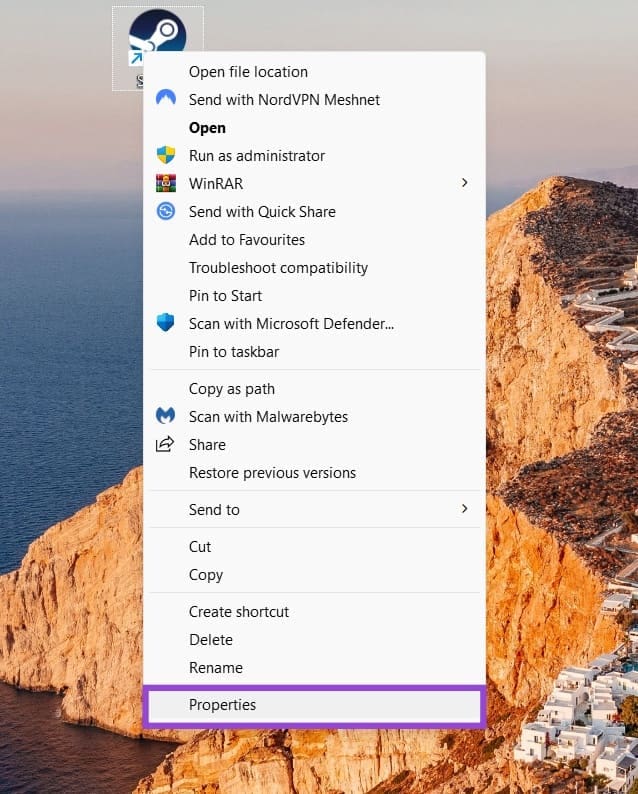
Steg 3. På fliken "Genväg" väljer du "Avancerat."
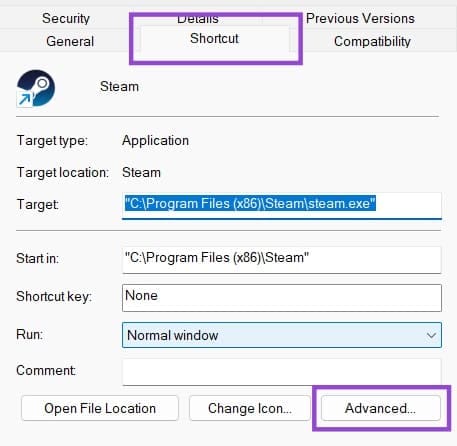
Steg 4. Kolla i rutan bredvid "Kör som administratör." Välj sedan "OK" och "Tillämpa."
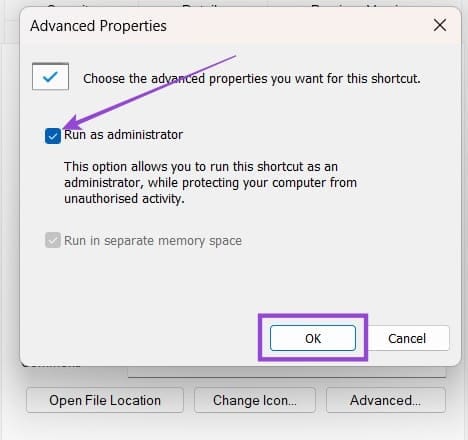
0xc000007b-felkoden kan också visas om din enhet är föråldrad och inte har de senaste kärnfilerna som behövs för att köra appar framgångsrikt.
Steg 1. Gå till inställningarna för din enhet genom att trycka på "Windows"- och "I"-tangenterna samtidigt.
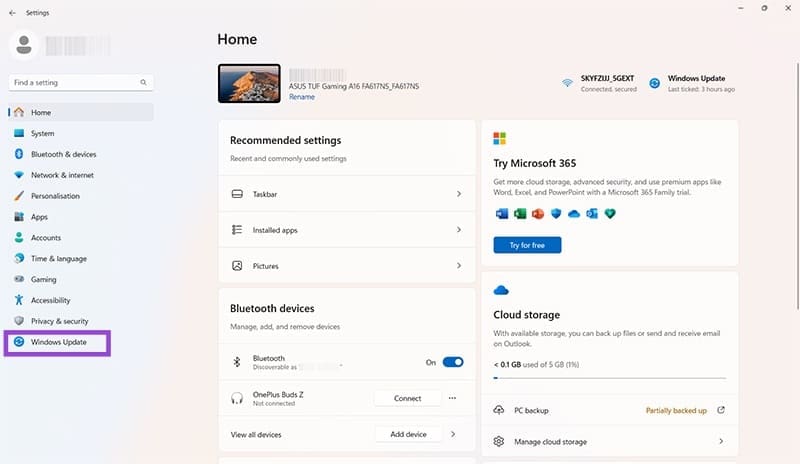
Steg 2. Klicka på "Windows Update" och sedan på knappen "Kontrollera efter uppdateringar". Om några uppdateringar finns tillgängliga, ladda ner och installera dem och starta om din enhet.
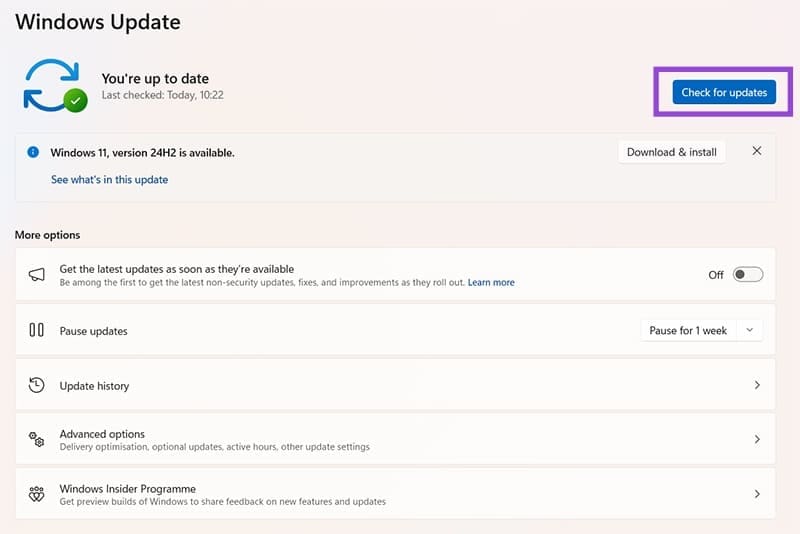
Om denna felkod endast visas när du försöker köra en speciell app, kan det finnas en form av korruption eller kompatibilitetsproblem med appens filer. En ren ominstallation av appen kan lösa problemet.
Steg 1. Gå till Inställningar med hjälp av genvägen i Start-menyn eller genom att trycka på "Windows"- och "I"-tangenterna tillsammans.
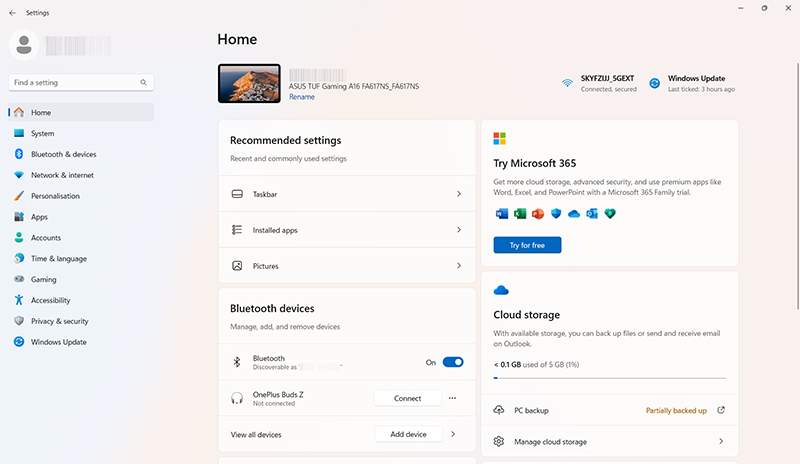
Steg 2. Klicka på "Appar" och sedan på "Installerade appar."
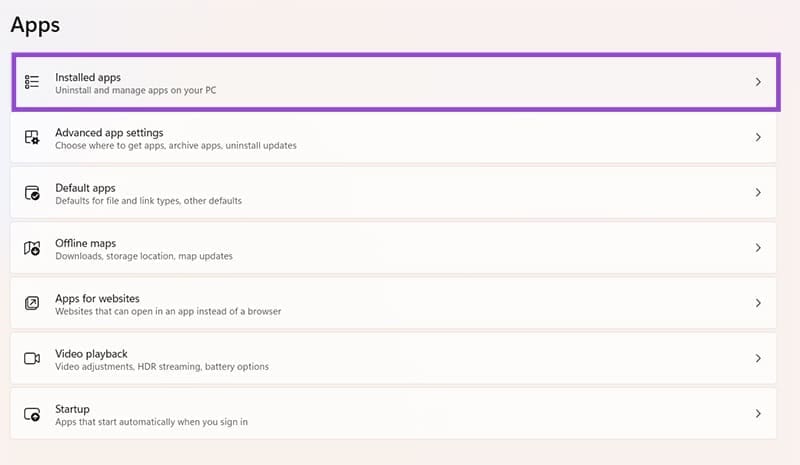
Steg 3. Hitta appen du har problem med i listan, klicka på de tre punkterna bredvid den och välj "Avinstallera." Följ anvisningarna på skärmen för att ta bort appen.
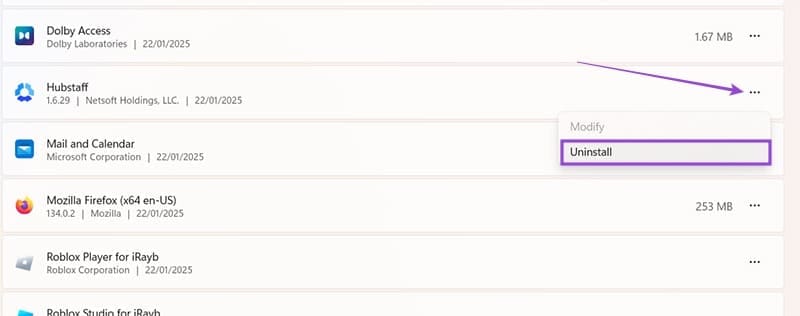
Steg 4. Gå tillbaka till den officiella webbplatsen eller butiken där du ursprungligen installerade appen, ladda ner de nödvändiga filerna och installera om den.
Ett annat sätt att slå fast eventuella korruptioner i dina systemfiler som kan orsaka 0xc000007b-felet är genom SFC- och DISM-skanningar.
Steg 1. Skriv "Kommandotolken" i sökfältet och klicka på "Kör som administratör" under Kommandotolken.
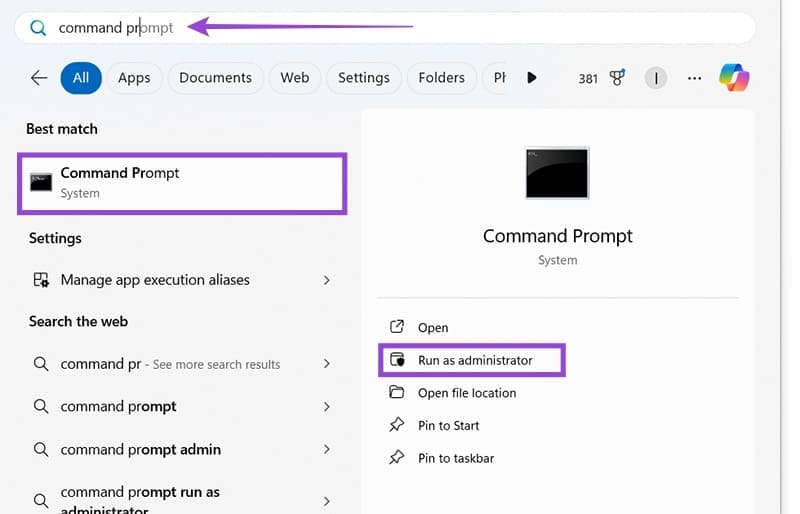
Steg 2. Skriv detta kommando i rutan och tryck på "Enter": sfc /scannow
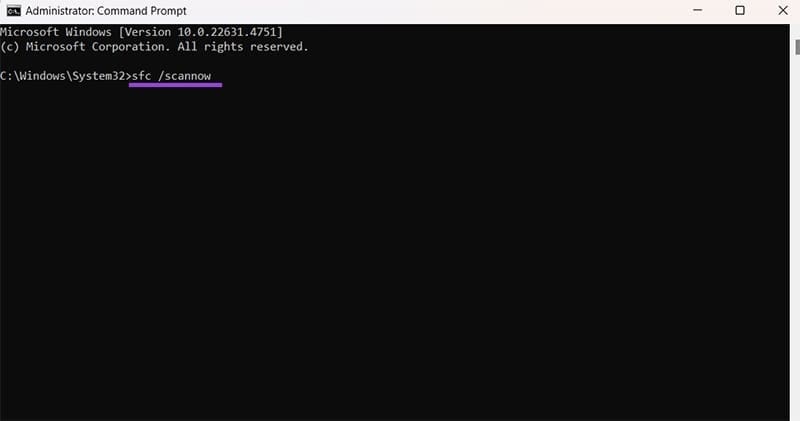
Steg 3. Vänta tills skanningen är klar, starta om och försök köra den app som orsakade problemen tidigare. Om du fortfarande har felet, kör kommandotolken som administratör igen och ange detta kommando: DISM /Online /Cleanup-Image /ScanHealth
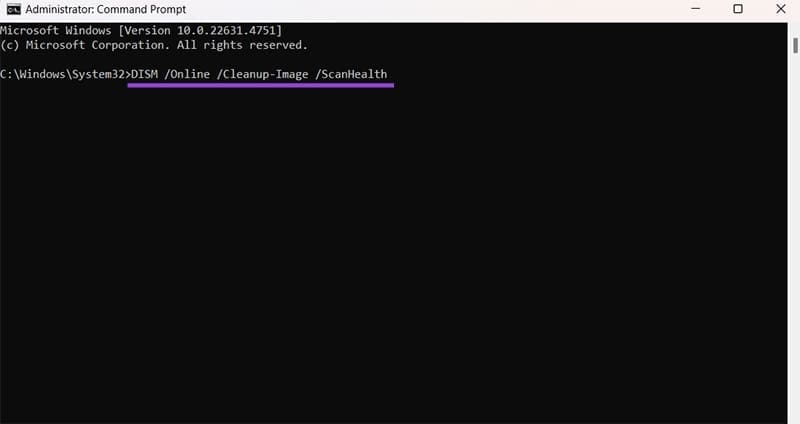
Steg 4. Om skanningen hittar några problem, ange detta kommando för att åtgärda dem: DISM /Online /Cleanup-Image /RestoreHealth
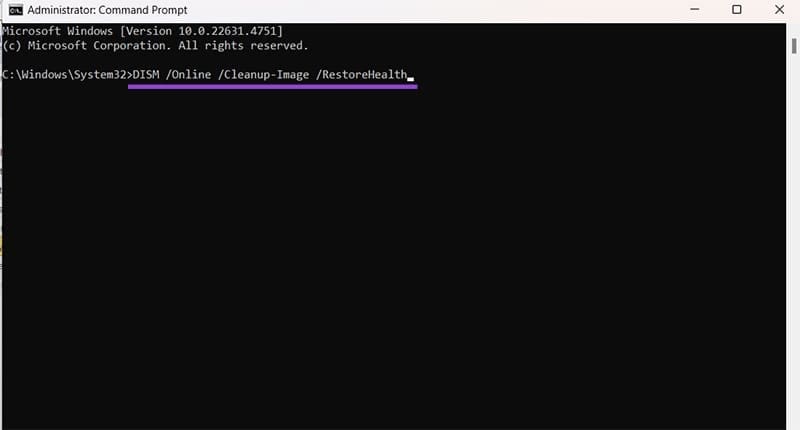
Slutligen kan det hända att du inte har de nödvändiga Visual C++-filer som krävs för att dina appar ska fungera korrekt. Att installera om Visual C++-paketen bör åtgärda det.
Steg 1. Öppna "Kontrollpanelen." Du kan hitta den genom att skriva "Kontrollpanelen" i sökfältet.
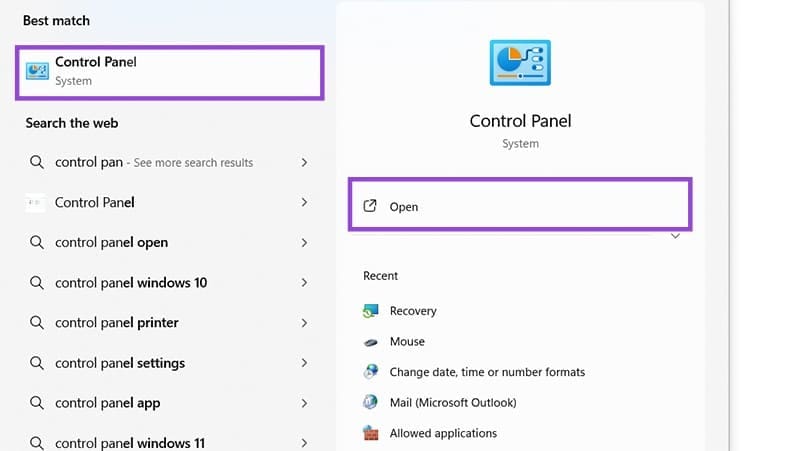
Steg 2. Klicka på "Avinstallera ett program" under "Program."
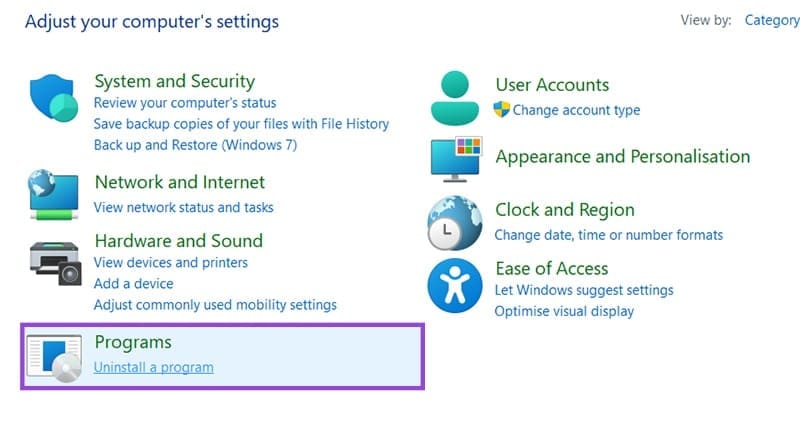
Steg 3. Scrolla ner för att se en lista över alla Microsoft Visual C++-paket som är installerade på din maskin. Du bör notera namnen på varje paket, eftersom du behöver finna och installera dem igen senare.
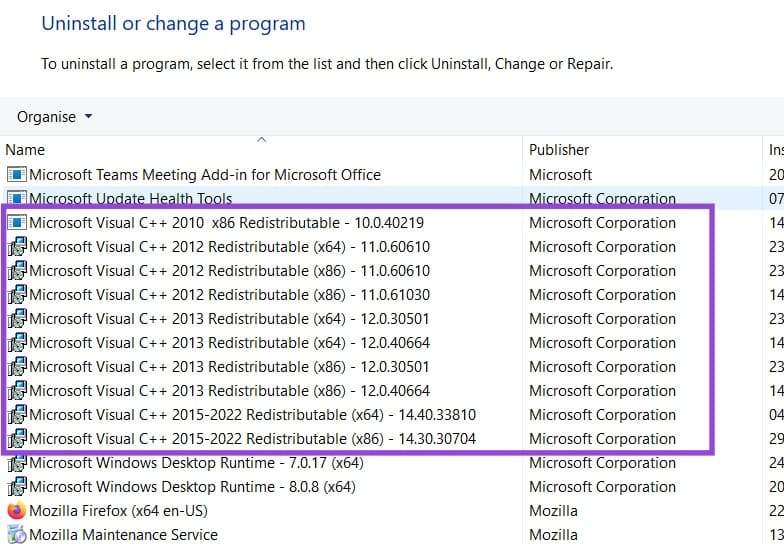
Steg 4. Högerklicka på paketen ett i taget och välj "Avinstallera." Följ avinstallationsprocessen för alla av dem.

Steg 5. Starta om datorn. Gå till den officiella C++-paketsidan och ladda ner de paket du behöver. Installera dem alla och försök sedan starta dina appar igen.
Vill du automatisera alla dina personliga och professionella uppgifter på en Windows 11-dator? Lär dig här hur du skapar uppgifter i Windows Task Scheduler.
Ta reda på hur du fixar felkod 0x80070070 på Windows 11, som ofta dyker upp när du försöker installera en ny Windows-uppdatering.
Vad gör du när Windows 11-datorns tid mystiskt inte visar den tid den ska? Prova dessa lösningar.
Ta reda på vad du ska göra om Windows Phone Link inte fungerar, med en steg-för-steg lista med lösningar för att hjälpa dig att återansluta din telefon till din dator.
Att hantera flera e-postinkorgar kan vara en utmaning, särskilt om viktiga e-postmeddelanden hamnar i båda. Många människor står inför detta problem när de har öppnat Microsoft Outlook och Gmail-konton. Med dessa enkla steg lär du dig hur du synkroniserar Microsoft Outlook med Gmail på PC och Apple Mac-enheter.
Upptäck skillnaden mellan Windows 11 Home och Pro i ett kortfattat format i denna artikel och välj rätt Windows 11-utgåva.
Behöver du skriva ut på en nätverksansluten skrivare på kontoret eller ett annat rum hemma? Hitta här hur du lägger till en skrivare via IP-adress i Windows 11.
Om du ser felet Windows Online Troubleshooting Service Is Disabled när du använder någon Windows felsökare, läs den här artikeln nu!
Lär dig hur du rullar tillbaka Windows 11 24H2-uppdateringen om du har haft problem med denna version av Microsofts operativsystem.
Denna handledning visar hur du ändrar inställningarna för UAC i Microsoft Windows.








