6 enkla sätt att återställa ljudinställningar på Windows 11
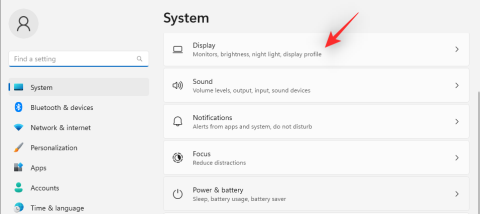
Lär dig hur du kan enkelt återställa ljudinställningarna på Windows 11 med dessa steg och lösa ljudproblem effektivt.
Även om Windows 11 är mer än kapabelt att hantera ljud på din dator, kan du ibland behöva återställa ljudinställningarna om du upplever ljudproblem. Med de estetiska förändringarna som Microsoft har gjort med Windows 11, kan det vara lite mer utmanande att hitta och hantera dessa inställningar. Denna guide kommer att hjälpa dig att navigera i dessa inställningar och återställa dem om något går snett.
Följ dessa steg för att återställa ljudinställningarna för appar:
Windows + i för att öppna appen Inställningar.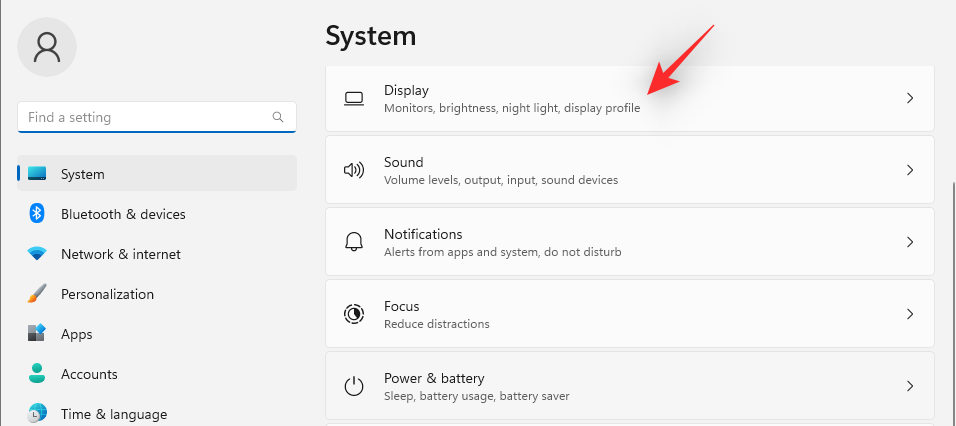
Det kan vara nödvändigt att återinstallera eller rulla tillbaka ljuddrivrutinen. Följ något av dessa steg:
Windows + x och välj "Enhetshanteraren".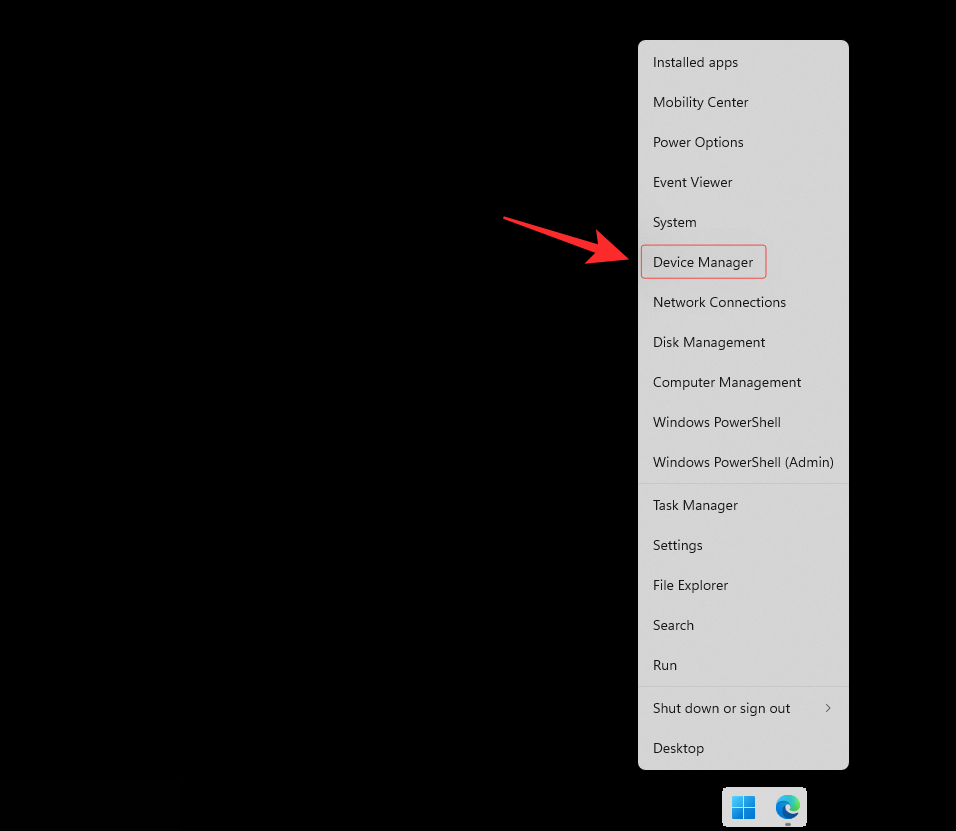
Du kan också starta om viktiga Windows-tjänster för ljud:
För att återstarta dessa tjänster, sök efter 'Tjänster' i startmenyn och högerklicka för att starta om.

Windows Felsökare kan också hjälpa dig att identifiera och lösa ljudproblem:
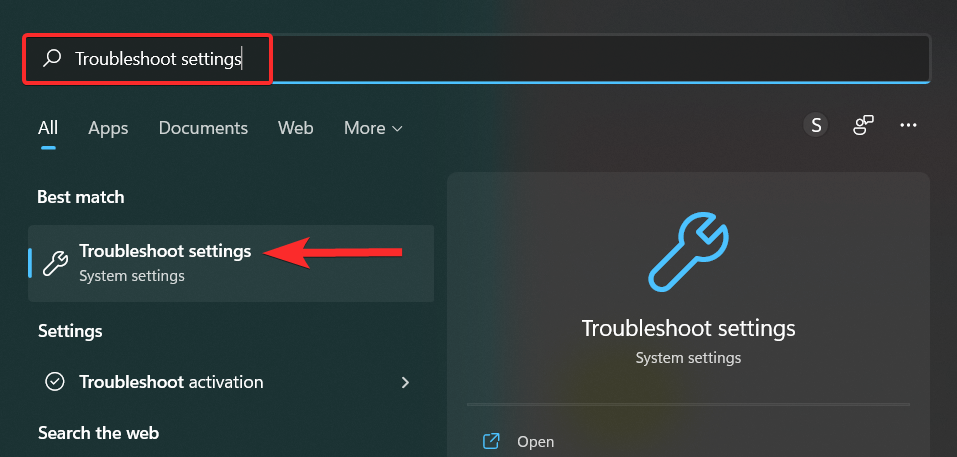
För att återställa systemljuden:
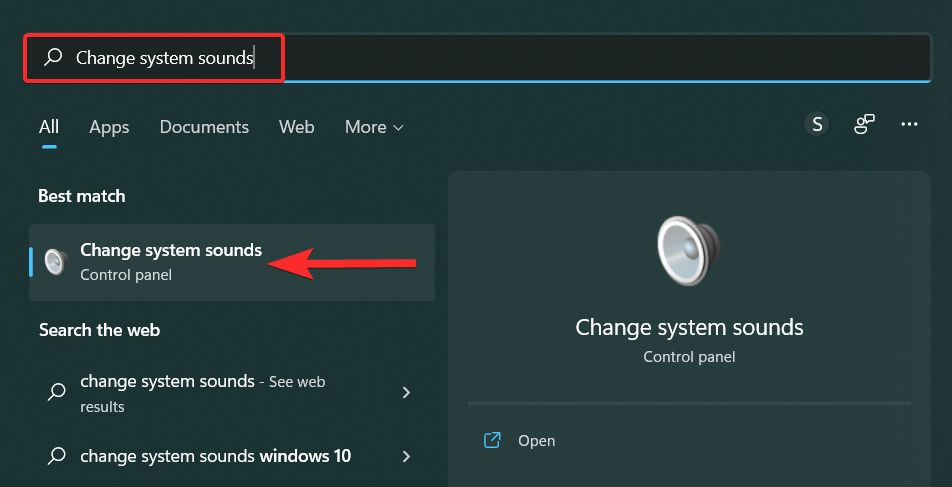
Som sista utväg, om inget annat fungerar, kan du utföra en fabriksåterställning av din Windows 11-dator. Sök efter "Återställ den här datorn" och följ anvisningarna för att återställa.
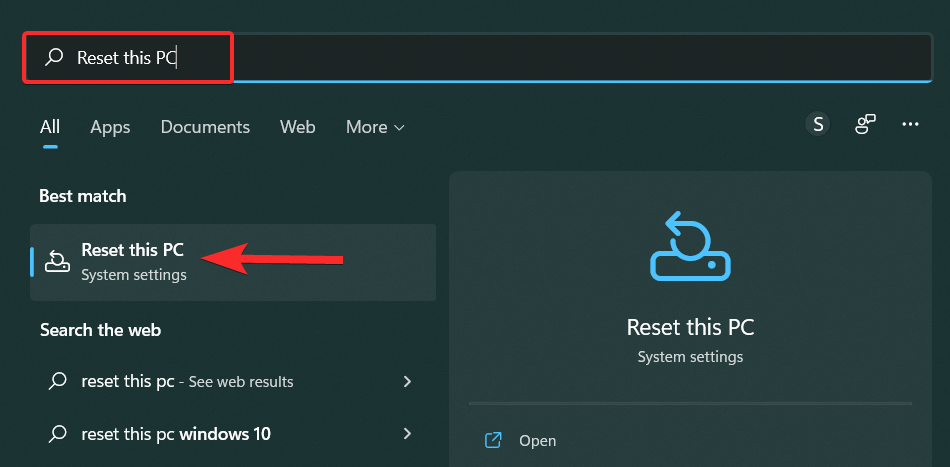
Ändra ljudutgång och inmatningsenhet enkelt via inställningarna i ljudpanelen.
Klicka på ljudikonen i aktivitetsfältet, välj sedan din önskade utgångsenhet.
Tryck på Windows + i för att öppna inställningarna och välj önskad inmatningsenhet.
För att växla mellan mono- och stereoljud, sök efter 'Mono Sound' och aktivera eller inaktivera alternativet efter behov.
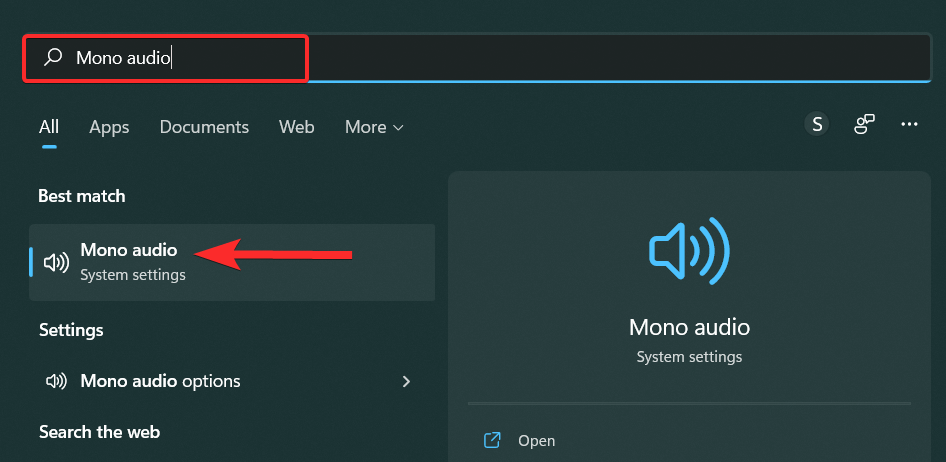
Vi hoppas att dessa tips hjälper dig att enkelt återställa ljudet på Windows 11. Om du stöter på några problem eller har frågor, tveka inte att kontakta oss via kommentarsfältet nedan.
Relaterad:Vill du automatisera alla dina personliga och professionella uppgifter på en Windows 11-dator? Lär dig här hur du skapar uppgifter i Windows Task Scheduler.
Ta reda på hur du fixar felkod 0x80070070 på Windows 11, som ofta dyker upp när du försöker installera en ny Windows-uppdatering.
Vad gör du när Windows 11-datorns tid mystiskt inte visar den tid den ska? Prova dessa lösningar.
Ta reda på vad du ska göra om Windows Phone Link inte fungerar, med en steg-för-steg lista med lösningar för att hjälpa dig att återansluta din telefon till din dator.
Att hantera flera e-postinkorgar kan vara en utmaning, särskilt om viktiga e-postmeddelanden hamnar i båda. Många människor står inför detta problem när de har öppnat Microsoft Outlook och Gmail-konton. Med dessa enkla steg lär du dig hur du synkroniserar Microsoft Outlook med Gmail på PC och Apple Mac-enheter.
Upptäck skillnaden mellan Windows 11 Home och Pro i ett kortfattat format i denna artikel och välj rätt Windows 11-utgåva.
Behöver du skriva ut på en nätverksansluten skrivare på kontoret eller ett annat rum hemma? Hitta här hur du lägger till en skrivare via IP-adress i Windows 11.
Om du ser felet Windows Online Troubleshooting Service Is Disabled när du använder någon Windows felsökare, läs den här artikeln nu!
Lär dig hur du rullar tillbaka Windows 11 24H2-uppdateringen om du har haft problem med denna version av Microsofts operativsystem.
Denna handledning visar hur du ändrar inställningarna för UAC i Microsoft Windows.









Madeleine -
Sådana här artiklar är guld värda! Tack för att ni är så hjälpsamma och engagerade
Jens -
Tack för en tydlig guide! Jag gillade särskilt den delen om att använda kontrollpanelen
Emailia -
Bara att följa steg för steg! Det tog mindre än 10 minuter och nu fungerar allt som det ska. Känns bra att jag inte behövde ta in den på reparation
Alex -
Haha, jag trodde att jag behövde köpa nya högtalare, men det visar sig att jag bara behövde återställa inställningarna. Tack för att ni räddade min plånbok
Olle -
Utöver att återställa ljudinställningarna, finns det några rekommendationer för ljuddrivrutiner i Windows 11? Skulle uppskatta tips!
Fredrik -
Jag gillar verkligen att det finns så många olika sätt att fixa ljudproblem. Måste kolla upp fler av dessa lösningar
Sara K -
Hade så mycket problem med ljudet på min laptop. Nu känns det som om jag kan andas igen. Önskar jag hade hittat denna artikel tidigare!
Elliot -
Jag trodde att jag var ensam om mina ljudproblem på Windows 11, men tydligen är det många som har liknande problem. Tack för att ni delar med er av lösningar
Stella W -
Bästa sidan för sådana här tips! Jag älskar att allt verkligen var lätt att förstå.
Fanny -
Hade ingen aning om att det gick att återställa ljudinställningarna så lätt. Kommer definitivt använda detta i framtiden
Oskar77 -
Vad ska man göra om man fortfarande har problem efter att ha följt dessa steg? Ljudet är fortfarande helt dött
Henrik -
Tack för tipsen! Jag har alltid haft problem med ljudinställningarna, men nu tror jag att jag kan fixa dem själv.
Emil -
Har någon erfarenhet av att använda ljudproblem-felsökaren? Funkade den för er
Mia, IT-tekniker -
Så viktigt att veta hur man kan återställa ljudinställningar. Jag rekommenderar att alla gör en backup av sina inställningar först bara ifall något går snett
Simon M. -
Det är så bra att veta att det finns enkla lösningar! Jag kämpade i timmar innan jag såg denna artikel. Tack!
Liam -
Bra tips! Jag har kämpat med ljudet sedan jag uppgraderade till Windows 11. Måste prova detta! :)
Lisa M. -
Jättebra artikel! Jag har testat flera av metoderna och de har faktiskt hjälpt mig att återställa ljudet på Windows 11. Tack för hjälpen
Viggo -
Ser fram emot att testa de här metoderna. Hoppas verkligen att de löser mina problem
Nina -
Väldigt hjälpsam information! Jag har skickat länken till mina vänner som också är på Windows 11
Ellinor -
Helt klart värt att läsa! Jag har haft problem med en extern högtalare och nu vet jag vad jag ska göra
Klara -
Har ni några erfarenheter med ljudkortsproblem på Windows 11? Min dator verkar bara glömma ljudinställningarna hela tiden