5 sätt att anpassa skärm till bildskärm på Windows 11 (och fixar)
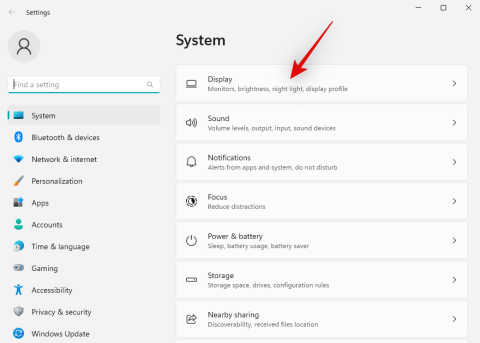
Lär dig att anpassa skärmen till din bildskärm på Windows 11 med 5 effektiva metoder och lösningar för vanliga problem.
Tack vare de senaste förbättringarna runt om i världen säljs nu PC-delar på deras MSRPs, vilket har fått många användare att äntligen bygga sina drömdatorer. Att bygga en PC har sina utmaningar, och en av dessa är att anpassa din skärm till din bildskärm. Om du har problem med att anpassa skärmen till din bildskärm på Windows 11, så här är allt du behöver veta. Låt oss börja!
För att anpassa din skärm till din bildskärm kan du justera inställningarna för upplösning, skalning eller visningsutgång beroende på din nuvarande inställning. Här är de 5 metoderna i tabellformat:
| Metod | Beskrivning |
|---|---|
| 1. Använda appen Inställningar | Justera skärminställningar via Windows-inställningar. |
| 2. Justera displayens skalning | Ändra storleken på visuella element för bättre synlighet. |
| 3. Använda Nvidias kontrollpanel | Justera upplösning och skärmadegenskaper om du har en Nvidia GPU. |
| 4. Använda AMD Radeon Software | Finjustera skärminställningar och position med AMD-programvara. |
| 5. Använda Intel Graphics Command Center | Justera skärmen för Intel iGPU-användare. |
Tryck på Windows + i på ditt tangentbord för att öppna appen Inställningar. Klicka nu på Display.

Klicka på rullgardinsmenyn för Skala.
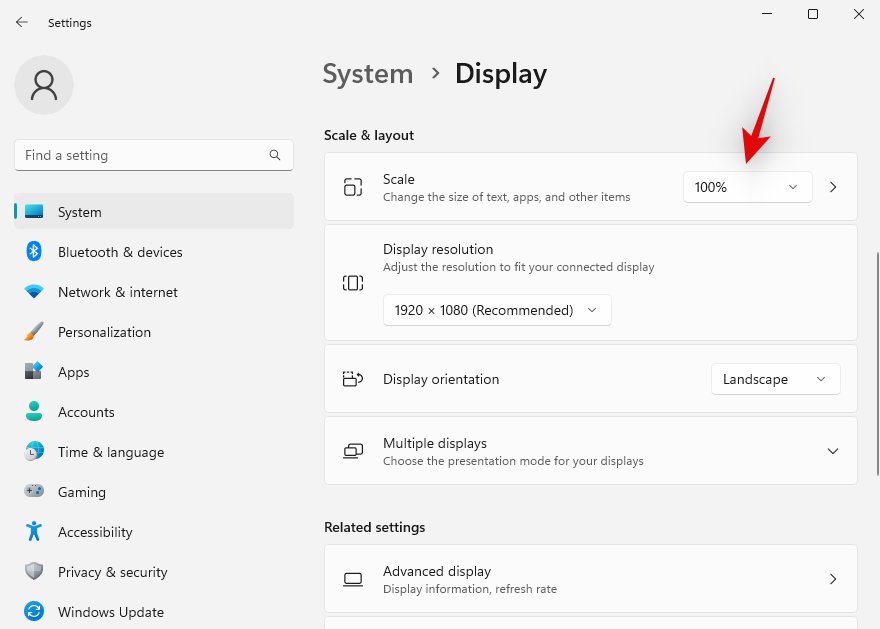
Välj 100 % trots det rekommenderade valet.
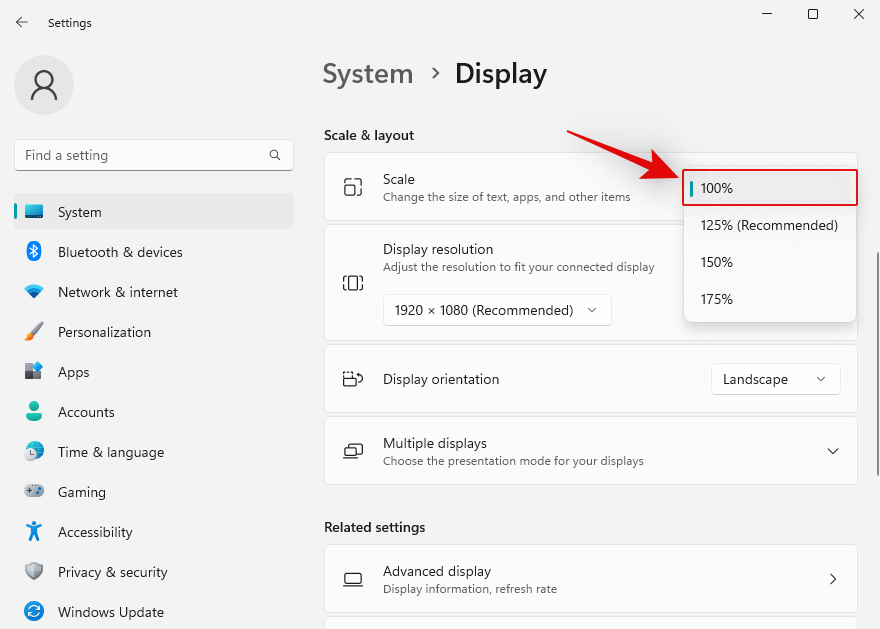
Klicka nu på rullgardinsmenyn för Bildskärmsupplösning.
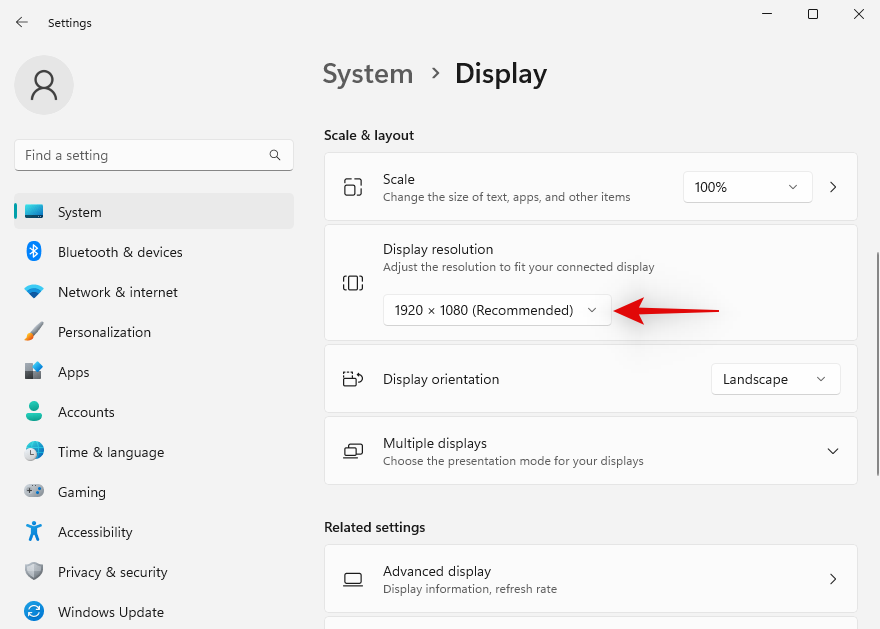
Välj standardupplösningen för monitorn från listan på skärmen.
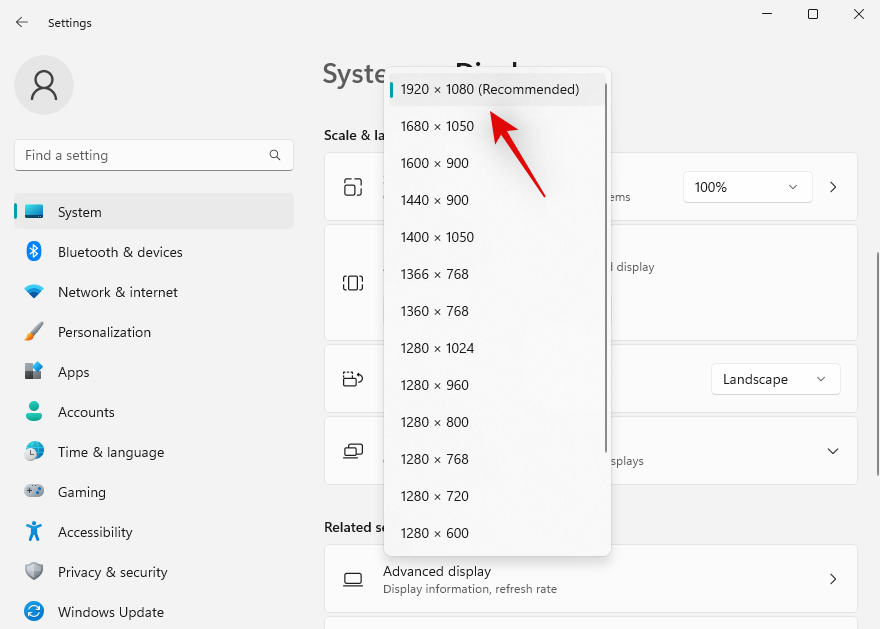
Obs: Du kan hitta din bildskärms upplösning i produktmanualen eller på produktsidan. Du kan också hitta samma information på OEM-supportwebbplatsen.
Om du inte kan välja upplösning vid det här laget eller om du har problem, scrolla längst ned och klicka på Avancerad visning.
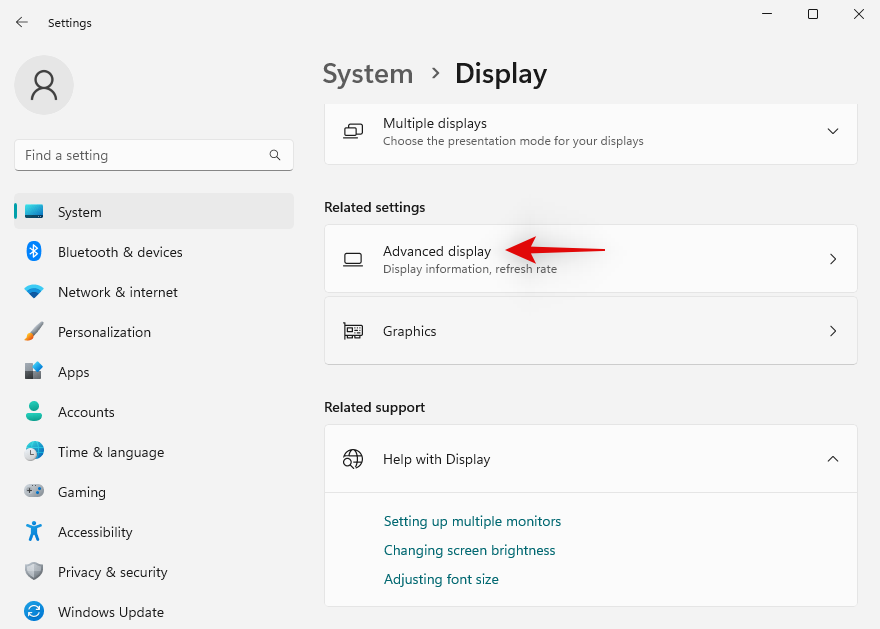
Tryck på Windows + i för att starta appen Inställningar och klicka på Display.
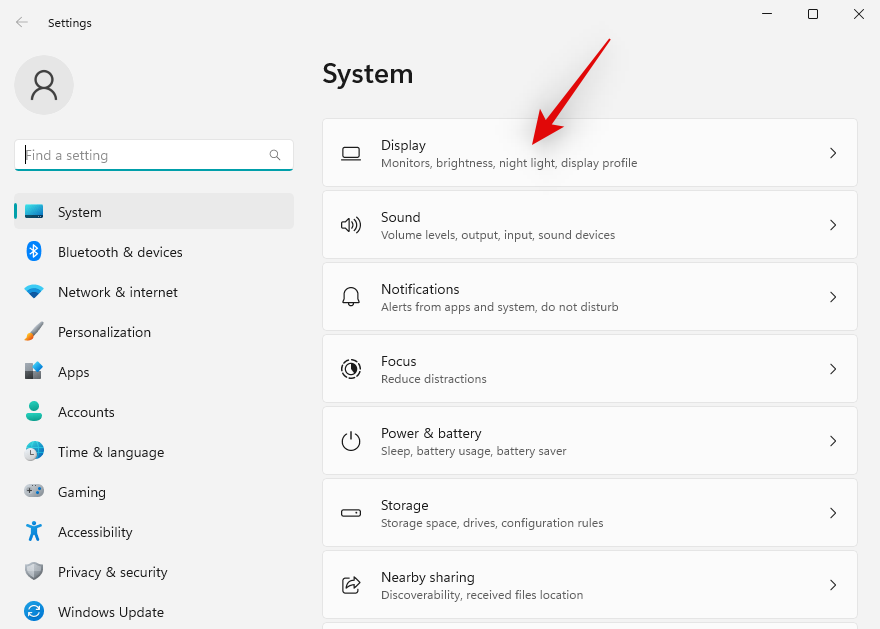
Klicka på rullgardinsmenyn för Skala och välj en högre skala än 100 %.
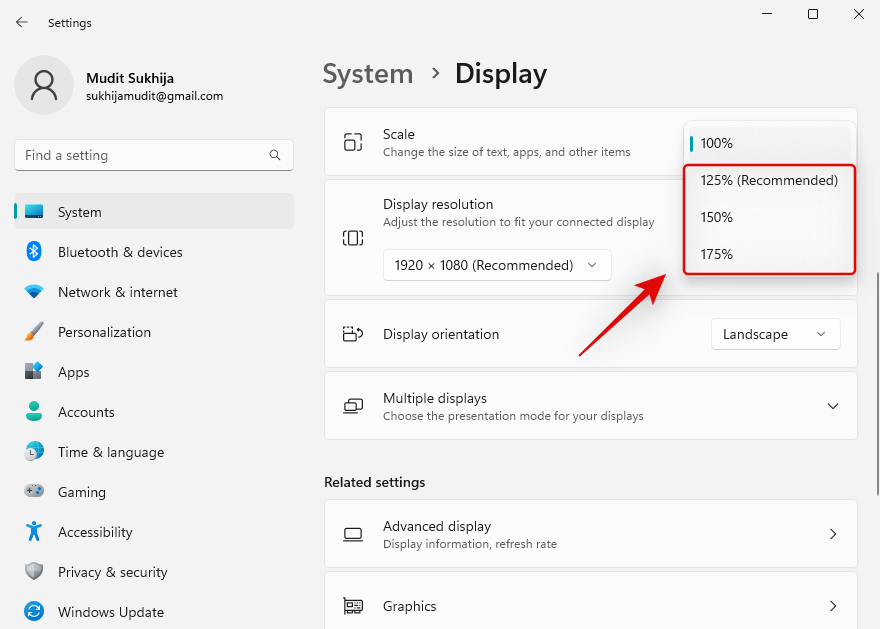
Shift + klicka på ett tomt område på skrivbordet och välj NVIDIA Control Panel.
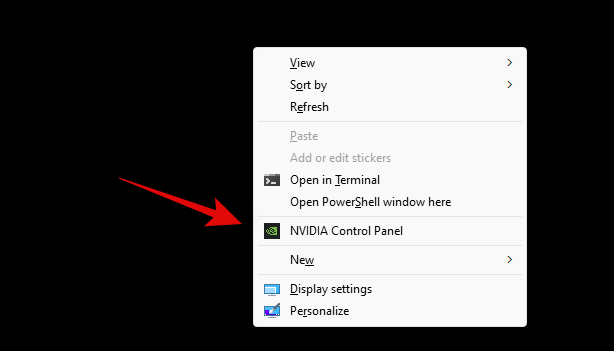
När kontrollpanelen startar klickar du på och väljer Justera skrivbordsstorlek och -position.
Shift + klicka på ett tomt område på skrivbordet och välj AMD Radeon Software.
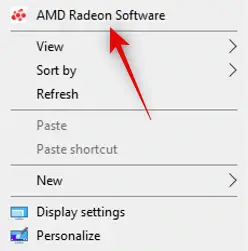
Om du använder en Intel iGPU, kan du använda Intel Graphics Command Center för att anpassa din skärm. Ladda ner och installera: Intel Graphics Command Center.
Föråldrade grafikdrivrutiner kan orsaka problem med skalning. Ladda ner senaste drivrutiner från:
Testa med en annan kabel för att utesluta kompatibilitetsproblem.

Byt till en annan videoport för att se om det löser problemet.

Om möjligt, testa med en annan bildskärm för att utesluta maskinvaruproblem.

Vi hoppas att det här inlägget har hjälpt dig att enkelt anpassa din skärm till din bildskärm på Windows 11. Om du stöter på några problem eller har fler frågor får du gärna släppa dem i kommentarerna nedan.
Vill du automatisera alla dina personliga och professionella uppgifter på en Windows 11-dator? Lär dig här hur du skapar uppgifter i Windows Task Scheduler.
Ta reda på hur du fixar felkod 0x80070070 på Windows 11, som ofta dyker upp när du försöker installera en ny Windows-uppdatering.
Vad gör du när Windows 11-datorns tid mystiskt inte visar den tid den ska? Prova dessa lösningar.
Ta reda på vad du ska göra om Windows Phone Link inte fungerar, med en steg-för-steg lista med lösningar för att hjälpa dig att återansluta din telefon till din dator.
Att hantera flera e-postinkorgar kan vara en utmaning, särskilt om viktiga e-postmeddelanden hamnar i båda. Många människor står inför detta problem när de har öppnat Microsoft Outlook och Gmail-konton. Med dessa enkla steg lär du dig hur du synkroniserar Microsoft Outlook med Gmail på PC och Apple Mac-enheter.
Upptäck skillnaden mellan Windows 11 Home och Pro i ett kortfattat format i denna artikel och välj rätt Windows 11-utgåva.
Behöver du skriva ut på en nätverksansluten skrivare på kontoret eller ett annat rum hemma? Hitta här hur du lägger till en skrivare via IP-adress i Windows 11.
Om du ser felet Windows Online Troubleshooting Service Is Disabled när du använder någon Windows felsökare, läs den här artikeln nu!
Lär dig hur du rullar tillbaka Windows 11 24H2-uppdateringen om du har haft problem med denna version av Microsofts operativsystem.
Denna handledning visar hur du ändrar inställningarna för UAC i Microsoft Windows.









Milo -
Hittade precis lösningen när jag läste det här! Skärmen ser så mycket bättre ut nu
Victor -
Wow, detta kom verkligen som en räddning! Försökte få min skärm att fungera i timmar innan jag hittade detta
Nora H. -
Vill bara säga tack för en riktigt bra och informativ artikel. Den här typen av guider gör verkligen skillnad
Sara Katt -
Jag undrar om dessa inställningar även fungerar på bärbara datorer? Har en ASUS och vill gärna prova
Linnea 99 -
Har ni några tips på hur man kan fixa problemet med att skärmen flickrar? Det händer ofta och jag blir tokig
Sofia B -
Älskar dessa tips! Jag trodde jag skulle behöva köpa en ny skärm, men nu verkar det som om jag kan fixa min gamla
Gustav -
Hade problem med att mitt tangentbord inte fungerade korrekt efter att jag justerat skärmen. Tack för att ni tog upp det!
Frida -
Varför är det så svårt att ställa in flera skärmar på en gång? Skulle vara snällt att få lite fler tips om det!
Simon IT -
Kanonbra artikel! Jag testade första metoden och det fungerade direkt. Tack för hjälpen!
Alva -
Kan ni ge mer information om hur man rättar till problem med uppdateringsfrekvensen? Jag får bara 60Hz!
Erik -
Så bra tips! Jag har också märkt att grafikkortsdrivrutiner kan skapa problem ibland. Har ni fler förslag
Jonas DB -
Jag behövde verkligen den sista lösningen! Att anpassa skärmen till min bildskärm har alltid varit krångligt för mig.
Oskar -
Det här var verkligen användbart! Jag har haft problem med skärminställningarna på Windows 11, och nu känns allt mycket enklare.
Julia -
Tyckte ni att Windows 11 är svårare att använda än Windows 10? Jag har stött på flera problem med skärmkonfigurationer.
Amanda -
Kan någon förklara hur man återställer skärmen till standardinställningar? Har testat allt men inget verkar fungera!
Emil -
Helt klart värt att läsa! Jag hade ingen aning om att man kunde justera DPI-inställningar. Tack för att ni delade detta
Ida -
Gillar verkligen denna artikel. Apropå skärmproblem, vad är skillnaden mellan att justera upplösningen och att ändra skalningen
Felix 21 -
Fantastiska tips! Jag fick min skärm att fungera igen efter en lång tid av problem. Tack tack