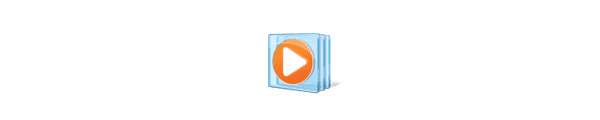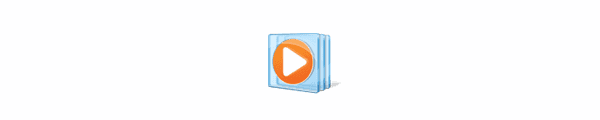Hur man kopierar musik från CD till Android

Hur du får din musik från CD till ett format där du kan spela upp den på din Android-surfplatta eller smartphone.
Har du ett gäng objekt i din Windows Media Player-spellista som inte längre finns där? Jag fick en fråga från en vän som frågade mig hur man rensar alla spellistor så att hon kunde börja om från början. Jag visade henne dessa steg och de hjälpte henne.
I Windows Media Player kan du navigera till en lista över objekt som du vill ta bort.
Tryck på " CTRL " + " A " för att välja alla objekt.
Tryck på " Radera ".
Upprepa dessa steg för ytterligare listor som du vill ta bort.
Obs: Om du vill ta bort filen från Media Player men inte vill ta bort den faktiska mediefilen från din dator, gå till “ Verktyg ” > “ Alternativ ” > “ Bibliotek” och avmarkera “Ta bort filer från datorn när de tas bort från alternativet bibliotek .
Stäng Windows Media Player
Se till att dolda filer är inställda på att visas i Windows.
Från en filutforskare, navigera till följande plats:
Ta bort alla filer i mappen " Media Player ".
När Media Player återlanseras upptäckte vi att den raderade allt från spellistorna och biblioteket. Den började söka efter media på datorn automatiskt, och bibliotekslistan började byggas om, men det var bra för henne, eftersom målet var att bara bli av med saker som ändå inte fanns där.
Om du inte vill att biblioteket ska byggas upp igen måste du högerklicka på listan " Musik ", " Videor ", " Bilder " i den vänstra rutan från biblioteksvyn, välj " Hantera bibliotek " och ta bort mappar där ditt media finns.
Var medveten om att om du rensar filer från mappen Media Player kan vissa andra personliga inställningar raderas. Om du behöver tillbaka inställningarna kan du helt enkelt återställa dem från papperskorgen.
Hur du får din musik från CD till ett format där du kan spela upp den på din Android-surfplatta eller smartphone.
Hur du rensar ditt bibliotek och spellistor i Microsoft Windows Media Player.
Windows Media Player är en av de mest använda mediaspelarna i världen, och förutom att spela upp videor och låtar har den några coola extra
Om du letar efter ett uppfriskande alternativ till det traditionella tangentbordet på skärmen, erbjuder Samsung Galaxy S23 Ultra en utmärkt lösning. Med
Vi visar hur du ändrar markeringsfärgen för text och textfält i Adobe Reader med denna steg-för-steg guide.
För många användare bryter 24H2-uppdateringen auto HDR. Denna guide förklarar hur du kan åtgärda detta problem.
Lär dig hur du löser ett vanligt problem där skärmen blinkar i webbläsaren Google Chrome.
Undrar du hur du integrerar ChatGPT i Microsoft Word? Denna guide visar dig exakt hur du gör det med ChatGPT för Word-tillägget i 3 enkla steg.
Om LastPass misslyckas med att ansluta till sina servrar, rensa den lokala cacheminnet, uppdatera lösenordshanteraren och inaktivera dina webbläsartillägg.
Microsoft Teams stöder för närvarande inte casting av dina möten och samtal till din TV på ett inbyggt sätt. Men du kan använda en skärmspeglingsapp.
Referenser kan göra ditt dokument mycket mer användarvänligt, organiserat och tillgängligt. Denna guide lär dig hur du skapar referenser i Word.
I den här tutoren visar vi hur du ändrar standardzoominställningen i Adobe Reader.
Upptäck hur man fixar OneDrive felkod 0x8004de88 så att du kan få din molnlagring igång igen.