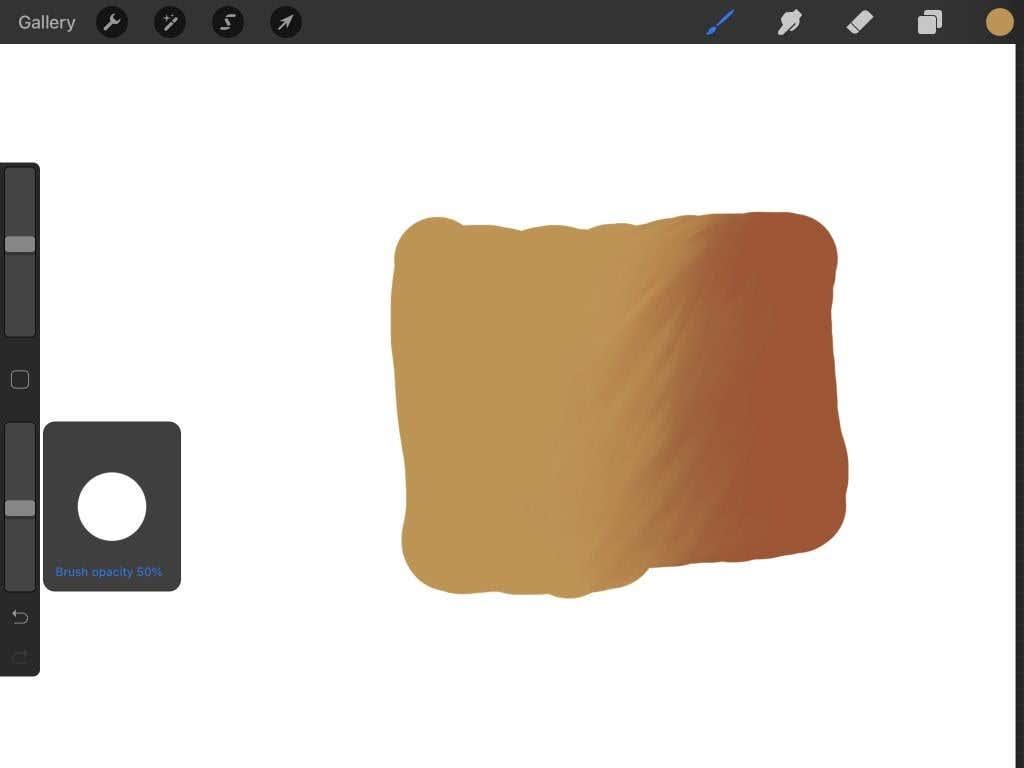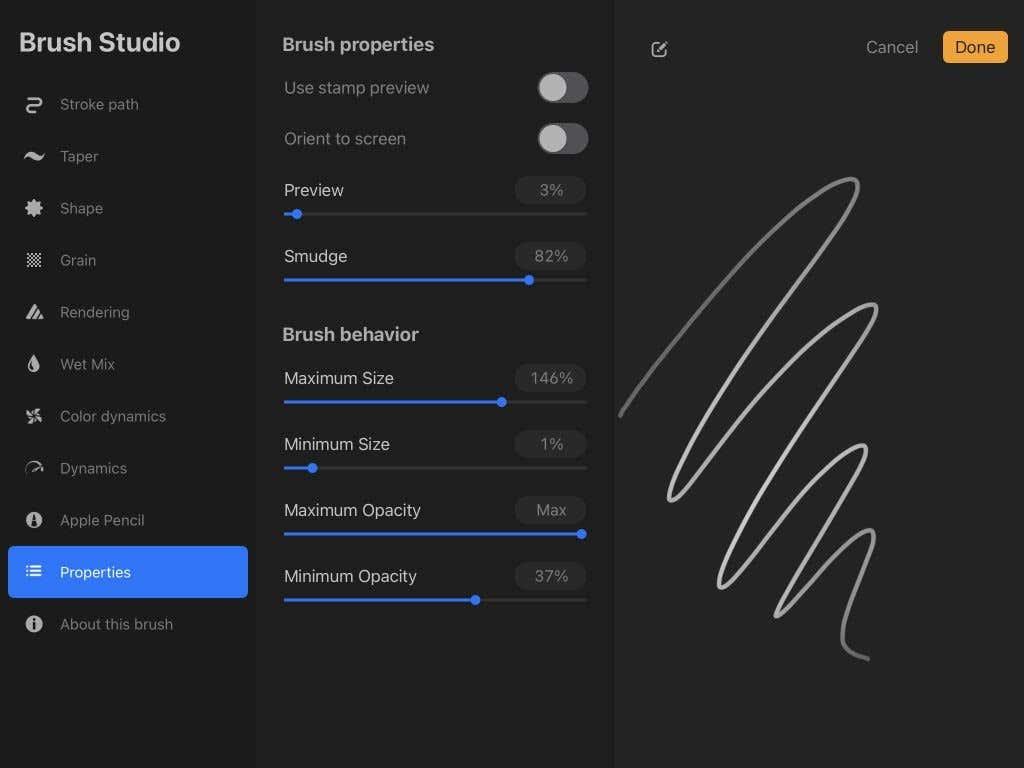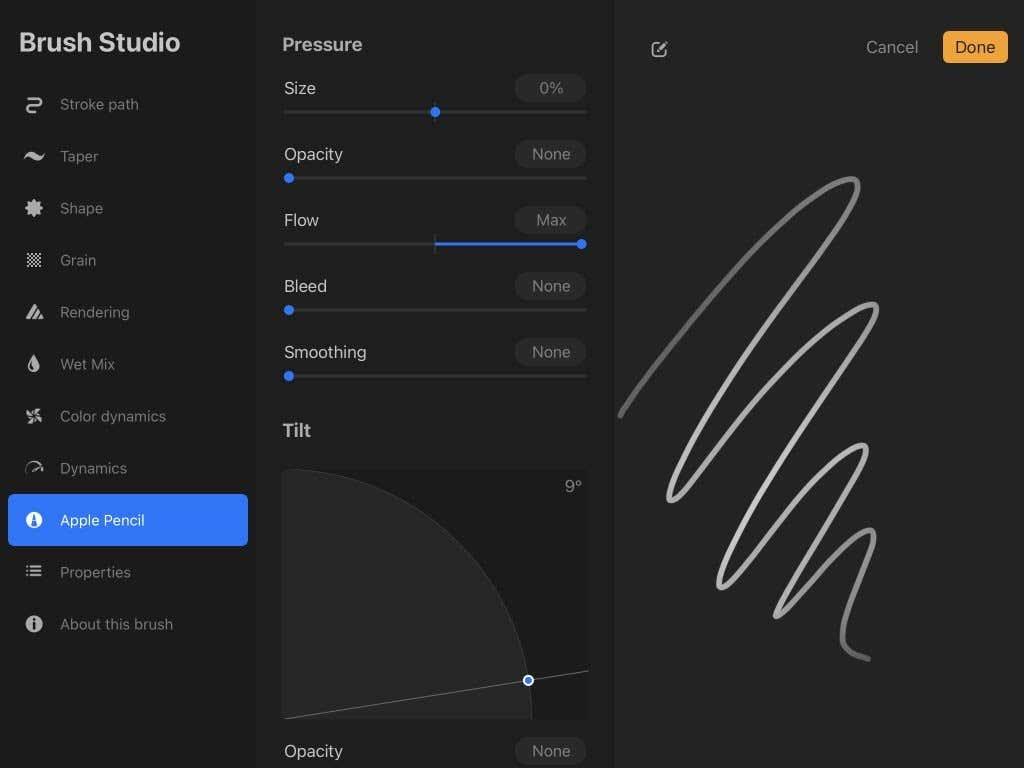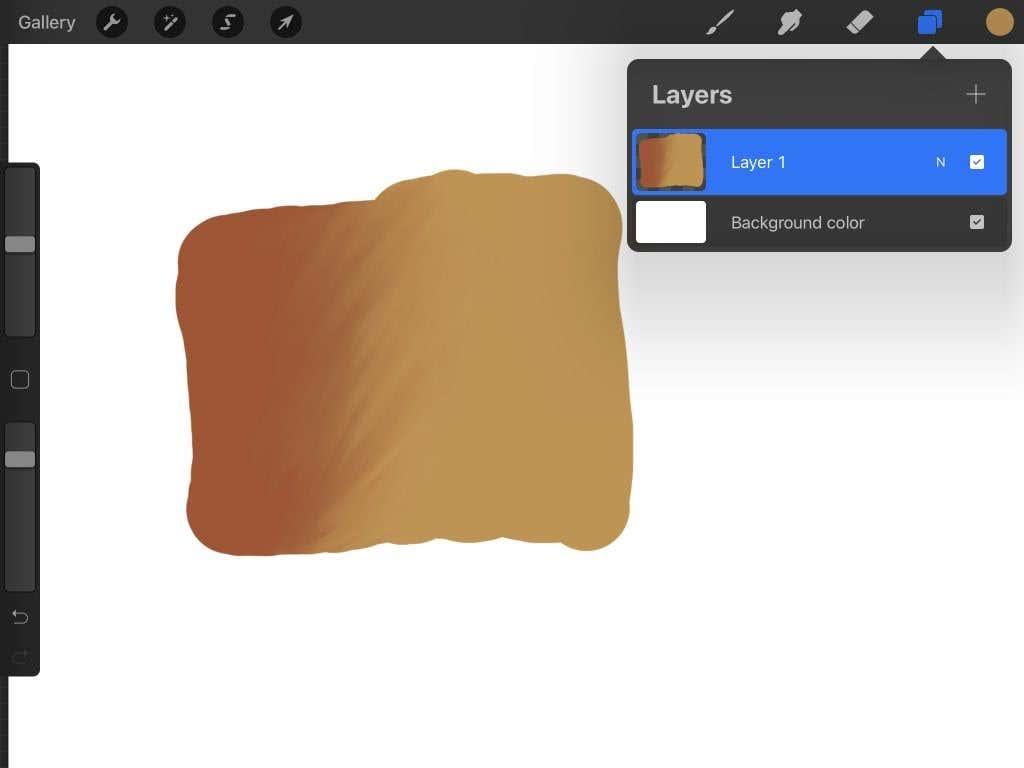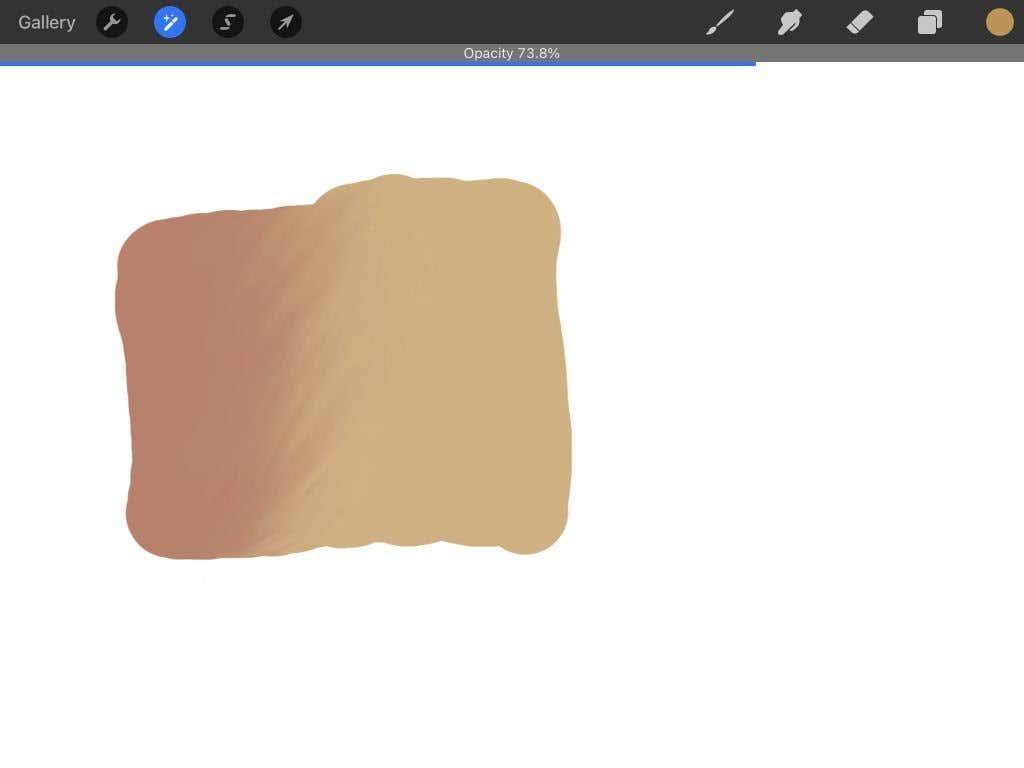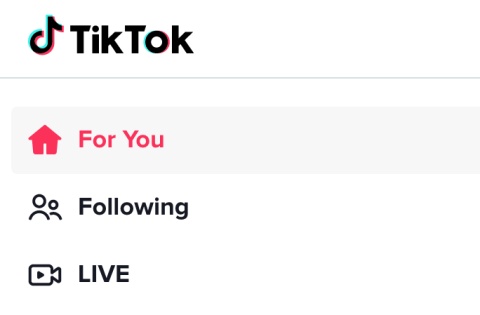Ett viktigt verktyg för många digitala artister är att ändra opaciteten hos penslar eller andra verktyg. Detta kan hjälpa till att uppnå specifika effekter eller hålla penseldrag lätta för att snabbt bygga vidare på dem. Om du använder iPad-konstprogrammet Procreate , vill du definitivt veta hur du ändrar opacitetsnivåer så att du kan få ut det mesta av appen.
Det finns faktiskt flera sätt du kan ändra opaciteten i Procreate, beroende på hur du försöker använda den. I den här artikeln kommer vi att förklara hur opacitet fungerar i programmet, samt de olika sätten du kan ändra och använda den.

Hur man ändrar opacitet för verktyg
När du startar Procreate och öppnar ett projekt kommer du att se några olika verktygsfält med vissa funktioner. För att ändra opacitet i Procreate, vill du mest vara uppmärksam på sidofältet till vänster på skärmen. Välj också det verktyg du vill använda, eftersom du kan ställa in opacitetsnivåer separat för penselverktyget, smutsverktyget eller radergummit.
Så här ändrar du opaciteten med skjutreglaget.
- På den vänstra sidofältet, använd det nedersta skjutreglaget.
- Tryck och håll på reglaget. Dra den nedåt för att minska opacitetsnivåerna eller uppåt för att öka dem.
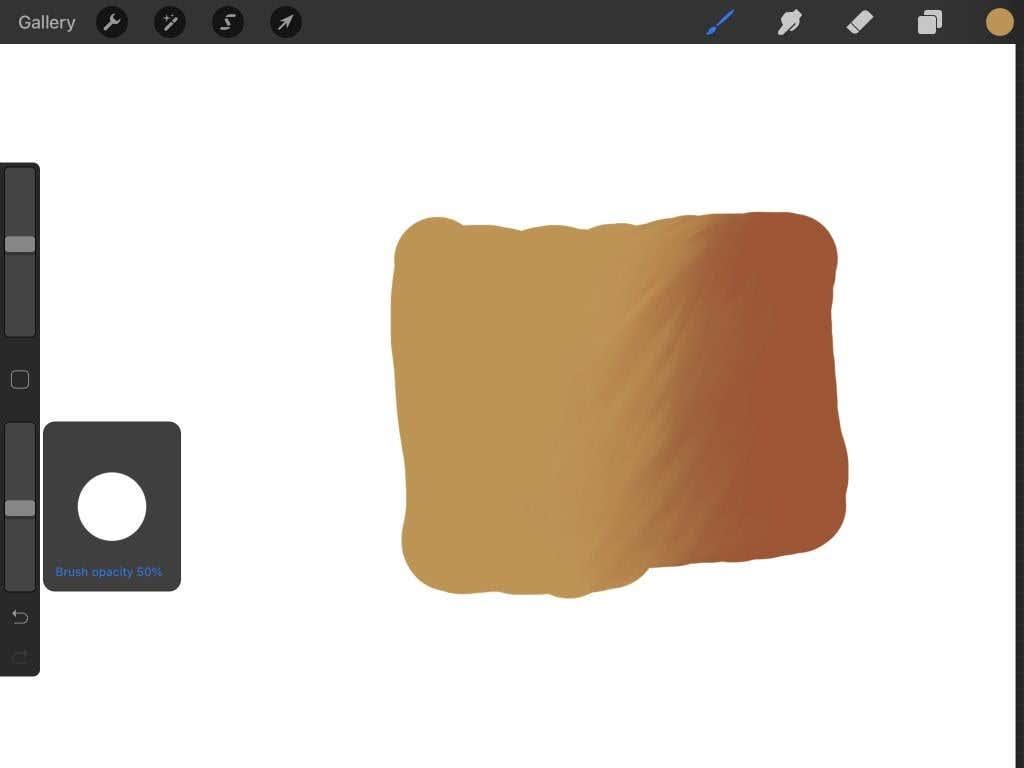
- Använd nu verktyget du har valt på arbetsytan för att se hur dess opacitet har förändrats. Du kan göra justeringar efter behov när du vill genom att gå tillbaka till skjutreglaget.
Du kan också ändra opacitetsnivån för valfri pensel i Procreate separat. Det finns några olika alternativ i borstinställningar för att ändra opaciteten. Här kommer vi att fokusera på ett par av huvudalternativen.
- Tryck på borstverktyget , hitta den borste du vill använda och tryck på den.
- Gå till Egenskaper i borstinställningarna .
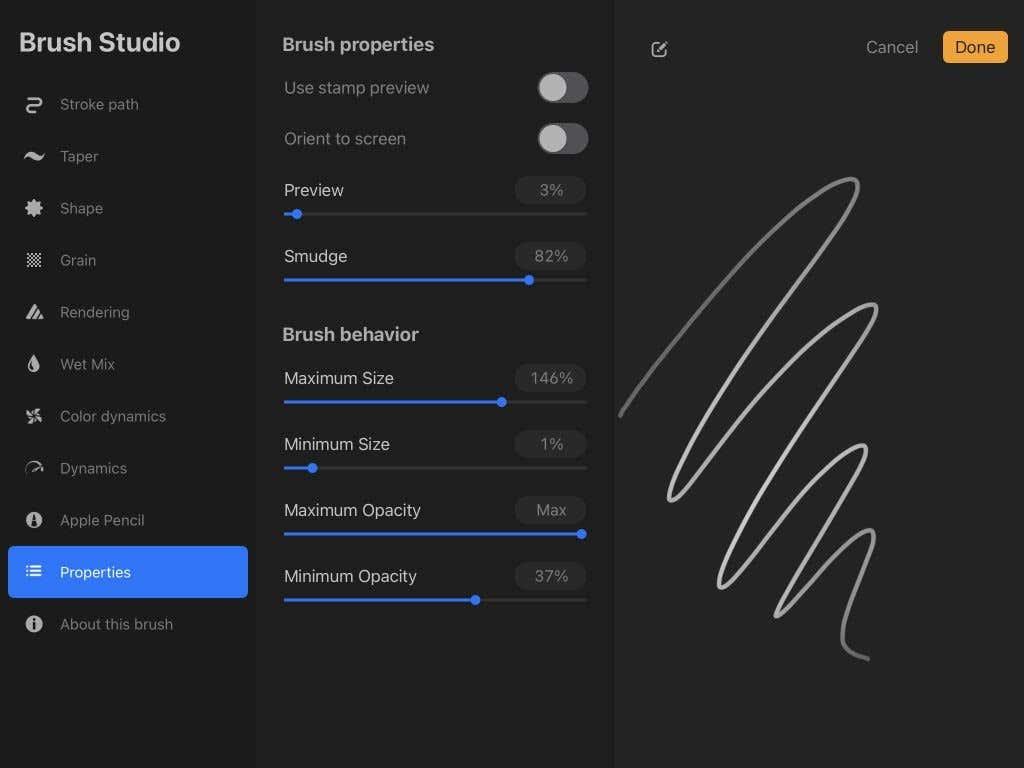
- Längst ner ser du alternativ för Maximal Opacitet och Minsta Opacitet . Först måste du ändra Minimum Opacitet, den lägsta opaciteten som borsten kan nå beroende på hur mycket tryck du applicerar med din penna.
- Nu kan du ändra maximal opacitet, vilket är den maximala opacitetsnivån som borsten totalt sett kan nå. Du kan göra både lägsta och maximala opacitetsnivåer lika om du inte vill att trycket ska göra skillnad på det här sättet.
I penselinställningarna kan du också gå till Apple Pencil- inställningen för att ändra opaciteten ännu mer:
- Under Apple Pencil , gå till Opacitet under Tryck .
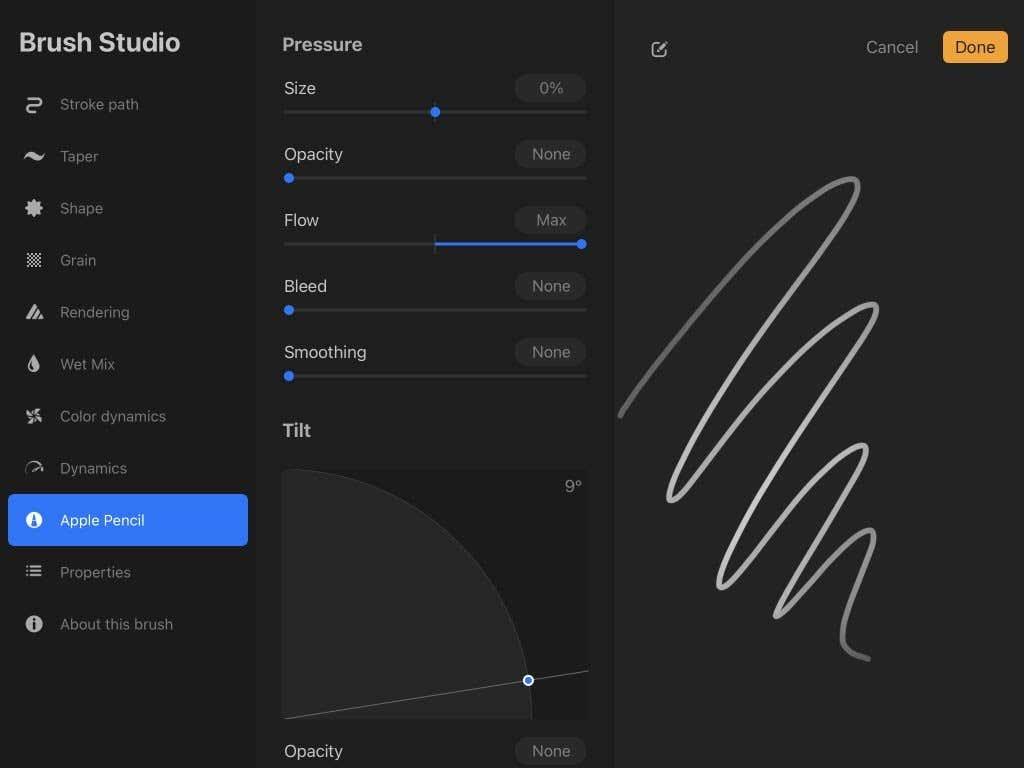
- Om du ändrar opaciteten här kommer opacitetsnivåerna att ändras beroende på hur mycket tryck som appliceras när du använder borsten.
När det gäller trycket är mitten av penseldraget i förhandsgranskningen där det trycks mest, och ändarna visar var mindre tryck appliceras.
Hur man ändrar opacitet för lager
Det kan finnas situationer där du vill ändra opaciteten för ett helt lager. Detta kan vara ett snabbt sätt att lägga till en effekt, eller om du skissar kan det hjälpa dig att göra linjearbete över en första skiss.
- Öppna menyn Lager i det övre högra hörnet med ikonen för två överlappande rutor.
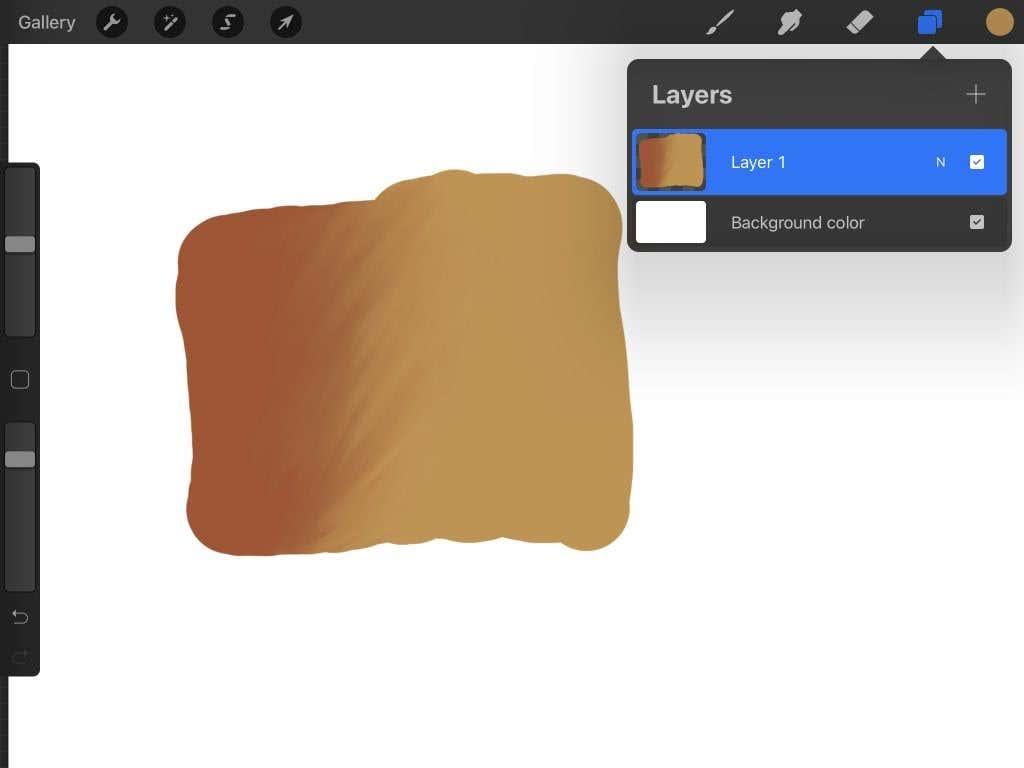
- Välj det lager du vill ändra opaciteten för och tryck på det med två fingrar.
- Menyn Lager stängs och du kommer att se en blå stapel längst upp märkt Opacitet . Dra ett finger åt vänster eller höger för att ändra opacitetsnivåerna för lagret.
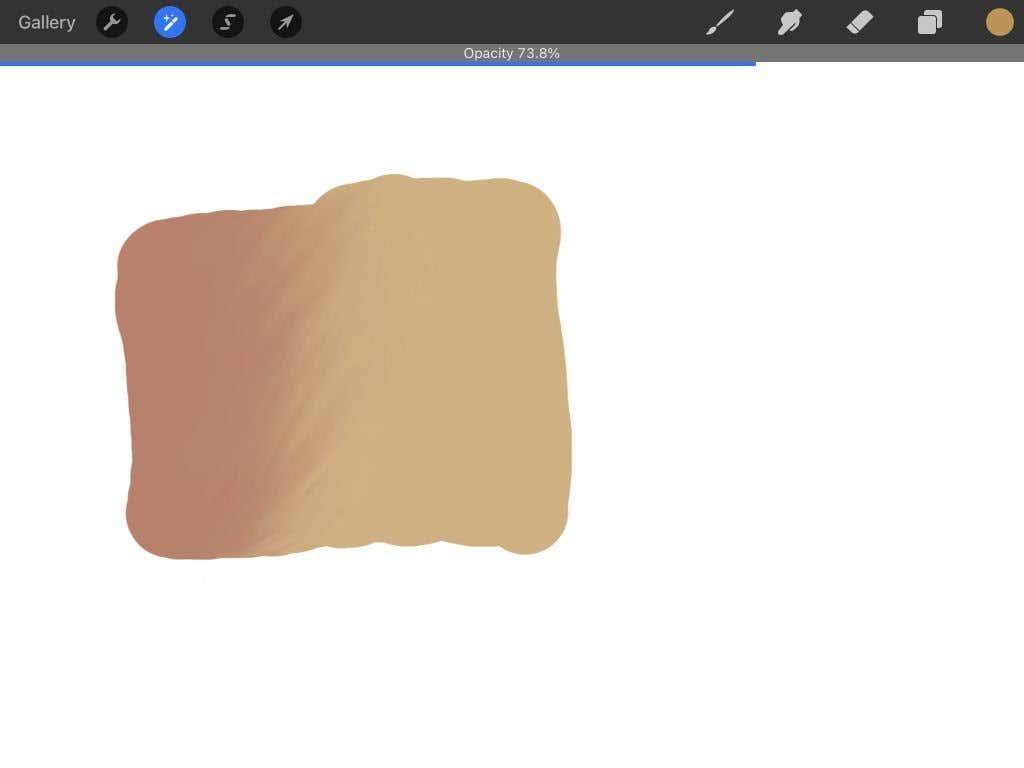
- Alternativt kan du trycka på N :et i ditt valda lager i menyn, så visas opacitetsreglaget.
Se till att du bara har ett lager valt innan du trycker, eftersom du inte kan ändra opaciteten för mer än ett lager åt gången.
Tips för att använda opacitet
Precis som med andra Procreate-verktyg finns det oändliga möjligheter att använda opacitet i dina projekt. Oavsett om du skissar, målar eller skriver ner idéer kan opacitet lägga till ytterligare ett lager av djup.
Lägg till mer realism
Om du försöker lägga till specialeffekter som rök, dimma eller skuggor kan opacitet hjälpa dig att få ett mer realistiskt resultat. Försök att använda penslar med låg opacitet för att rita eller måla dessa effekter, eller rita dem i ett enda lager och sänk lagrets opacitet som du tycker är lämpligt.
Spåra över linjer eller foton
En av de mest användbara användningsområdena för opacitet är linjearbete och spårning. Om du till exempel använder Procreate för att illustrera är det enkelt att skissa på en ritning på ett lager och sänka opaciteten så att du kan göra renare linjer över det på ett annat lager.

Procreate används med äppelpenna på iPad Pro-surfplatta. Man använder applikationen på surfplattan. December 2020, San Francisco, USA
Dessutom, om du vill spåra något specifikt, eller du lär dig att rita och vill öva på en referensbild, kan du importera ett foto till Procreate på ett lager och sedan sänka lagrets opacitet så att det är lätt att se din pensel stryker över den.
Bygg upp färger
Målning i Procreate kan förbättras genom att använda opacitet korrekt. Det låter dig använda penslar lätt för att bygga upp färger till mörkare värden när du försöker skildra ljus och skugga.
Blanda färger
Opacitet kan också hjälpa till att blanda färger. Sänk helt enkelt opaciteten på borsten du använder med den färg du vill blanda med och använd den i lätta drag för att uppnå denna effekt.
Ändra opacitet i Procreate för ultimat kreativitet
Du kommer att upptäcka att användning av opacitet blir ett oumbärligt verktyg i ditt konstverk efter att du har bemästrat det. Det är användbart av olika anledningar, och när du väl förstår dig runt det i Procreate blir det lätt att integrera det i vilken konst du än arbetar med.