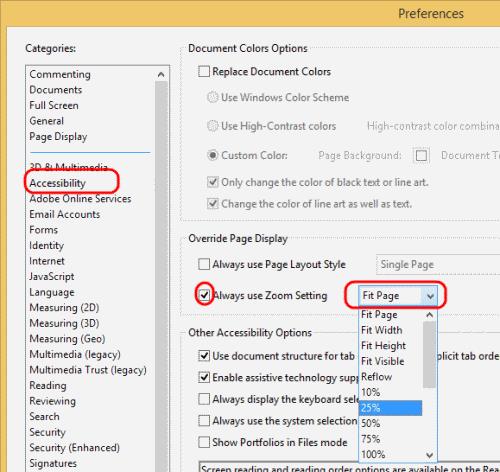Efter att ha installerat Adobe Reader X på min dator skulle den visa PDF-filer med en mycket liten vy. Du kan enkelt ändra detta genom att använda zoomknapparna i det övre verktygsfältet. Att behöva göra justeringar varje gång du öppnar en PDF kan dock bli lite tidskrävande. Lyckligtvis kan du ställa in standard zoomprocent för när du öppnar PDF-filer i Adobe Reader med dessa steg.
Tips: För att snabbt zooma in och ut kan du trycka på CTRL + respektive CTRL – .
Öppna Adobe Reader.
Välj " Redigera " > " Inställningar ".
Välj " Sidvisning " i den vänstra rutan.
Under området " Standardlayout och zoom ", ändra rullgardinsmenyn " Zooma " till önskad inställning.

Om den här inställningen inte verkar fungera för dig kan det bero på att den skrivs över av inställningarna för "Tillgänglighet". Kontrollera dem med dessa steg.
Öppna Adobe Reader.
Välj " Redigera " > " Inställningar ".
Välj " Tillgänglighet " i den vänstra rutan.
Om " Använd alltid zoominställning " är valt kommer Reader att använda den inställning som anges i rullgardinsmenyn på den här skärmen.
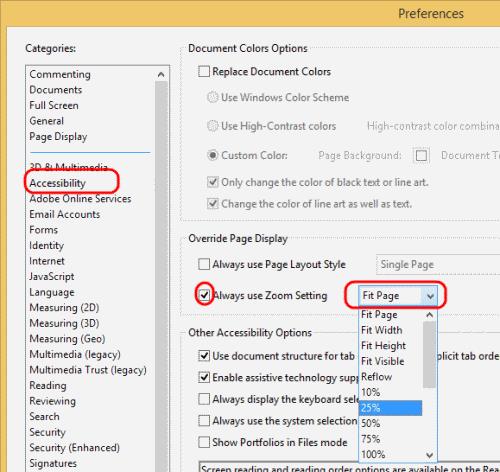
Nu när du öppnar en PDF-fil i framtiden kommer den att öppnas med precis rätt zoominställning för dig.