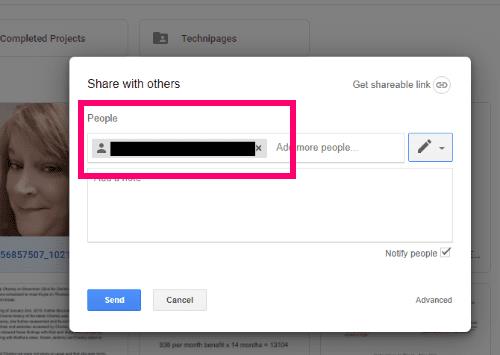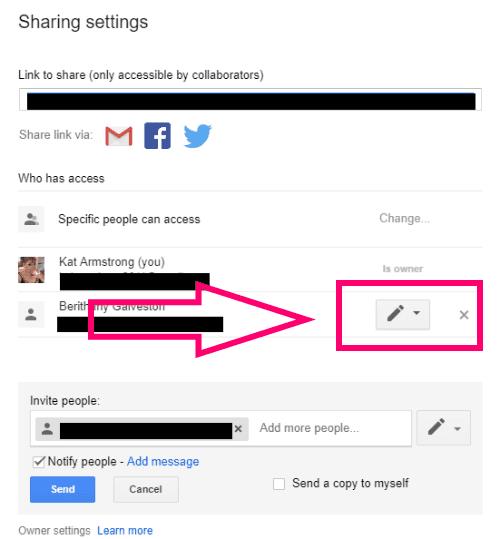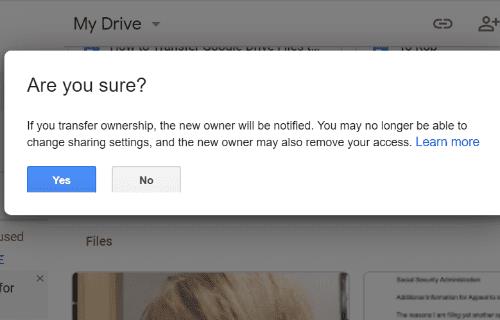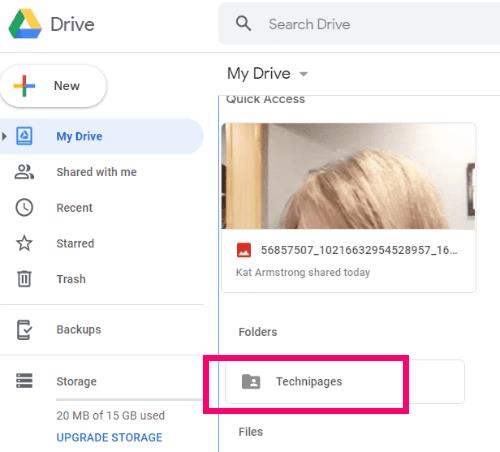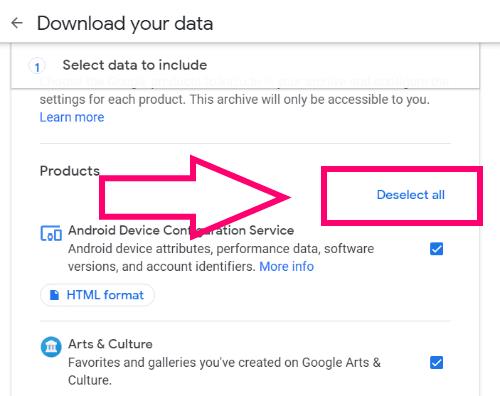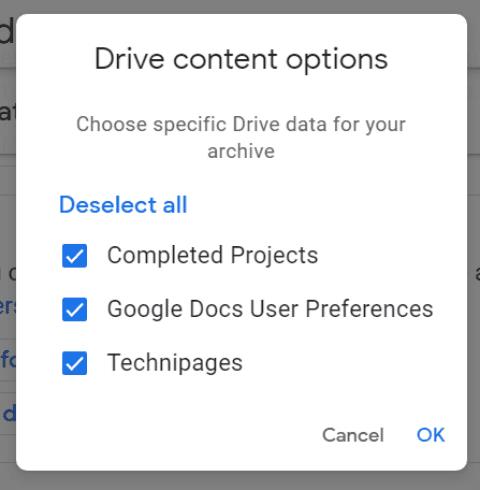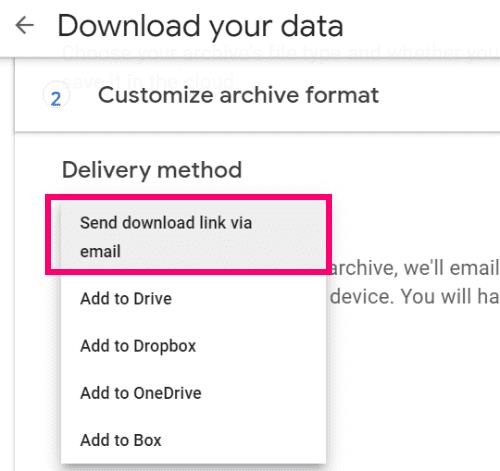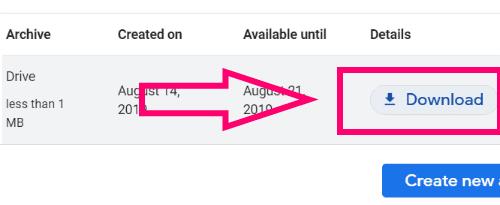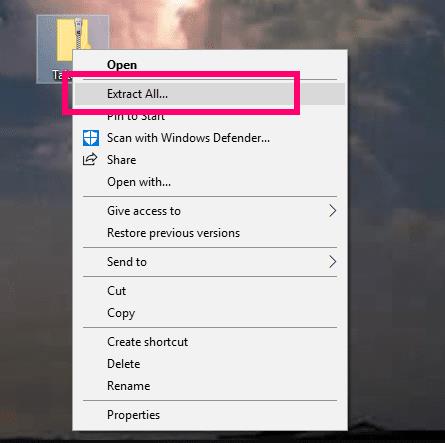Oavsett om du är en Gmail-fanatiker, arbetar inom Dokument varje dag eller förlitar dig mycket på ditt Drive-konto, använder du Google. Tack och lov ger företaget oss 15 GB lagringsutrymme gratis. Detta omfattar dock dina filer och dokument på Drive, dina foton och mer. Det utrymmet kan ätas upp ganska snabbt.
Vad händer om du börjar få ont om utrymme på ditt huvudsakliga Google-konto? Om du inte redan använder mer än en kan du enkelt skapa en annan gratis. Tyvärr har Google ännu inte gett oss ett enkelt sätt att överföra Drive-filer från ett konto till ett annat. Men jag kommer att visa dig två olika metoder för att åstadkomma detta.
Överför Google Drive-filer till ett annat konto genom att dela
Öppna ditt Drive-konto och bestäm vilken mapp du vill flytta till det andra kontot. Om du har filer utspridda överallt där du vill flytta, föreslår jag att du placerar dem alla i en mapp. Högerklicka på mappen och välj "Dela".

Skriv in ditt sekundära kontonamn. Om du inte redan har en, måste du skapa den innan du startar den här processen. När du har skrivit in din e-post klickar du på "Avancerat".
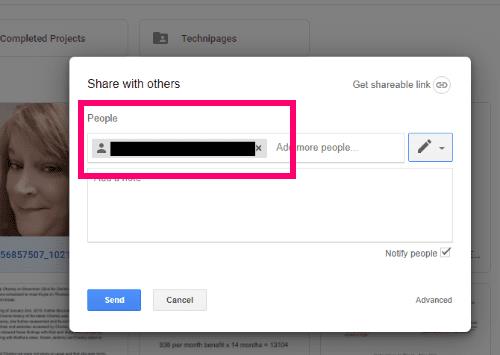
Den ”Delningsinställningar” box kommer nu öppnas. I mitten ser du att ditt ursprungliga kontonamn står "Är ägare" bredvid. Klicka på pennikonen bredvid den sekundära kontots e-postadress du precis skrev och ändra det kontot till "Är ägare". Så fort du gör det kommer ett meddelande att visa att du har ändringar som måste sparas. Välj knappen "Spara ändringar" längst ner i rutan.
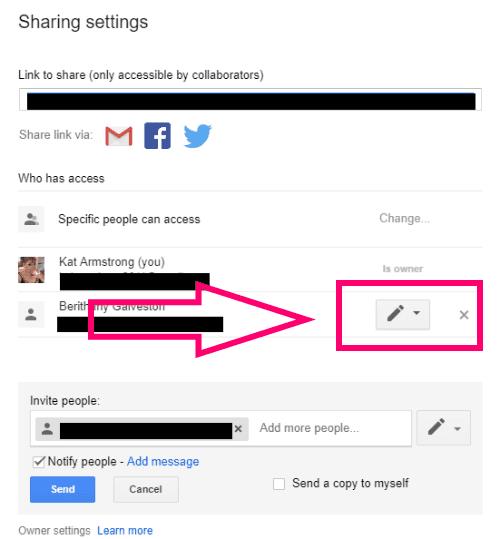
När du har sparat ändringarna visas en varning som frågar om du är säker. Uppenbarligen, eftersom du byter ägare till ett konto DU äger, gå vidare och klicka på "Ja."
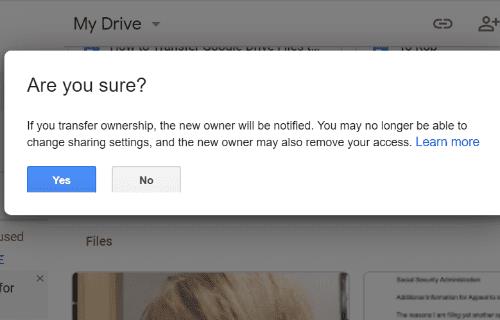
Du är nu tillbaka till sidan "Delningsinställningar" . Scrolla till botten och klicka på "Skicka" och sedan på "Klar".
Låt oss nu gå över till det sekundära Drive-kontot, där mappen finns. Du kan byta namn på filerna eller mapparna och ordna dem efter eget tycke, precis som du gjorde med ditt ursprungliga konto.
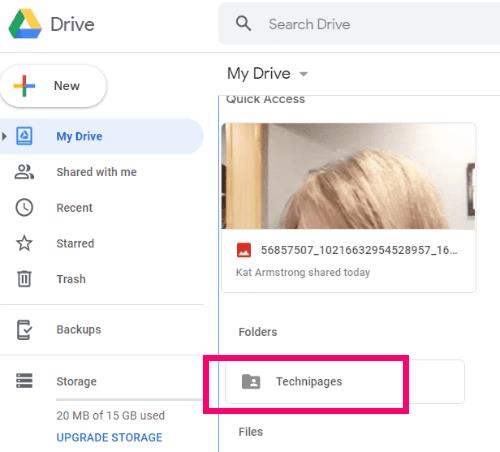
Det sista steget i den här processen är att gå tillbaka till ditt primära Drive-konto och ta bort de mappar eller filer du just har överfört, vilket frigör värdefullt utrymme för att fortsätta arbeta!
Överför Google Drive-filer till ett annat konto med Google Takeout
Denna process är lite annorlunda, men ändå inte alltför svår att hantera. Vi kommer att arkivera de saker du vill flytta till det andra kontot, ladda ner det och sedan ladda upp det till det sekundära Drive-utrymmet med hjälp av en Google-produkt.
Gå över till Google Takeout . Du kommer att se att i princip allt du har filer på inom Google listas, tillsammans med allt som redan är valt. Var MYCKET försiktig här, att bara välja det du vill arkivera. (Obs: det är ingen dålig idé att ladda ner ett arkiv ibland och lagra på en extern enhet, som jag gör. Du vet bara aldrig vad som kan hända med dina data.)
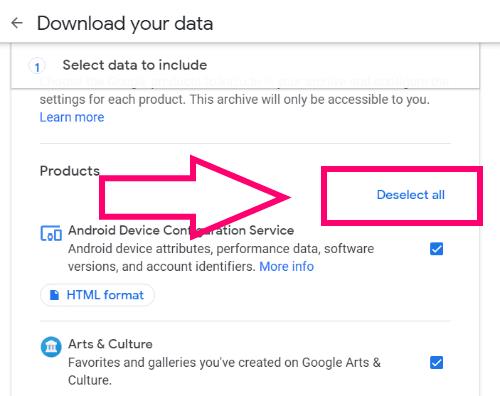
Det allra första jag behöver att du gör är att välja länken "Avmarkera alla" längst upp till höger på sidan. Scrolla ner på sidan tills du hittar "Drive" . Markera den rutan och välj sedan "All Drive Data Options." alternativ.
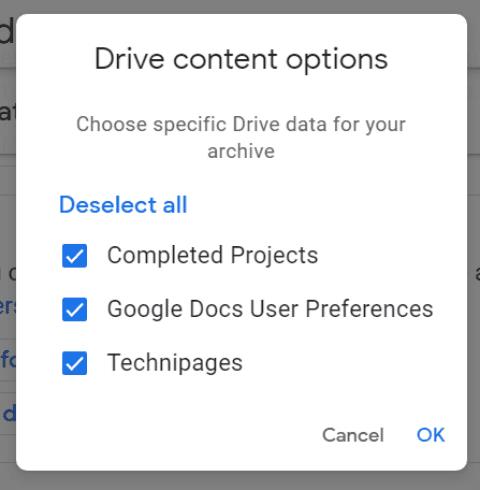
Avmarkera allt du inte vill arkivera och ladda ner. I mitt fall vill jag helt enkelt hålla Blog.WebTech360-mappen markerad. När du har gjort ditt val, tryck på "OK" och scrolla till botten av sidan och välj "Nästa steg."
Välj nu ditt nedladdningsformat och leveransalternativ. Jag valde att få min länk skickad till mig via e-post. Beroende på mängden data du laddar ner kan det ta några timmar att ta emot arkivet.
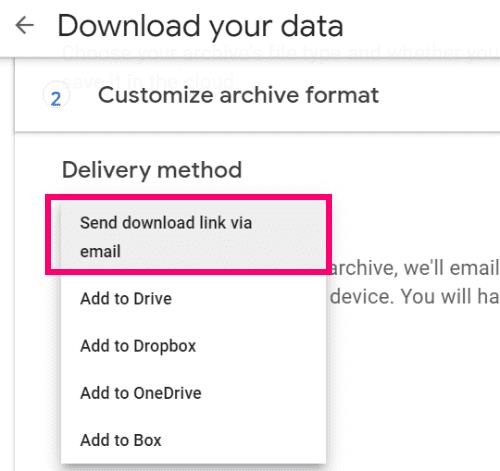
Välj sedan om du vill göra detta en gång eller schemalägga att det händer ofta. I det här fallet tänker jag bara ladda ner det en gång så att jag kan flytta det till mitt andra konto. Nedanför väljer du det filformat du vill ta emot ditt arkiv i. En .ZIP-fil är definitivt enklast. Sist, välj din arkivstorlek. Allt över 2 GB kommer att delas upp i mer än en nedladdning. När du har gjort alla dina val klickar du på "Skapa arkiv." Vänta tills "Ladda ner" -knappen visas.
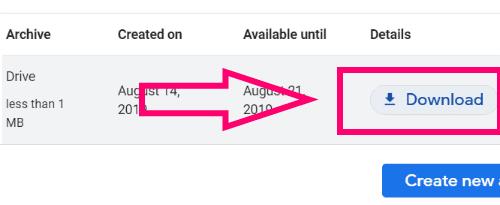
Välj " Ladda ner " och ange sedan ditt Google-lösenord när du uppmanas.
Namnge sedan mappen och bestäm var den ska sparas.
Nu när du har det är det dags att överföra det till ditt andra konto. Högerklicka på din nedladdade .ZIP-fil och välj ”Extrahera alla”. > ”Extrahera” . Din extraherade mapp full av de arkiverade filerna/mapparna kommer att finnas på samma plats som du laddade ner arkivet.
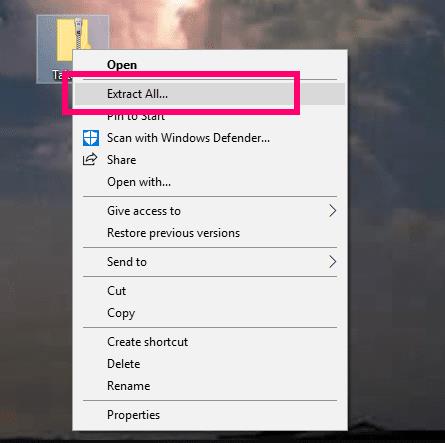
Öppna ditt sekundära Drive-konto. Längst upp till vänster på sidan väljer du "Ny" > "Ladda upp mapp."

Den vanliga rutan öppnas så att du kan navigera till och välja mappen att ladda upp, tillsammans med en varning om huruvida du litar på filerna eller inte. Självklart gör du det – de är dina! Mappen eller filerna visas nu i ditt sekundära Drive-konto. Återigen kan du ordna om eller byta namn på dem för att passa dina behov. Se till att gå tillbaka till ditt ursprungliga (huvud) Drive-konto för att radera dem för att frigöra det utrymmet!
Vilka andra frågor om Google Drive har du som vi kanske kan hjälpa dig med?
Lycka till med platsbesparing!