PS5 ansluter inte till internet? 14 sätt att fixa

Har du problem med att ansluta din PS5 till internet? Vi visar effektiva lösningar för att åtgärda vanliga PS5-anslutningsproblem.
Twitch är full av intensiva, roliga och lustiga ögonblick som är otroligt värda att dela med sig av. Det är därför du har Clips. Clips är en Twitch-funktion som är utformad för att hjälpa dig att hantera just dessa tillfällen.
Med Clips låter Twitch dig skapa korta videoklipp (eller klipp) av vad du än tittar på. Det låter dig till och med redigera dina bilder, vilket innebär att du kan spika upp de exakta ögonblicken du vill fånga.
Delning spelar uppenbarligen en stor roll i denna funktion. Förutom att låta dig pusha dina klipp via sociala medier eller direkt som Twich.tv-länkar, kommer Twitch också att publicera dem för alla att se.

Om du ännu inte har skapat ditt första Twitch-klipp, kommer den här guiden att gå igenom hur du klipper på Twitch. Funktionen är inbakad i både stationära och mobila versioner av Twitch så att du kan börja klippa på vilken enhet som helst.
Som sagt kommer du att stöta på kanaler som kräver att du är prenumerant eller följare innan du kan börja skapa klipp. Vissa kanaler kan till och med ha klippfunktionen inaktiverad helt.
Hur man klipper på Twitch - Windows och Mac
Du kan fånga, trimma och dela klipp i Twitch medan du streamar innehåll på PC och Mac via Twitch-skrivbordsappen eller den webbläsarbaserade webbappen.
1. Börja spela en livestream eller en tidigare sändning i Twitch. Om du använder Twitch i din webbläsare, se till att du är inloggad på ditt Twitch-konto innan du fortsätter.
2. När du stöter på något som du vill klippa, håll muspekaren över videon. Välj sedan klippikonen längst ned till höger i rutan.
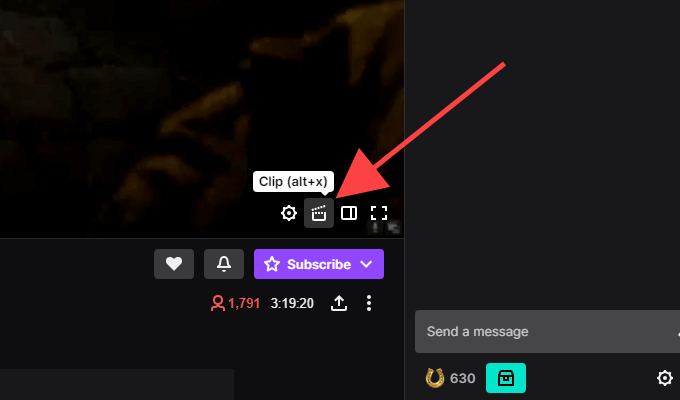
Tips: Använd kortkommandot Alt+X (Windows) eller Alternativ+X (Mac) för att börja klippa snabbare.
3. Ett nytt Twitch-popup-fönster eller webbläsarflik ska öppnas och ladda skärmen för att skapa klipp. Använd handtagen inom tidslinjen för att trimma videon allt från 5 till 60 sekunder – du har 90 sekunders film att arbeta med.
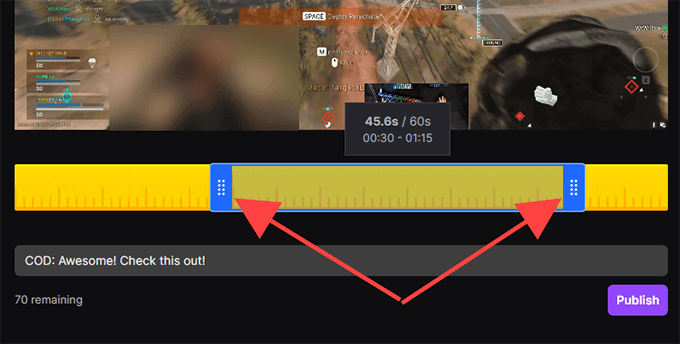
Obs: Om du stänger fönstret eller webbläsarfliken kommer Twitch automatiskt att publicera de sista 30 sekunderna av inspelad film.
4. Infoga en titel. Klippet kommer att bli offentligt, så försök att göra det catchy. Välj sedan Publicera .
5. Välj Twitter , Facebook eller Reddit- ikonerna för att dela klippet på sociala medier. Om du vill ta en direktlänk till klippet väljer du ikonen Kopiera till urklipp istället.
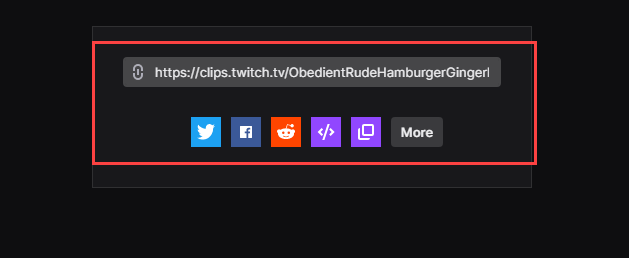
Du kan också använda ikonen Bädda in () för att infoga videon på en webbplats.
Hur man klipper på Twitch – Android och iOS
Om du har Twitch-appen installerad på din iPhone eller Android-smarttelefon kan du klippa, trimma och dela videor precis som på skrivbordet. Men du kan också dela dem innan du gör några ändringar om du vill.
1. Börja spela upp en livestream eller en tidigare sändning.
2. När du vill klippa något trycker du kort på videon. Tryck sedan på klippikonen uppe till höger i rutan.
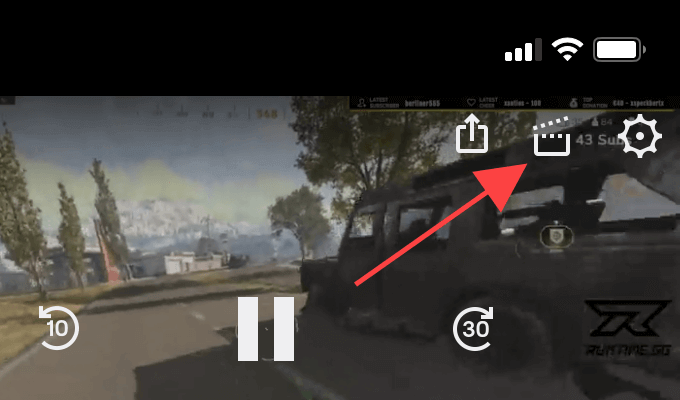
3. Du har två alternativ. Du kan omedelbart dela 30 sekunders film med hjälp av delningsalternativen längst ned på skärmen Skapa klipp. Eller så kan du trycka på Förhandsgranska och Redigera för att trimma videoklippet. Låt oss anta att du väljer det senare.
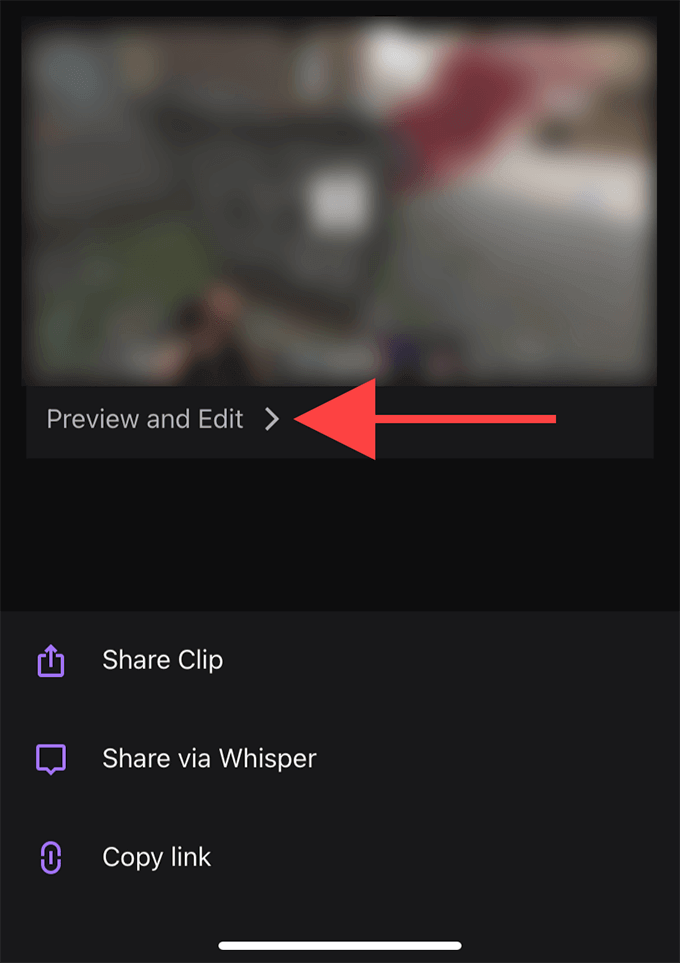
Obs: Om du delar eller avslutar skärmen Skapa klipp publicerar Twitch automatiskt ett 30-sekunders klipp.
4. Tryck på Trim Clip. Följ detta genom att använda handtagen inom tidslinjen för att trimma videon. Tryck på Klar för att bekräfta dina ändringar.
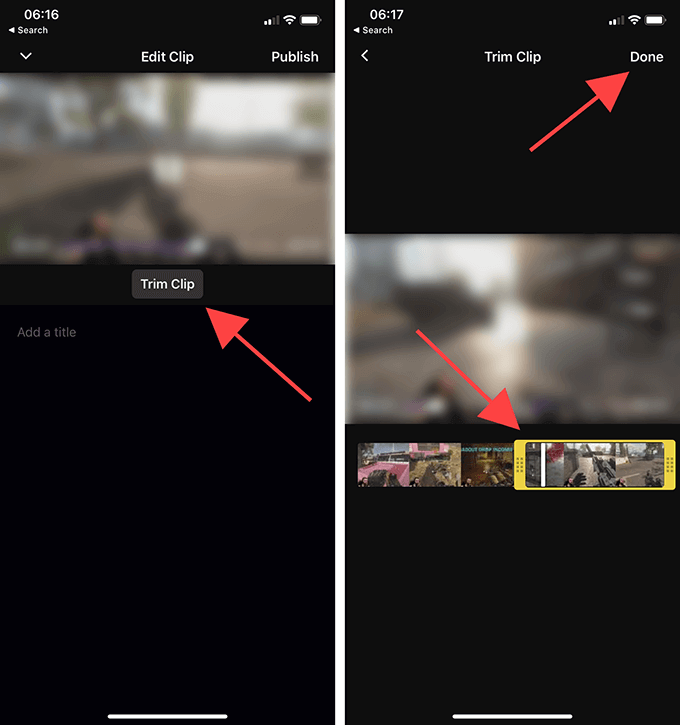
5. Ge klippet ett namn och tryck sedan på Publicera .
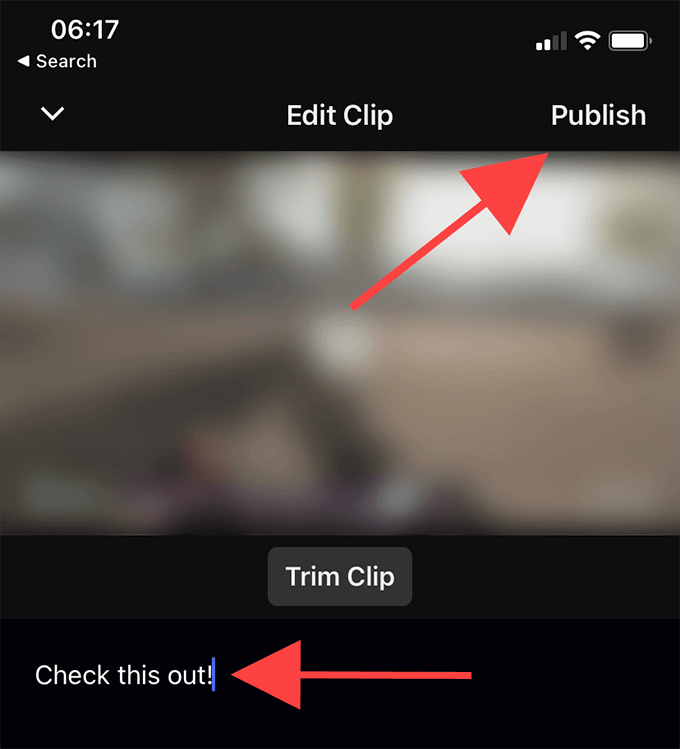
6. Du är nu tillbaka på skärmen Skapa klipp i steg 3. Välj Dela klipp om du vill skicka ut en länk till klippet via en app för snabbmeddelanden på din enhet.
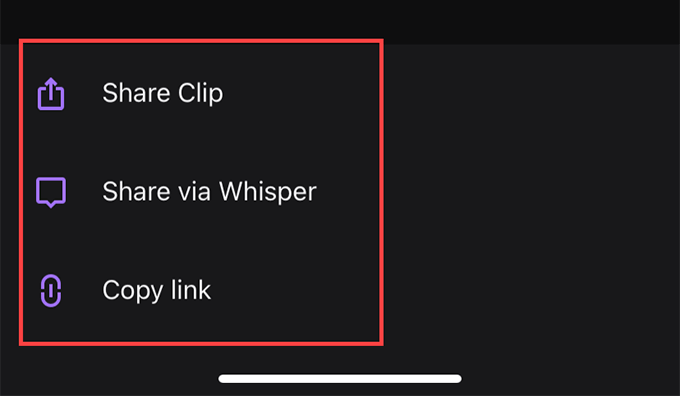
Om du vill dela videon via Twitchs inbyggda chatttjänst väljer du alternativet Dela via Whisper . Eller tryck på Kopiera länk för att kopiera en länk från klippet till urklipp.
Hur man hanterar klipp på Twitch
Twitch publicerar automatiskt alla klipp som du skapar offentligt. Du hittar dem under avsnittet Klipp på respektive kanal. Det är dock svårt att upptäcka dem bland klipp från andra Twitch-användare.
Om du vill hantera dina klipp, är din bästa insats att använda Clip Manager. Det låter dig inte bara dela eller ta bort dina klipp, utan du kan också välja att ladda ner vilket klipp som helst lokalt.
Du kan dock bara öppna Clips Manager med en webbläsare.
1. Gå över till Twitchs Creator Dashboard (dashboard.twich.tv) och logga in på ditt Twitch-konto.
2. Expandera innehåll i den vänstra navigeringsrutan i Creator Dashboard och välj Clips för att komma åt Clips Manager. Du bör då se alla klipp som du har skapat hittills.
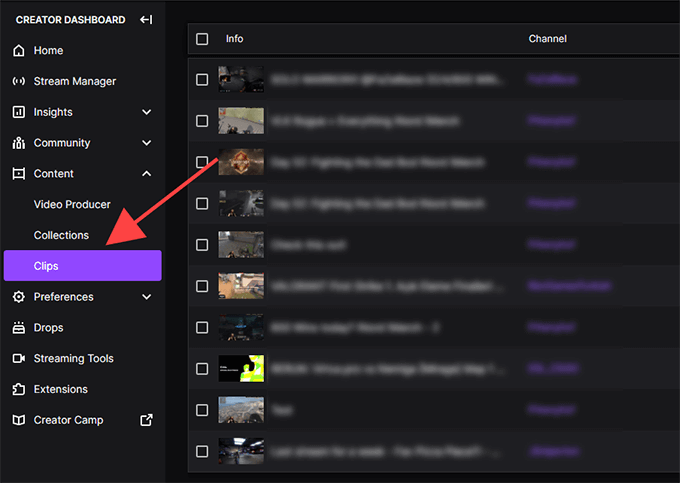
3. Välj ett klipp så kan du titta på, ta bort, byta namn på eller dela det. Du kommer också att se en nedladdningsikon listad bland delningsalternativen. Det låter dig ta en kopia i MP4-format . Du kan dock inte redigera dina klipp.
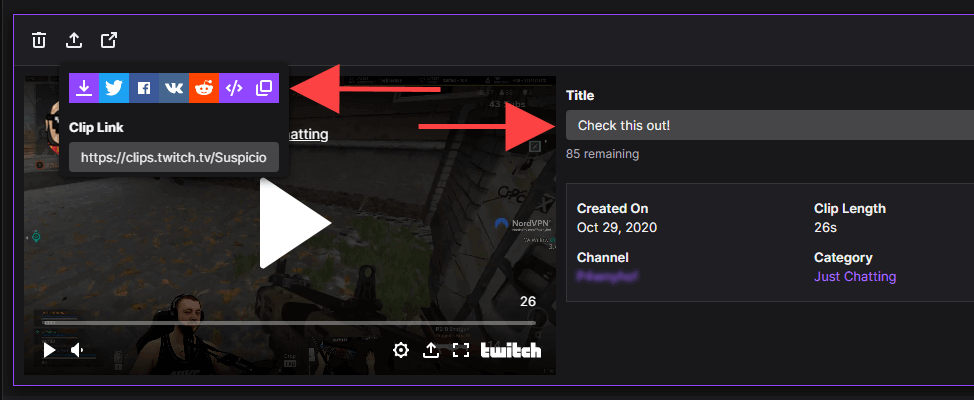
Du kan filtrera klipp efter kategori eller kanal med hjälp av sökfältet till höger om Clip Manager. Om du sänder på Twitch kan du också se klipp som andra har skapat av dina videor genom att välja alternativknappen bredvid Clips of My Channel .
Börja klippa
Med Twitch Clips kan du inte bara fånga och dela saker, utan du ger även streamers exponering för deras innehåll. Undvik att spamma med funktionen och använd den klokt.
Har du problem med att ansluta din PS5 till internet? Vi visar effektiva lösningar för att åtgärda vanliga PS5-anslutningsproblem.
Lär dig hur du åtgärdar problem med Oculus Quest 2 (Meta Quest 2) controller drift med dessa effektiva metoder.
Få en bättre spelupplevelse och anslut din VR Oculus Quest 2 till din PC med guider för både trådad och trådlös anslutning.
Steam-presentkort är ett utmärkt sätt att skaffa nya PC-spel. Följ denna guide för att enkelt lösa in och använda ditt Steam-presentkort.
Om din muspekare inte hamnar riktigt där du tänkt dig, kanske du kämpar med en funktion som kallas "musacceleration. ” Vi kommer att förklara vad musacceleration är och hur man stänger av den när den kommer i vägen.
Med så många fantastiska spel på Steam skulle det vara vettigt att ha möjligheten att dela dem med andra vänner eller familj. Tack och lov har Steam det här alternativet, och det finns några sätt du kan göra det på.
Låt oss prata om bildhastigheter när vi streamar och spelar spel samtidigt. Såvida du inte kör en mycket bra PC eller en ströminstallation med två datorer, kan du stöta på några problem när du försöker köra de senaste spelen på din stream.
PlayStation 4 är en av de snabbast sålda spelkonsolerna genom tiderna, men många första generationens konsoler har problem med sitt Wi-Fi-kort. Anslutningshastigheten är vanligtvis långsammare än den borde vara, vilket är ett problem när många spel har nedladdningsstorlekar på hundratals gigabyte.
När du tittar på en Twitch-streamer i aktion kan du tänka på att använda en emote för att få deras uppmärksamhet eller visa vad du tänker. Twitch emotes är som emojis, visar en liten bild för att visa ditt humör eller skicka ut ett meddelande som kan förmedla mer känslor än ett enkelt textmeddelande.
När ett tv-spel får en remake kommer denna nya version definitivt att jämföras med originalet. Mycket av tiden är originalspelet fortfarande favoriten bland fansen.
Minecraft är det mest sålda spelet genom tiderna. En del av dess popularitet kommer från de nästan obegränsade sakerna du kan göra i spelet.
Amazon lägger hela tiden till nya fördelar till Amazon Prime-prenumerationstjänsten. Om du har tagit en titt på de omfattande fördelarna nyligen, har du förmodligen noterat Amazon Prime Gaming i listan.
Medan frasen "ångmoln" kan frammana bilder av en kokande vattenkokare eller ett gammalt tåg, är det när det kommer till videospel en mördande funktion på den största PC-spelplattformen. Om du spelar på Steam, vill du definitivt veta hur du använder Steam Cloud-spelsparningar.
Din spelprestanda påverkas av antalet processer och applikationer som körs på din dator. Även om du kan stänga av de flesta onödiga applikationer, är antivirusprogram ett du bör fortsätta köra.
Pokemon-spel grävde först ner i 3D-grafik på Nintendo 3DS handhållna system, vilket ger fansen en upplevelse som aldrig förr. Nu, med Nintendo Switch, har Pokemon-serien anammat ännu fler 3D-spel, inklusive dess senaste tillskott, Pokemon Legends: Arceus.
Steam har sin egen mikroekonomi baserad på sina handelskort och andra Steam-specifika föremål. Medan Steam har en inbyggd marknadsplats som låter användare byta dessa föremål enkelt med varandra, har den begränsningar om du vill byta dessa föremål med andra Steam-spelare som du inte är vän med.
Minecraft är ett spel om att bygga och utforska, men det har också ett relativt djupt stridssystem. Olika typer av fiender och skador kan göra spelet utmanande ibland, speciellt om du inte vet det bästa sättet att besegra en viss fiende.
Tyvärr är Mojangs sandlådespel Minecraft ökänt för att korrumpera världar och göra dem ospelbara. Om du har tillbringat hundratals timmar i en viss värld kan det vara hjärtskärande att upptäcka att du inte längre kan komma åt den.
När du går in på andra Steam-användares profiler kanske du märker att vissa har unika bakgrundsbilder. Det finns inte ett sätt att ladda upp vilken bild som helst som bakgrund på Steam, eftersom det finns ett specifikt sätt att skaffa och använda dem och bara ett specifikt urval att välja mellan.
Minecraft har ett djupgående förtrollande system som, precis som att brygga drycker, kan ge dig en konkurrensfördel i strid. Om du spelar PvP kommer ett förtrollat vapen eller en rustning att placera dig med huvud och axlar ovanför en annan spelare utan förtrollad utrustning.
Annonser kan vara användbara eftersom de informerar dig om erbjudanden och tjänster du kan behöva. Men de kan bli ohanterliga och bli irriterande. Det är då du vänder dig till annonsblockerare. Lär dig hur du konfigurerar Ad-Blocker i Opera för Android med dessa steg.
Lär dig hur man markerar eller framhäver viss text i dina Google Docs-dokument med hjälp av dessa steg för din dator, smartphone eller surfplatta.
Webbläsaren Google Chrome erbjuder ett sätt för dig att ändra de typsnitt den använder. Lär dig hur du ställer in typsnittet på det du vill.
Lär dig hur du markerar text med färg i Google Slides-appen med denna steg-för-steg-guide för mobil och dator.
Se hur du kan identifiera en specifik färg med ett integrerat verktyg i Firefox utan att använda tredjepartsprogram.
Du kan hitta flera tillägg för Gmail för att göra din hantering av e-post mer produktiv. Här är de bästa Gmail Chrome-tilläggen.
Se hur enkelt det är att lägga till ett ord eller ett annat språk i Firefox stavningskontroll. Se också hur du kan stänga av stavningskontroll för webbläsaren.
Se vilka steg du ska följa för att snabbt stänga av Google Assistant. Känn dig mindre övervakad och inaktivera Google Assistant.
Dina Facebook-vänner kan se alla kommentarer du skriver på offentliga inlägg. Facebook-kommentarer har inga individuella sekretessinställningar.
Att veta hur du ändrar Facebooks integritetsinställningar på en telefon eller tablet gör det enklare att hantera ditt konto.



























