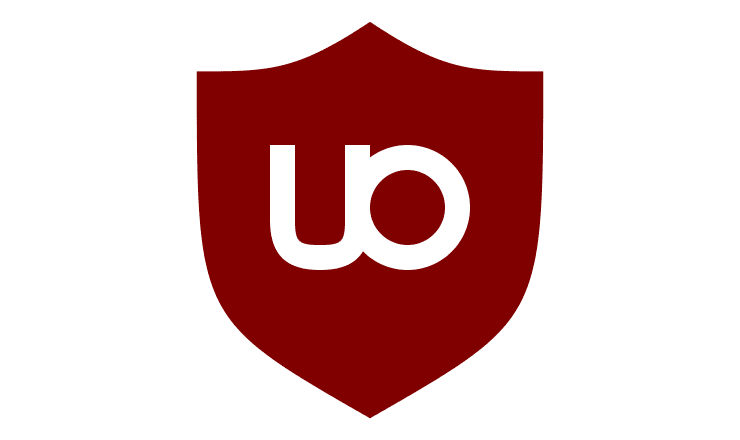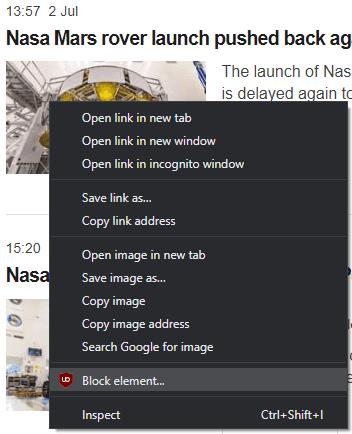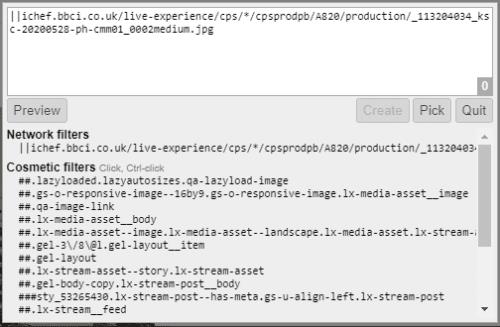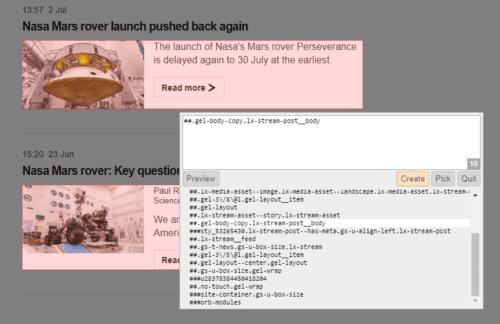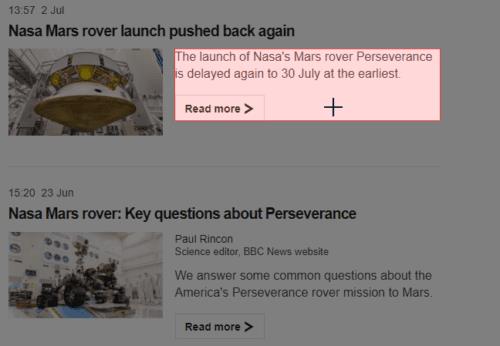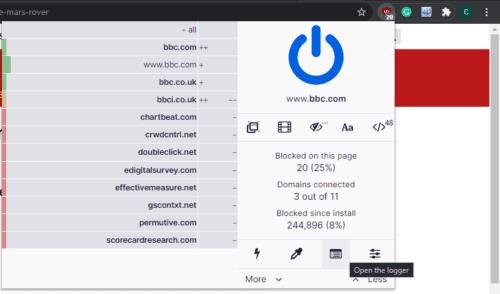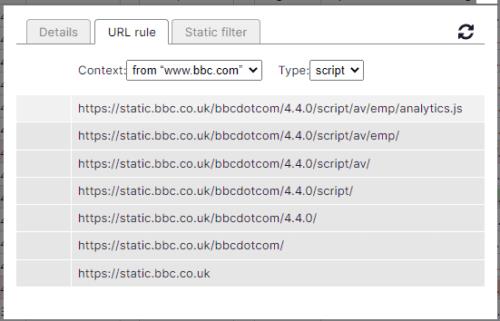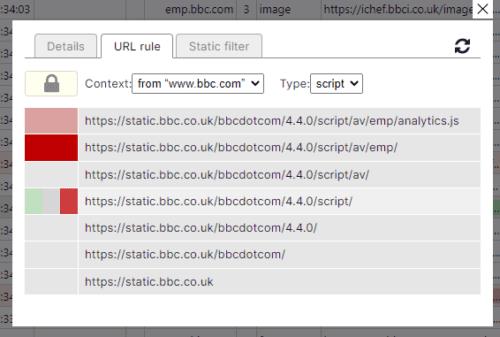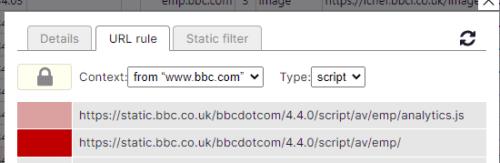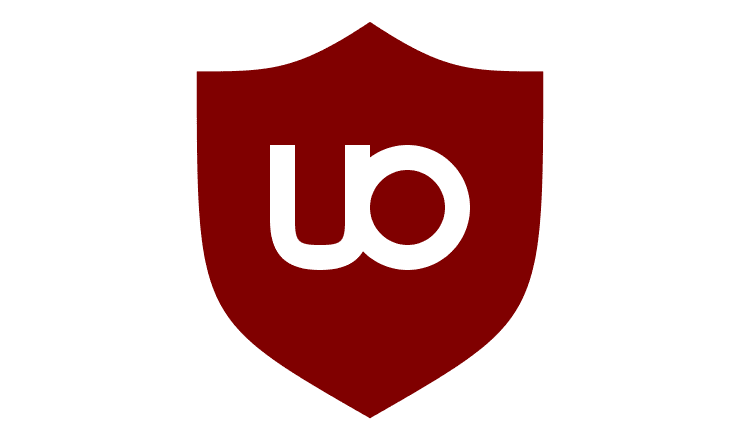Annonser på internet kan vara en allvarlig smärta. Annonser är ofta påträngande med blinkande eller rörliga bilder, vissa annonser innehåller ljud och vissa annonser tar upp det mesta av eller överlagrar hela sidan. Den värsta typen av annonser kallas malvertising och slutar med att länka till skadlig programvara. Alla dessa annonser hindrar dig från att komma åt innehållet du ville se. Du måste också ladda ner alla annonser som visas för dig, vilket ökar din dataanvändning, vilket kan vara ett problem på begränsade mobila eller hembaserade internetdataplaner.
En vanlig lösning folk vänder sig till är en annonsblockerare. Dessa verktyg är tillägg och tillägg för din webbläsare som använder communitygenererade filterlistor för att dölja och till och med blockera nedladdning av annonser. Dessa communitygenererade blocklistor kommer aldrig att bli perfekta, så ibland stöter du fortfarande på en annons. Tack och lov låter annonsblockerare som uBlock Origin dig manuellt blockera annonser som du stöter på.
Elementväljare
Det finns två relativt enkla sätt att blockera annonser med uBlock Origin. Den första metoden innebär att du använder en elementväljare för att markera den del av webbsidan som du vill blockera. För att använda det måste du högerklicka på annonsen du vill blockera och välja "Block element..." med ikonen uBlock Origin från högerklicksmenyn.
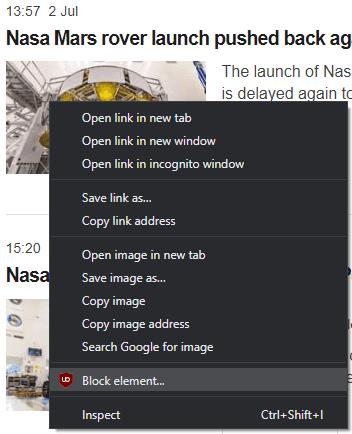
Högerklicka på annonsen du vill blockera och välj sedan "Blockera element..." från högerklicksmenyn.
Längst ned till höger på sidan visas en överläggs-popup med ett föreslagit nätverksfilter och ett antal föreslagna kosmetiska filter.
Tips: Nätverksfilter blockerar förfrågningar från att göras, vilket förhindrar att en annons laddas ned. Kosmetiska filter döljer ett element efter att det har laddats, detta döljer annonsen, men det kommer fortfarande att laddas ner. Elementväljartekniken är mer lämpad för att skapa kosmetiska filter, medan nätverksloggningsmetoden är mer lämpad för att göra nätverksfilter.
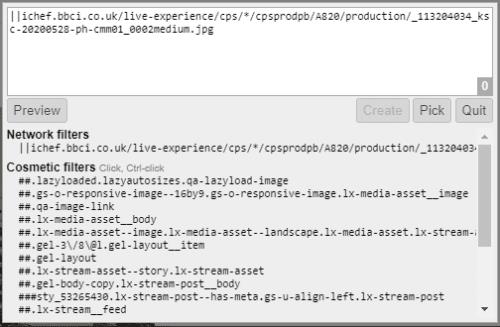
En överlagring kommer att visas längst ned till höger på sidan.
Tips: Du kan flytta överlägget om det täcker annonsen du vill blockera genom att klicka och dra det.
Om du klickar på de föreslagna kosmetiska filtren markeras det avsnitt på sidan som skulle påverkas. Varje post i den föreslagna kosmetiska filterlistan blir allt mindre exakt. De översta förslagen kommer att blockera ett enskilt element medan förslagen närmare botten kan blockera hela kolumner eller större delen av sidan. Genom att Ctrl-klicka kan du markera alla liknande element på sidan
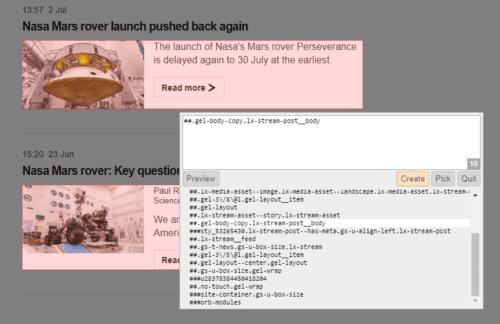
Klicka på ett föreslaget kosmetiskt filter för att se elementet som kommer att blockeras.
Om inget av de föreslagna filtren markerar den del av sidan som du vill blockera, kan du klicka utanför popup-fönstret för överlägg för att gå in i elementväljarläget. I det här läget kan du klicka eller ctrl-klicka på exakt den del av sidan du vill blockera.
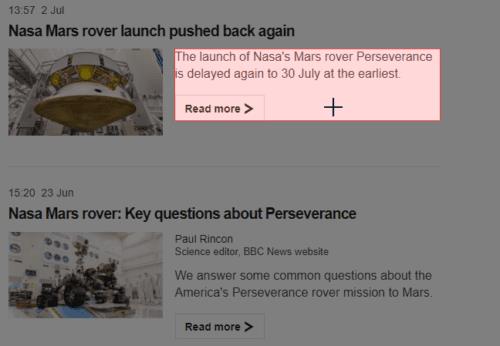
Alternativt kan du använda elementväljaren för att välja det element du vill blockera med musen.
När du har valt eller anpassat filtret du vill använda klickar du på "Skapa" i popup-fönstret för överlägg och din regel kommer att tillämpas omedelbart.
Nätverkslogger
Den andra metoden för att blockera en annons är via nätverksloggaren, tyvärr är det mindre intuitivt att använda den. Du kan öppna detta genom att klicka på ikonen uBlock Origin i tilläggsfältet uppe till höger i webbläsaren och sedan klicka på ikonen "Öppna loggern" som är andra från höger längst ner i popup-fönstret.
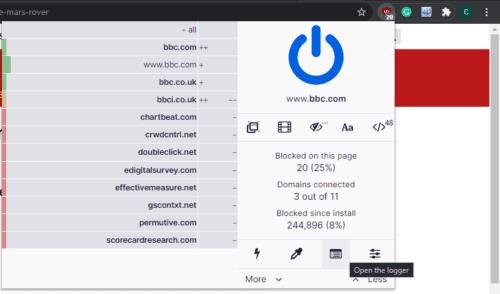
Klicka på ikonen uBlock Origin och klicka sedan på ikonen "Öppna loggern" för att öppna nätverksloggaren.
När nätverksloggaren är öppen uppdaterar du sidan du vill blockera en annons på. Du kan göra detta genom att byta tillbaka till fliken och uppdatera den, eller så kan du klicka på ikonen "Ladda om flikens innehåll" i nätverksloggningsfönstret.
Nätverksloggaren visar en lista över alla förfrågningar som gjorts av fliken efter att loggern öppnades. Oförändrade förfrågningar kommer att färgas vita, förfrågningar som blockeras av ett filter kommer att markeras rött, kosmetiska filter kommer att markeras gult och uttryckligen tillåtna föremål kommer att markeras grönt.

Nätverksloggaren använder ett färgschema för att indikera vilka förfrågningar som har blockerats eller tillåtna.
Därefter måste du identifiera annonsen eller annat objekt som du vill blockera från nätverkstrafiken. Detta kan kräva försök och misstag, men i allmänhet letar du efter nätverksbegäranden som nämner annonser eller kommer från en webbadress som matchar ett vanligt annons- eller analysnätverk.
När du har bestämt vilken begäran som du tror är annonsen, för muspekaren över begäran och klicka på någon av de tre kolumnerna som markerar blått. Dessa kolumner är den andra, tredje och femte kolumnen från vänster.
Genom att klicka på någon av dessa tre markerade kolumner öppnas detaljvyn. För att skapa en ny regel, växla till fliken "URL-regel". Här kommer du att se en uppdelning av webbadressen som du valde, du kan bestämma på vilken nivå du vill blockera den, allt från den specifika resursen till allt från den domänen.
Tips: Att specificera den exakta resursen som ska blockeras kan resultera i att du behöver blockera andra resurser från samma plats, så det kan vara en bra idé att blockera allt från en mappnivå eller två ner. Omvänt kan blockering av allt från domänen sluta blockera för mycket, särskilt för förstapartsresurser. En balans måste hittas mellan de två tillvägagångssätten för att blockera tillräckligt men inte för mycket.
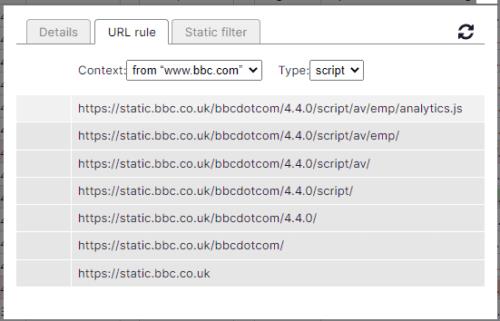
På fliken "URL-regel" kan du bestämma hur exakt eller vagt du vill att ditt filter ska vara.
Därefter måste du använda den vänstra kolumnen för att ange om du vill tillåta eller blockera resursen, grön betyder tillåt, röd betyder blockering. Det grå alternativet i mitten betyder inga operationer, vilket förhindrar andra regler från att agera på den resursen.
Om du tillämpar ett filter på något annat än den översta raden, som anger den specifika resursen, kommer regeln att tillämpas rekursivt upp i listan, vilket visas av den blekare färgen som tillämpas.
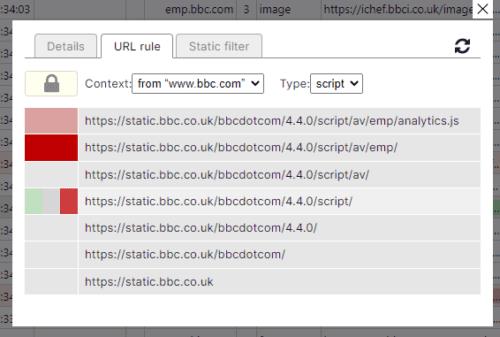
För att blockera en annons, använd ett rött filter på resursen eller valfri nivå av dess URL.
Nära toppen av fliken "URL-regel" finns två rullgardinsrutor, "Kontext" och "Typ". "Kontext" är standard för regeln som endast gäller på den aktuella underdomänen, du kan också välja den aktuella domänen eller alla webbplatser. I rullgardinsmenyn "Typ" kan du välja vilken typ av resurser regeln kommer att påverka; standard är samma typ av resurs som du klickade på t.ex. skript eller bilder. Du kan också tillämpa den på valfri resurs med asterisken.
Tips: En domän är en webbplats som du besöker, t.ex. cloudO3.com. En underdomän separeras med ord före domänen och är distinkta webbplatser i sin egen rätt, t.ex. www.cloudO3.com.
När du har ställt in ditt filter trycker du på ikonen för att ladda om i det övre högra hörnet på webbadressregelfliken för att uppdatera sidan där du tillämpar regeln, med regeln tillämpad. Nu kan du kontrollera att din regel blockerade annonsen som du ville. Om annonsen fortfarande finns kan du bara ångra regeln och försöka igen. Om regeln blockerade innehållet korrekt bör du spara det genom att klicka på låsikonen längst upp till vänster i URL-regelfönstret.
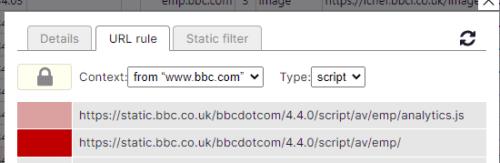
Uppdateringsikonen uppe till höger påverkar sidan som regeln gäller, låsikonen uppe till vänster sparar regeln.