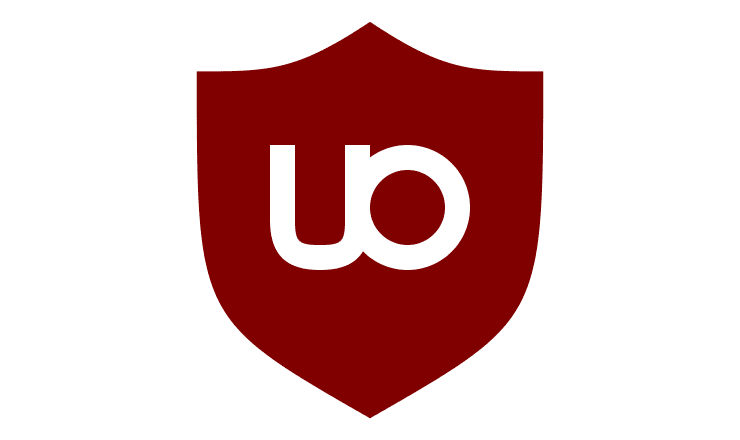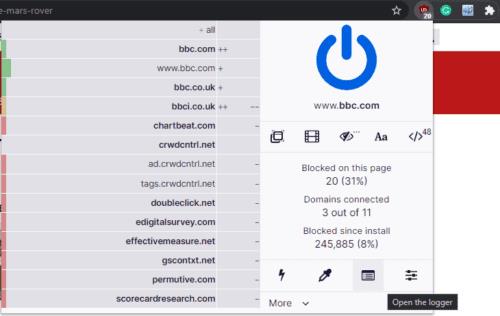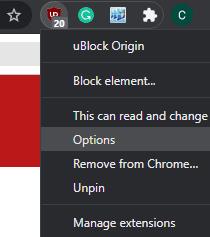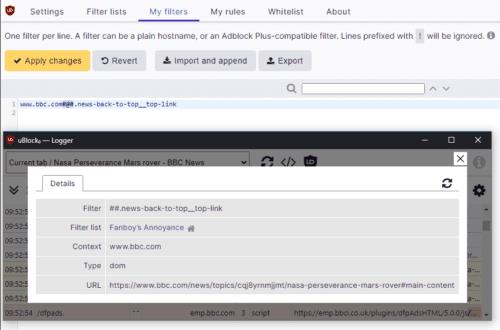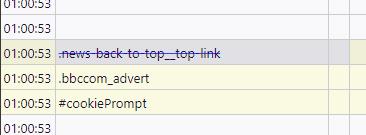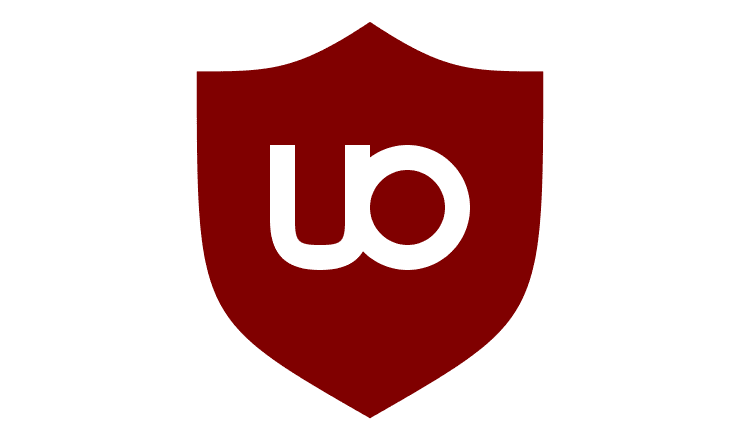När du använder en annonsblockerare kan du ibland stöta på webbplatser där viktigt innehåll uppenbarligen saknas, eller där någon webbplatsfunktionalitet är trasig. Detta orsakas vanligtvis av övernitiska filter som blockerar ett viktigt skript eller en viktig bild. Tack och lov kan du manuellt åsidosätta vilken regel som helst i uBlock Origin.
För att avblockera något element måste du öppna uBlock Origin-nätverksloggaren, du kan göra detta genom att klicka på ikonen uBlock Origin i tilläggsfältet och sedan klicka på ikonen "Öppna loggern" som är andra från höger längst ner på popup-fönstret.
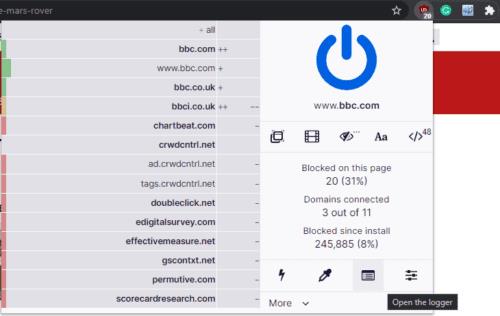
Klicka på ikonen uBlock Origin och klicka sedan på ikonen "Öppna loggern" för att öppna nätverksloggaren.
Tips: Det finns två typer av filter, nätverksfilter och kosmetiska filter. Ett nätverksfilter blockerar begäran om en resurs, vilket förhindrar att den någonsin laddas ner. Ett kosmetiskt filter döljer ett element som har laddats på en sida.
Inaktiverar ett nätverksfilter
Ett nätverksfilter visas markerat i rött i nätverksloggaren. Leta reda på filtret som du vill åsidosätta och klicka sedan på den andra, tredje eller femte kolumnen för att öppna regelinformationsvyn.
Därefter måste du byta till fliken URL-regel. Här kan du se webbadressen till den blockerade resursen. Om du bara vill avblockera den exakta resursen kan du avblockera den med den översta posten. Om du föredrar att avblockera en katalog, eventuellt avblockera flera objekt med en regel, kan du avblockera en av de nedre listposterna.
Oavsett vilken nivå av resursen du vill avblockera bör du använda den vänstra kolumnen för att markera den som grå eller grön. Det grå filteralternativet betyder "Ingen funktion" medan gröna betyder tillåter, båda inställningarna kommer att avblockera det blockerade elementet.

Leta upp objektet du vill avblockera och använd sedan en grå eller grön regel för att avblockera den.
När du har tillämpat åsidosättandet klickar du på den lilla uppdateringsikonen i det övre högra hörnet av webbadressregelfliken för att ladda om målsidan med filteråterställningen på plats. Om åsidosättningen inte löser problemet bör du återställa ändringen och försöka igen. Om åsidosättningen fungerar klickar du på låsikonen längst upp till vänster på fliken URL-regel för att spara åsidosättningen.
Inaktiverar ett kosmetiskt filter
Kosmetiska filter visas gulmarkerade i nätverksfiltret. När du har identifierat ett filter som du vill inaktivera klickar du på den andra, tredje eller femte kolumnen i respektive rad för att öppna filterinformationen.
Lämna filterinformationen öppen och växla tillbaka till fönstret och fliken på webbsidan du försöker åtgärda. Högerklicka på ikonen uBlock Origin i tilläggsfältet och välj sedan "Alternativ" från högerklicksmenyn.
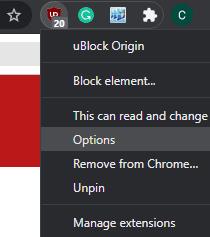
Öppna inställningspanelen för uBlock Origin genom att högerklicka på dess ikon och välja "Alternativ".
I alternativen för uBlock Origin byter du till fliken "Mina filter". För att åsidosätta ett kosmetiskt filter måste du ange följande detaljer från detaljvyn du öppnade tidigare: "#@#". Det här filtret bryts ner till att betyda: På webbplatsen, tillämpa ett kosmetiskt filterundantag, till .
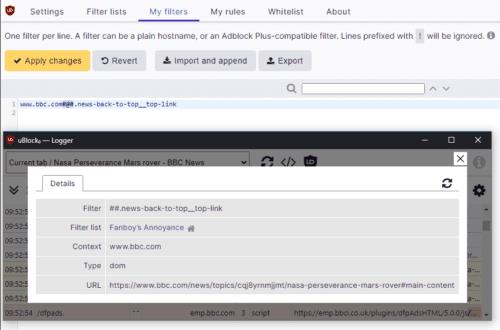
För att avblockera ett kosmetiskt filter, skriv in ett kosmetiskt filterundantag i formatet: "#@#", som i det här exemplet.
När du har angett undantaget för kosmetiska filter klickar du på "Använd ändringar" längst upp till vänster på fliken "Mina filter" och uppdaterar sedan den berörda sidan. Om undantaget för kosmetiska filtret tillämpades korrekt bör det relevanta elementet nu vara synligt, och posten i nätverksloggaren bör visas med en genomstruken effekt.
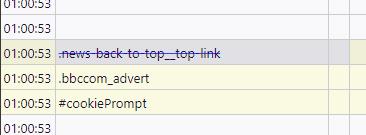
Om undantaget för kosmetiska filtret har tillämpats korrekt, kommer det relevanta elementet att vara synligt och nätverksloggningsposten kommer att ha en genomstruken effekt.