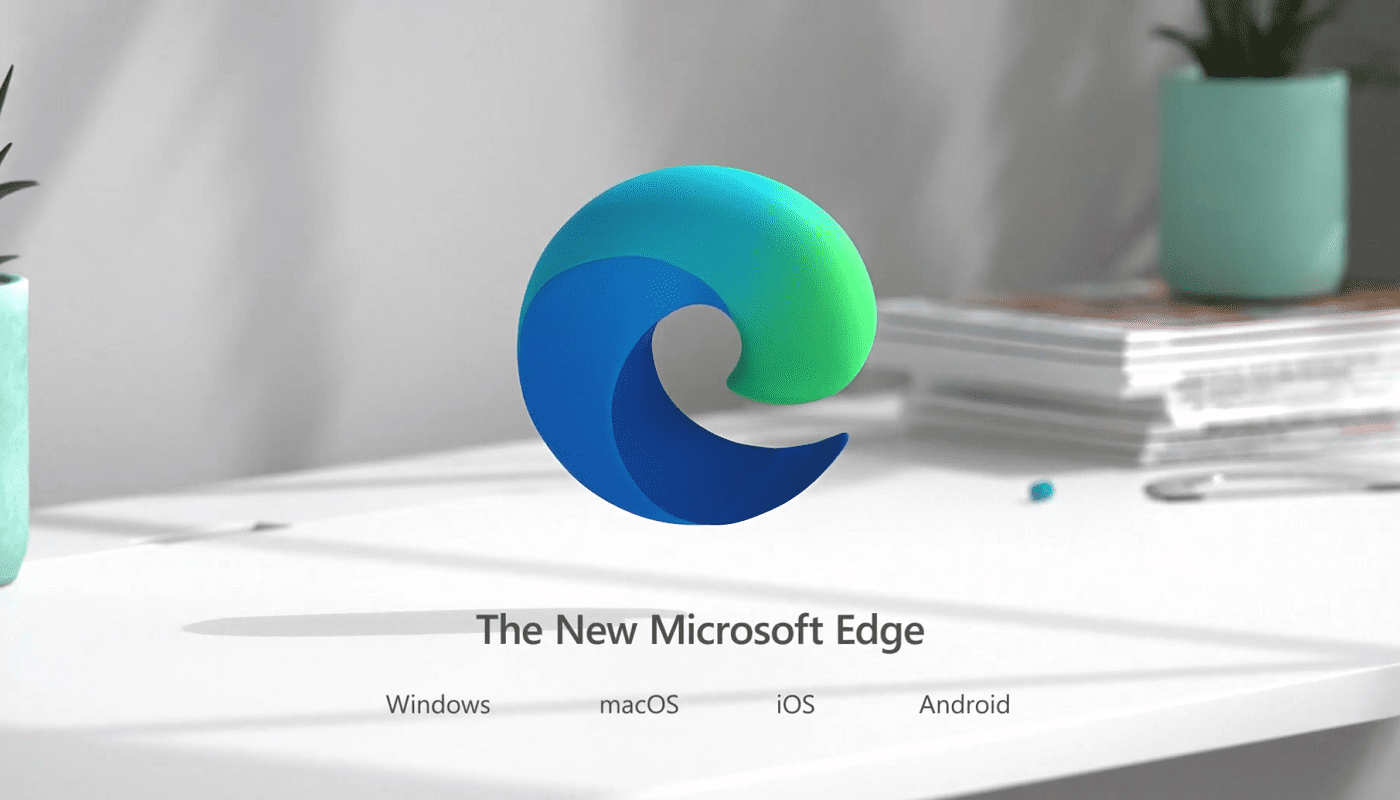Det finns tillfällen då du, utan att du märker det, öppnar ett stort antal flikar. Du öppnar flikar du behöver för tillfället och flikar du tror att du kan behöva inom kort. Innan du vet ordet av har du så många flikar öppna att det inte ens är roligt.
Microsoft sa att den här nya funktionen syftar till att göra flikorganisering och hantering enklare för alla. Om du vill ge den här nya funktionen ett försök, fortsätt läsa för att se hur du kan aktivera den här användbara funktionen. Om du ser att det inte är något för dig efter att ha provat det, kommer du också att se hur du kan stänga av dem.
Aktivera vertikala flikar i Microsoft Edge
Ett sätt att aktivera de vertikala flikarna i Edge är att gå in i webbläsarens inställningar. Men innan dess, titta längst upp till vänster i din webbläsare. Om du ser den vertikala flikikonen behöver du bara klicka på för att aktivera den.

Om du inte ser den vertikala flikikonen som visas i bilden ovan, ser det ut som att du måste gå in i webbläsarens inställningar. Så här aktiverar du de vertikala flikarna i Microsoft Edge-webbläsaren (när du har öppnat webbläsaren):
- Klicka på de tre prickarna
- Gå till Inställningar
- Utseende

När du väl ser ut, scrolla ner lite och leta efter alternativet som säger Visa vertikala flikar-knapp .

Det här är stegen att följa om du inte ser alternativet för att aktivera sidofältet på fliken.
När du har aktiverat de vertikala flikarna på Edge, bör flikarna du har öppna nu vara synliga på webbläsarens vänstra sida. Fliken som du tittar på kommer att sticka ut från de andra. För att stänga en specifik flik, klicka på X, och för att öppna en ny flik, klicka på alternativet ny flik. Du kan också prova kortkommandot Ctrl + T också.

För att stänga vertikala flikar kan du klicka på ikonen med pilen uppåt. Du kan också högerklicka på ett mellanslag vid sidan av sidofliken och klicka på stäng av.

Om du inte gillar tanken på att de vertikala flikarna visar för mycket kan du alltid komprimera den. Du kan göra det genom att klicka på pilen som pekar åt vänster.

När du vill att sidomenyn ska visas helt, håll muspekaren över flikarna och klicka på nålikonen uppe till höger.

Slutsats
Speciellt när du har flikarna öppna av arbetsskäl tenderar de att gå utom kontroll. Tack vare det här verktyget kan du hitta det i Microsoft Edge; det är lättare att hålla ordning på dina öppna flikar. Vad är dina tankar om funktionen? Tror du att det hjälper att hålla ordning på dina flikar? Dela dina tankar i kommentarerna nedan.