PS5 ansluter inte till internet? 14 sätt att fixa

Har du problem med att ansluta din PS5 till internet? Vi visar effektiva lösningar för att åtgärda vanliga PS5-anslutningsproblem.
Datorgrafik är otroligt sofistikerad nuförtiden. Speciellt i tv-spel, av vilka några är nästan fotorealistiska! Detta är allt tack vare en dedikerad hårdvarukomponent känd som GPU eller grafikprocessor . En sofistikerad mikroprocessor som har en helt annan design än CPU (central processing unit) som hanterar alla allmänna bearbetningsuppgifter.
Även om processorn kan fungera som en GPU, är den hemsk. GPU:n använder tusentals små processorkärnor som arbetar tillsammans för att utföra en relativt smal uppsättning grafikrelaterade uppgifter mycket, mycket snabbt.
I den här artikeln kommer vi att förklara hur du väljer rätt grafikkort för dig och hur du skulle byta grafikkort för närvarande i ditt stationära PC-system. Vi kommer också att beröra de få uppgraderingsalternativ som bärbara användare kan ha.
Grafikkort vs Embedded GPU vs Diskreta GPU:er

Du kommer att höra termerna "GPU" och "grafikkort" som används utbytbara, vilket är bra för det mesta. Termen grafikkort syftar dock specifikt på flyttbara, oberoende GPU-kort som kan uppgraderas.
"Inbäddade" GPU:er är inbyggda i CPU:er eller utgör en del av ett enda "system-on-a-chip", som du hittar i en smartphone eller surfplatta. "Diskreta" GPU:er i bärbara datorer är i princip motsvarigheten till ett grafikkort, men är inbyggda i systemet på ett sätt som oftast utesluter uppgradering av delen.
Även om vi ska gå igenom några undantag lite längre ner.
Vad du behöver veta om specifikationer
Ett grafikkort är mycket som en hel, specialiserad dator helt för sig. Den ansluts till resten av datorn via en fysisk höghastighetsanslutning, vanligtvis med PCIe-protokollet (Peripheral Component Interconnect eXpress). I skrivande stund är PCIe 3.0 den senaste versionen av detta protokoll.
På stationära datorer använder dessa kort en lång kortplats, vanligtvis PCIe x16-platsen. Detta indikerar att luckan har 16 "banor" tillgängliga för dataöverföring. Många moderkort kan ha flera kortplatser, vissa med färre banor, för att möjliggöra flera grafikkort i ett system. Vi kommer inte att diskutera det här, eftersom det är irrelevant för de allra flesta användare.

När du tittar på specifikationerna för att välja rätt grafikkort ser du vanligtvis dessa termer:
När det kommer till den detaljerade detaljen om GPU-hastighet eller kärnnummer behöver du inte vara särskilt uppmärksam. Eftersom dessa siffror faktiskt inte säger dig hur bra grafikkortet i fråga kommer att fungera.
Istället är det mycket effektivare att leta upp riktmärken för just det kortet online. Du måste också kontextualisera resultaten för dig själv. Om du till exempel är en spelare, bestäm vilka specifika titlar du helst vill spela. Notera vilken upplösning din bildskärm använder och bestäm vilken bildhastighet som är acceptabel för dig.
Sök nu efter prestandanummer för kortet du funderar på som matchar din situation. Kan kortet köra titlar med den hastighet, detalj och upplösning du vill ha?
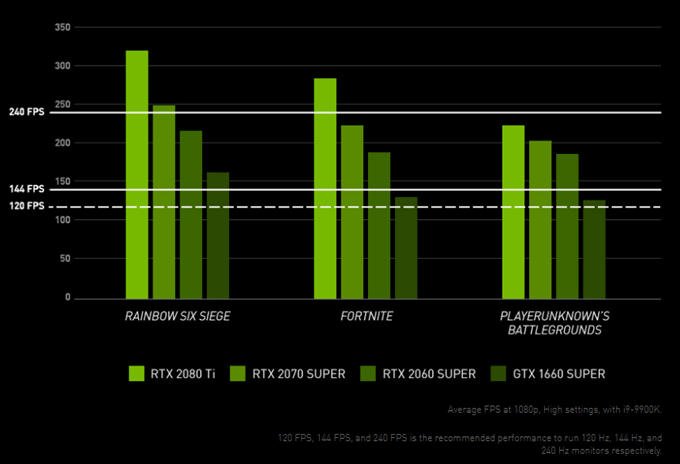
Lista korten som verkar ge det du letar efter och ta sedan hänsyn till priset. Även om du kan gräva ner i extrema detaljer, kommer detta korta och söta tillvägagångssätt att fungera för de flesta människor, för det mesta.
De återstående specifikationerna är värda din tid. Du måste absolut följa de minimikrav för strömförsörjning som anges av korttillverkaren. Om detta innebär att köpa en ny strömförsörjning, ta med det i din totala kostnad!
Den slutliga big-ticket-specifikationen är mängden videominne. Det är här data lagras för snabb åtkomst av GPU:n. Om du inte har tillräckligt med minne måste informationen bytas till andra former av lagring, vilket absolut förstör bildhastigheten. Under 2019 är 8 GB minne ett bra antal att sikta på, med 6 GB som det absoluta minimumet, men med begränsad livslängd.
De stora varumärkena
Det finns två märken av GPU som verkligen betyder något på dagens marknad: Nvidia och AMD. Nivån på konkurrensen mellan de två varierar från generation till generation, men Nvidia har betydligt större marknadsandelar och generellt de kraftfullare GPU:erna. AMD konkurrerar starkt på pris, i mellanklassen och lägre. Vilket gör deras kort av särskilt intresse för vanliga användare.

I skrivande stund rustar Intel Corporation upp för att släppa sina egna konkurrenskraftiga GPU-produkter. Intel är en stor aktör på marknaden för inbyggda grafikprocessorer, med de flesta av deras vanliga processorer med en integrerad grafikkärna.
Ska du bry dig om att välja ett specifikt grafikkortsmärke? Inte riktigt. Den bästa strategin är att hitta det kort som erbjuder den bästa mixen av prestanda, brus, strömförbrukning och pris för dig. Ibland kommer det att vara ett kort från AMD och ibland kommer det att vara från Nvidia.
Så här byter du grafikkortet på din stationära PC
Om du byter ut kortet mot ett av samma märke är chansen stor att den programvara du redan har installerat fungerar automatiskt. Se bara till att din programvara är uppdaterad
Om du har bytt varumärke, avinstallera helt enkelt programvaran som du skulle göra med alla andra program på din dator och ladda ner rätt programvara för ditt nya kort. Avinstallera den gamla programvaran INNAN du byter grafikkort och installera den nya programvaran EFTER ändringen är klar.
Nu kan vi börja med att fysiskt installera grafikkortet.
Om du har en stationär dator med ett diskret grafikkort eller en öppen kortplats på ditt moderkort för att rymma en, kan du uppgradera din dators grafikprestanda.
Se till att kortet du ska installera:
Se till att din dator är avstängd . Men om möjligt, lämna datorn ansluten till elnätet för att fungera som jord. Alternativt kan du köpa en jordningsrem eller, som en sista utväg, jorda dig på något innan du hanterar några komponenter.


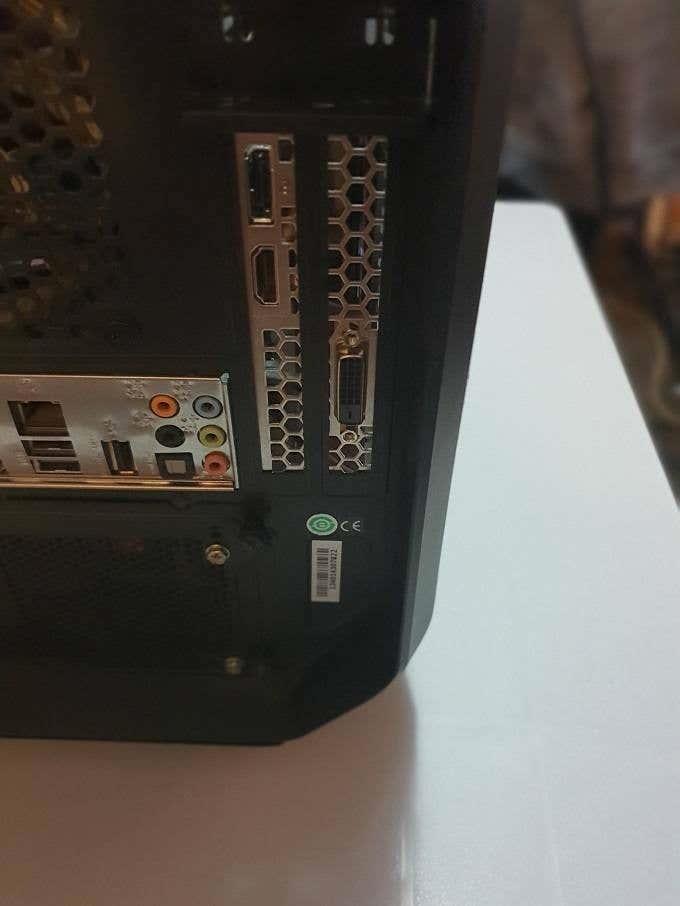
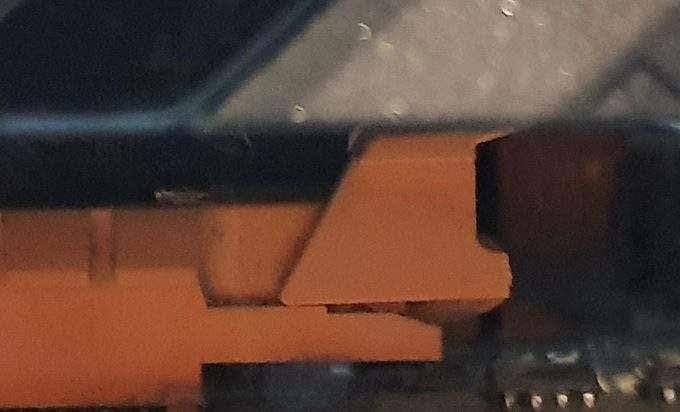

För att installera ditt nya grafikkort vänd helt enkelt dessa steg eller läs vår djupgående guide för att installera ett nytt grafikkort .
Uppgradering av bärbar grafik
Om du äger en bärbar dator med en Thunderbolt 3 -port som är aktiverad för extern grafik , kan du köpa ett "eGPU"-hölje och ansluta ett grafikkort på detta sätt. Vissa är mer bärbara än andra, men det är billigare än att köpa en helt ny bärbar dator.
Vissa bärbara datorer har uppgraderbar grafik, ofta kallade "MXM"-moduler. Kontakta tillverkaren av din bärbara dator eller konsultera dokumentationen för att se om det är fallet för dig. Om så är fallet, är det troligen bara möjligt att köpa dessa speciella uppgraderingsmoduler direkt från dem.
Har du problem med att ansluta din PS5 till internet? Vi visar effektiva lösningar för att åtgärda vanliga PS5-anslutningsproblem.
Lär dig hur du åtgärdar problem med Oculus Quest 2 (Meta Quest 2) controller drift med dessa effektiva metoder.
Få en bättre spelupplevelse och anslut din VR Oculus Quest 2 till din PC med guider för både trådad och trådlös anslutning.
Steam-presentkort är ett utmärkt sätt att skaffa nya PC-spel. Följ denna guide för att enkelt lösa in och använda ditt Steam-presentkort.
Om din muspekare inte hamnar riktigt där du tänkt dig, kanske du kämpar med en funktion som kallas "musacceleration. ” Vi kommer att förklara vad musacceleration är och hur man stänger av den när den kommer i vägen.
Med så många fantastiska spel på Steam skulle det vara vettigt att ha möjligheten att dela dem med andra vänner eller familj. Tack och lov har Steam det här alternativet, och det finns några sätt du kan göra det på.
Låt oss prata om bildhastigheter när vi streamar och spelar spel samtidigt. Såvida du inte kör en mycket bra PC eller en ströminstallation med två datorer, kan du stöta på några problem när du försöker köra de senaste spelen på din stream.
PlayStation 4 är en av de snabbast sålda spelkonsolerna genom tiderna, men många första generationens konsoler har problem med sitt Wi-Fi-kort. Anslutningshastigheten är vanligtvis långsammare än den borde vara, vilket är ett problem när många spel har nedladdningsstorlekar på hundratals gigabyte.
När du tittar på en Twitch-streamer i aktion kan du tänka på att använda en emote för att få deras uppmärksamhet eller visa vad du tänker. Twitch emotes är som emojis, visar en liten bild för att visa ditt humör eller skicka ut ett meddelande som kan förmedla mer känslor än ett enkelt textmeddelande.
När ett tv-spel får en remake kommer denna nya version definitivt att jämföras med originalet. Mycket av tiden är originalspelet fortfarande favoriten bland fansen.
Minecraft är det mest sålda spelet genom tiderna. En del av dess popularitet kommer från de nästan obegränsade sakerna du kan göra i spelet.
Amazon lägger hela tiden till nya fördelar till Amazon Prime-prenumerationstjänsten. Om du har tagit en titt på de omfattande fördelarna nyligen, har du förmodligen noterat Amazon Prime Gaming i listan.
Medan frasen "ångmoln" kan frammana bilder av en kokande vattenkokare eller ett gammalt tåg, är det när det kommer till videospel en mördande funktion på den största PC-spelplattformen. Om du spelar på Steam, vill du definitivt veta hur du använder Steam Cloud-spelsparningar.
Din spelprestanda påverkas av antalet processer och applikationer som körs på din dator. Även om du kan stänga av de flesta onödiga applikationer, är antivirusprogram ett du bör fortsätta köra.
Pokemon-spel grävde först ner i 3D-grafik på Nintendo 3DS handhållna system, vilket ger fansen en upplevelse som aldrig förr. Nu, med Nintendo Switch, har Pokemon-serien anammat ännu fler 3D-spel, inklusive dess senaste tillskott, Pokemon Legends: Arceus.
Steam har sin egen mikroekonomi baserad på sina handelskort och andra Steam-specifika föremål. Medan Steam har en inbyggd marknadsplats som låter användare byta dessa föremål enkelt med varandra, har den begränsningar om du vill byta dessa föremål med andra Steam-spelare som du inte är vän med.
Minecraft är ett spel om att bygga och utforska, men det har också ett relativt djupt stridssystem. Olika typer av fiender och skador kan göra spelet utmanande ibland, speciellt om du inte vet det bästa sättet att besegra en viss fiende.
Tyvärr är Mojangs sandlådespel Minecraft ökänt för att korrumpera världar och göra dem ospelbara. Om du har tillbringat hundratals timmar i en viss värld kan det vara hjärtskärande att upptäcka att du inte längre kan komma åt den.
När du går in på andra Steam-användares profiler kanske du märker att vissa har unika bakgrundsbilder. Det finns inte ett sätt att ladda upp vilken bild som helst som bakgrund på Steam, eftersom det finns ett specifikt sätt att skaffa och använda dem och bara ett specifikt urval att välja mellan.
Minecraft har ett djupgående förtrollande system som, precis som att brygga drycker, kan ge dig en konkurrensfördel i strid. Om du spelar PvP kommer ett förtrollat vapen eller en rustning att placera dig med huvud och axlar ovanför en annan spelare utan förtrollad utrustning.
Annonser kan vara användbara eftersom de informerar dig om erbjudanden och tjänster du kan behöva. Men de kan bli ohanterliga och bli irriterande. Det är då du vänder dig till annonsblockerare. Lär dig hur du konfigurerar Ad-Blocker i Opera för Android med dessa steg.
Lär dig hur man markerar eller framhäver viss text i dina Google Docs-dokument med hjälp av dessa steg för din dator, smartphone eller surfplatta.
Webbläsaren Google Chrome erbjuder ett sätt för dig att ändra de typsnitt den använder. Lär dig hur du ställer in typsnittet på det du vill.
Lär dig hur du markerar text med färg i Google Slides-appen med denna steg-för-steg-guide för mobil och dator.
Se hur du kan identifiera en specifik färg med ett integrerat verktyg i Firefox utan att använda tredjepartsprogram.
Du kan hitta flera tillägg för Gmail för att göra din hantering av e-post mer produktiv. Här är de bästa Gmail Chrome-tilläggen.
Se hur enkelt det är att lägga till ett ord eller ett annat språk i Firefox stavningskontroll. Se också hur du kan stänga av stavningskontroll för webbläsaren.
Se vilka steg du ska följa för att snabbt stänga av Google Assistant. Känn dig mindre övervakad och inaktivera Google Assistant.
Dina Facebook-vänner kan se alla kommentarer du skriver på offentliga inlägg. Facebook-kommentarer har inga individuella sekretessinställningar.
Att veta hur du ändrar Facebooks integritetsinställningar på en telefon eller tablet gör det enklare att hantera ditt konto.



























