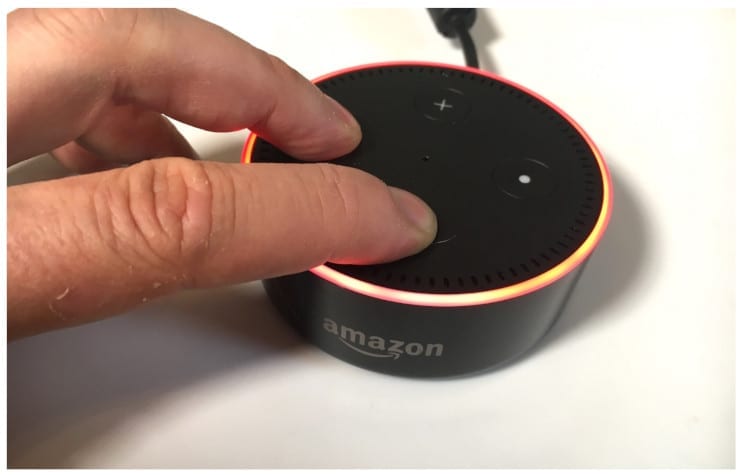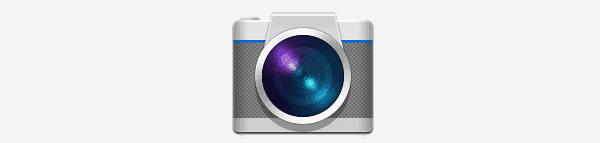Echo Dot (3:e generationen) – Recension
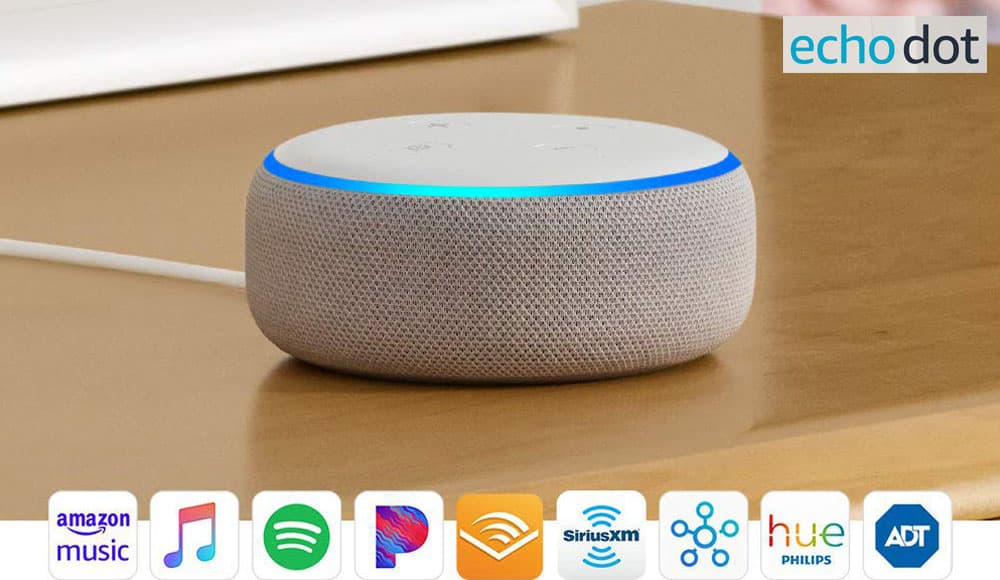
Echo Dot är Amazons inkörsport till arenan för smarta hem, och den konkurrerar definitivt med Google Home Mini och liknande produkter.
Alexa är en av de hetaste trenderna i världen just nu. Det verkar som om alla har minst en Alexa-aktiverad enhet i sitt hem, vilket hjälper dem att göra livet enklare. Även om Echo och Dot i allmänhet båda är fantastiska hårdvara, kan de – som vilken teknik som helst – ibland ha hicka och problem.
Det finns ett par anledningar till att du kan behöva återställa din Alexa-enhet: du kan ha problem med den eller har bestämt dig för att ge den till någon (eller sälja den). Om du har problem är det första du alltid bör göra att koppla bort enheten från väggen, vänta ett ögonblick och sedan koppla in den igen. Precis som med datorer och annan teknik löser en enkel omstart ibland mindre störningar som magi. Om din enhet fortfarande bara inte fungerar korrekt – eller om du behöver ta bort all din information från den för att ge den till en annan person – är det extremt enkelt att avregistrera och återställa Echo eller Dot och tar bara ett par steg.
Det finns två metoder du kan använda för att utföra denna uppgift: manuell återställning eller via Alexa-appen på din mobila enhet. Den här korta guiden går igenom båda alternativen så att du kan välja vilken du är mest bekväm med att använda.
Leta efter återställningsknappen. Detta är ett litet hål nära botten av gadgeten.
Använd ett oböjt gem (eller liknande verktyg) för att försiktigt trycka och hålla knappen inne i hålet tills lampan först blir orange och sedan blå.
Släpp knappen och vänta tills lampan släcks och tänds igen.
När den kommer på igen kommer den att vara orange vilket indikerar att den nu är i inställningsläge.
Vid det här laget öppnar du helt enkelt Alexa-appen, ansluter till WiFi och registrerar sedan enheten på ditt (eller en ny persons) Amazon-konto.
De av er som använder andra generationens Echo eller Dot kommer att följa en något annorlunda metod.
Håll ned volym ned- och mikrofonknapparna samtidigt i cirka 20 sekunder tills lampan blir orange och sedan blir blå en stund.
Släpp knapparna och vänta tills lampan släcks och tänds igen (enligt ovan) för att indikera att den är i inställningsläge.
Öppna Alexa-appen på din telefon eller surfplatta, anslut till WiFi och registrera den gadgeten.
Obs: Om du ger bort din enhet eller säljer den, kom ihåg att INTE följa stegen i någon av ovanstående metoder för att ansluta Alexa till WiFi efter återställning och inte omregistrera henne till ditt Amazon-konto. Du kommer att vilja lämna dessa steg för personen som tar emot denna fantastiska gadget. Du kan vara säker på att all din information kommer att tas bort från gadgeten när du använder knappen Avregistrera, så glöm inte det så viktiga steget!
Har du någonsin upplevt problem av något slag med Alexa i någon av hennes former? Vad har du behövt göra för att lösa dem? Vilka typer av saker använder du Alexa till för att få din dag att gå snabbare och enklare? Vi vill gärna höra från dig, så lämna en kommentar och låt oss veta – och berätta också om vår information hjälpte dig på något sätt. Vi älskar att höra din feedback: det hjälper oss att veta vilka typer av artiklar du behöver mest av oss i framtiden.
Echo Dot är Amazons inkörsport till arenan för smarta hem, och den konkurrerar definitivt med Google Home Mini och liknande produkter.
Förhindra oavsiktliga köp genom att stänga av röstinköp på din Amazon Alexa-aktiverade enhet.
Orolig för integritet när du är i närheten av ditt Amazon Alexa Echo eller Dot? Stäng av mikrofonen helt med dessa steg.
Lär dig hur du återställer Amazon Echo- eller Dot-enheter.
Inaktivera kameran på Amazon Echo Spot hushållsapparat med dessa 3 metoder.
Om du är osäker på om du ska köpa AirPods för din Samsung-telefon, kan denna guide verkligen hjälpa. Den mest uppenbara frågan är om de två är
Att hålla dina 3D-skrivare i gott skick är mycket viktigt för att få de bästa resultaten. Här är några viktiga tips att tänka på.
Hur man aktiverar scanning på Canon Pixma MG5220 när du har slut på bläck.
Du förbereder dig för en kväll av spelande, och det kommer att bli en stor sådan – du har precis köpt "Star Wars Outlaws" på GeForce Now streamingtjänsten. Upptäck den enda kända lösningen som visar dig hur man fixar GeForce Now felkod 0xC272008F så att du kan börja spela Ubisoft-spel igen.
Oavsett om du letar efter en NAS för ditt hem eller kontor, kolla in denna lista över de bästa NAS-lagringsenheterna.
Ta reda på några möjliga orsaker till varför din bärbara dator överhettas, tillsammans med tips och tricks för att undvika detta problem och hålla din enhet sval.
Att hålla din utrustning i gott skick är ett måste. Här är några användbara tips för att hålla din 3D-skrivare i toppskick.
Läs denna artikel för att lära dig den enkla steg-för-steg-processen för att ansluta en laptop till en projektor eller en TV på Windows 11 och Windows 10-operativsystem.
Har du problem med att ta reda på vilken IP-adress din skrivare använder? Vi visar dig hur du hittar den.
Om dina Powerbeats Pro inte laddar, använd en annan strömkälla och rengör dina hörsnäckor. Lämna fodralet öppet medan du laddar dina hörsnäckor.