Hur fixar jag drivrutinen WUDFRd kunde inte laddas på Windows 10?

Står du inför felmeddelandet när du startar din dator som säger att drivrutinen WUDFRd inte kunde laddas på din dator?
Om du inte kan uppgradera din dators operativsystem och står inför felet "Drivrutin Wudrd kunde inte laddas", kommer det här inlägget att hjälpa dig. När vi kör ner de möjliga orsakerna och kommer med lösningarna så att du kan försöka lösa problemet på Windows.
Om du nyligen såg felet - WUDFRd-drivrutinen kunde inte laddas, beror det på att drivrutinerna på din dator är inkompatibla med operativsystemet. Det här problemet sågs mest med personer som uppgraderade till Windows 10 eller när de uppdaterade Windows-versionen. Denna process stoppar Windows-drivrutinerna att fungera på ditt system. Därför är det nödvändigt att åtgärda de problem som Driver WUDFRd misslyckades med att ladda på Windows 10. I det här blogginlägget ger vi dig en effektiv lösning på detta problem. Allt du behöver göra är att följa de nämnda stegen för metoderna som anges nedan.
Vad är WUDFRd?
WUDFRd är en systemprocess som är mycket viktig för Windows PC. Du kan hitta systemfilen WUDFRd.sys i /C>Windows>System32>drivrutinerna. Windows-processen är en del av Windows Driver Foundation – User mode Driver Framework Reflector eller Windows Driver Foundation – Reflektor für Benutzer Modus-Treiber Framework och tillhör programvaran från Microsoft. Systemfilen kan visas som ett felmeddelande - "Drivrutinen WUDFRd kunde inte ladda enheten." efter en uppdatering. Det kan vara möjligt av många anledningar, och det kommer att visas som drivrutiner som inte beter sig.
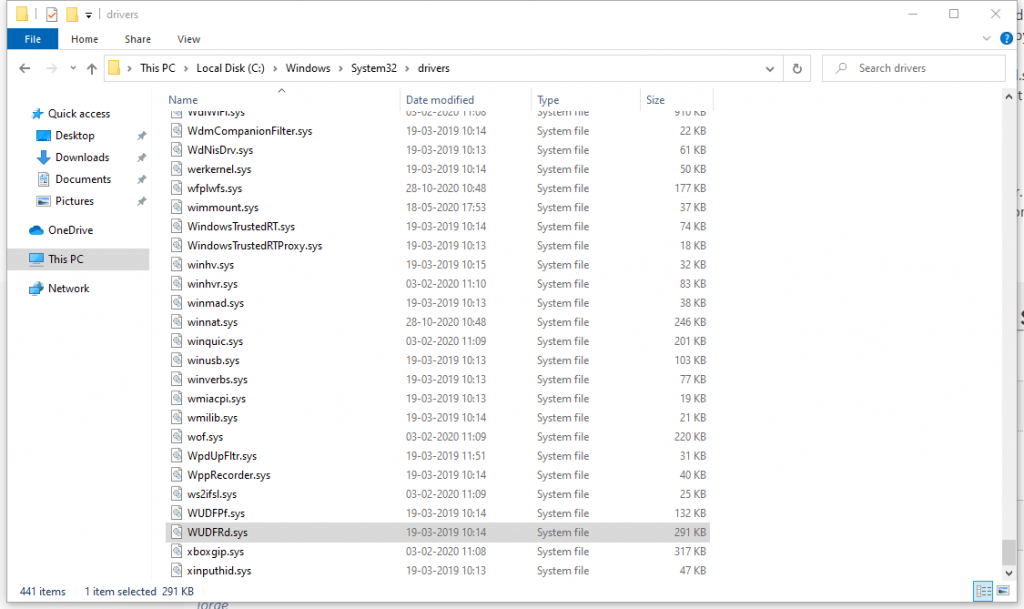
Eftersom drivrutinerna är den viktiga signalen mellan hårdvaru- och mjukvarukommunikationen på systemet, om det visar ett felmeddelande, kan datorn inte fungera smidigt. Det finns olika problem som kan uppstå efter att du ser detta WUDFRd-drivrutinfel. USB -porten kan sluta fungera , datorn kanske inte känner igen grafikkortet eller så kan den sluta fungera på den ena eller andra enheten som är installerad på din dator. Felmeddelandet kan ses på starttiden på din dator, antingen den blå skärmen och säger - Drivrutinen WUDFRd kunde inte ladda enheten.
Det kan ses i olika former som -
1. WudfRd kunde inte ladda Windows 11, 10
2. WudfRd kunde inte laddas för enheten hid / rotsystem 0001 / root display 0000 / usb / root / acpi
3. Händelse-id 219 WudfRd kunde inte laddas
Sätt att fixa drivrutinen WUDFRd kunde inte laddas -
Det finns några sätt att fixa WUDFRd-problemen med din dator. Vi har angett dem nedan, du kan prova dem en efter en för att få datorn att fungera i ett bra skick igen.
Uppdatera Windows –
Det kan finnas en möjlighet att din dator har en föråldrad version av Windows. Så att uppdatera den hjälper till att lösa problemet med WUDFRd-drivrutinen. Med Windows-uppdateringen får du också dina enhetsdrivrutiner uppdaterade till den senaste versionen. För att uppdatera Windows på din dator, följ dessa steg-
Steg 1: Gå till Inställningar från Start-menyn .
Steg 2: Klicka på Uppdatera och säkerhet .
Steg 3: Gå här till Windows Update och klicka sedan på Sök efter uppdateringar .
Installera nu de senaste uppdateringarna för att åtgärda WUDFRd-drivrutinsfelet.
Läs också: Hur man åtgärdar programvaran för enhetsdrivrutiner installerades inte framgångsrikt i Windows 10?
Uppdatera drivrutiner –
Att uppdatera drivrutiner är en annan framgångsrik metod för att uppdatera enhetsdrivrutinerna efter Windows-uppdateringen. Om du fortfarande ser WUFRd-drivrutinsfelet på din dator, är det möjligt att uppdatering av Windows inte kunde hjälpa. Nu måste du uppdatera drivrutinerna på ditt system för att undvika att få detta felmeddelande. Vi rekommenderar att du använder Advanced Driver Updater , som är en programvara som används för att få automatiska uppdateringar för enhetsdrivrutiner på din dator. Det är ett effektivt verktyg som ska användas för Windows 10 när en enhetsdrivrutin försvinner, är inkompatibel eller föråldrad. Det kan också fixa de felaktiga och skadade drivrutinerna och hjälper till att fungera smidigt för enheterna.
Följ stegen nedan för att uppdatera enhetsdrivrutinerna på din dator för att fixa WUDFRd som inte kunde ladda Windows 10-problemet.
Steg 1: Ladda ner Advanced Driver Updater från länken nedan-
Ta del av det senaste julerbjudandet för att få rabatt.
Steg 2: Klicka på installationsfilen och slutför installationen framgångsrikt
Steg 3: När Advanced Driver Updater startar kommer den att be om tillåtelse att göra ändringar på din dator. Ge tillståndet och det startar genomsökningen efter enhetsdrivrutinerna på systemet.
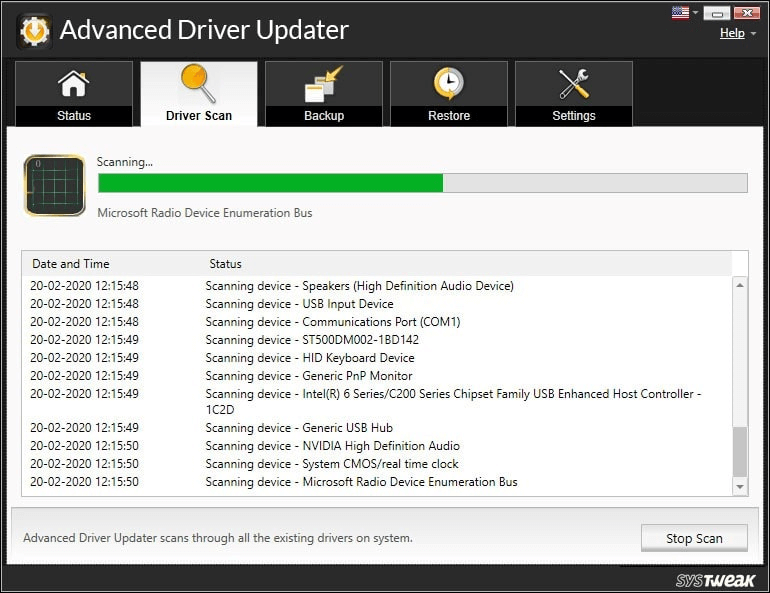
Steg 4: Skanningsresultaten visas på några minuter som kommer att visas i en lista. Du kan kontrollera enhetens drivrutiner tydligt på verktyget.
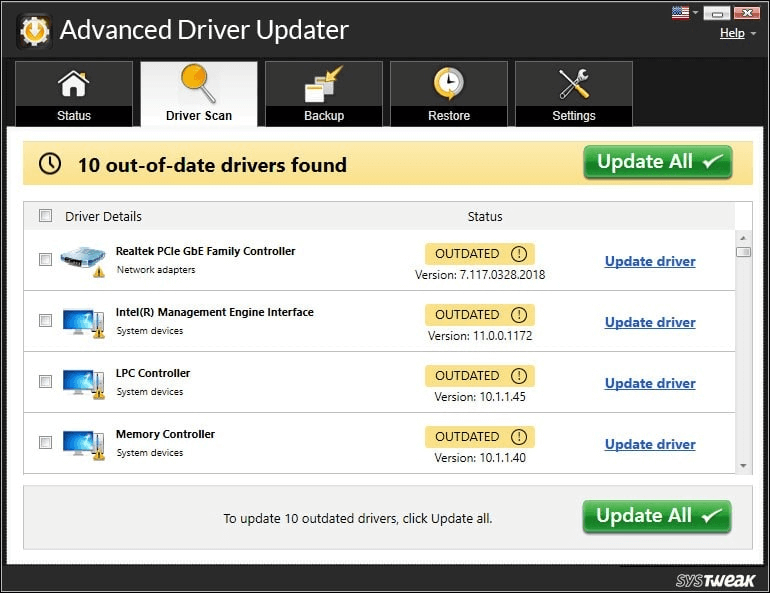
Steg 5: För att uppdatera alla föråldrade drivrutiner, kontrollera föråldrade objekt och klicka på Uppdatera alla .
Steg 6: Advanced Driver Updater har en enorm databas för de certifierade drivrutinsuppdateringarna, och den kommer att installera de senaste versionerna av drivrutinerna på din dator. Detta tar några minuter och när det är klart kommer du att kunna se ett meddelande -
Du kan också schemalägga den automatiska uppdateringssökningen för ditt system med Advanced Driver Updater.
Kontrollera inställningar för hårddiskviloläge –
Om du ser det här felet när Windows startar om och sedan stängs av igen , kan den här metoden vara till hjälp. Hårddiskens ströminställningar spelar också en roll för att visa att WUDFRd inte kunde ladda Windows 10-felet. För att utesluta denna möjlighet måste du följa stegen nedan och i så fall ändra ströminställningarna för din dator. Den här metoden har hjälpt många användare att åtgärda problemen med WUDFRd-drivrutinsfelet.
Steg 1: Gå till Power Setting på din dator genom att skriva detsamma i sökfältet i aktivitetsfältet.
Klicka på Power & Sleep Settings och Öppna.
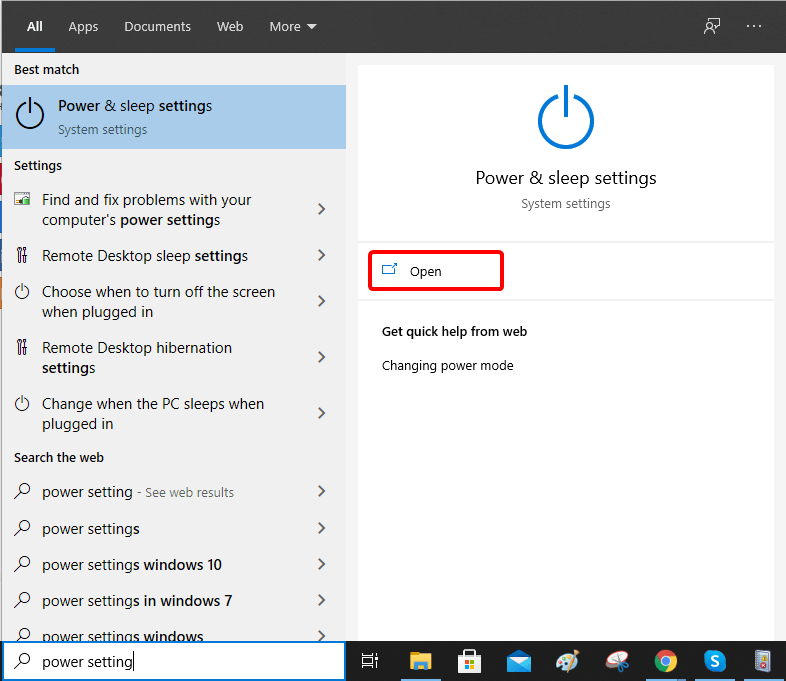
Steg 2: Under sidan Power & Sleep Settings, gå till Advanced Power Settings och klicka på den.
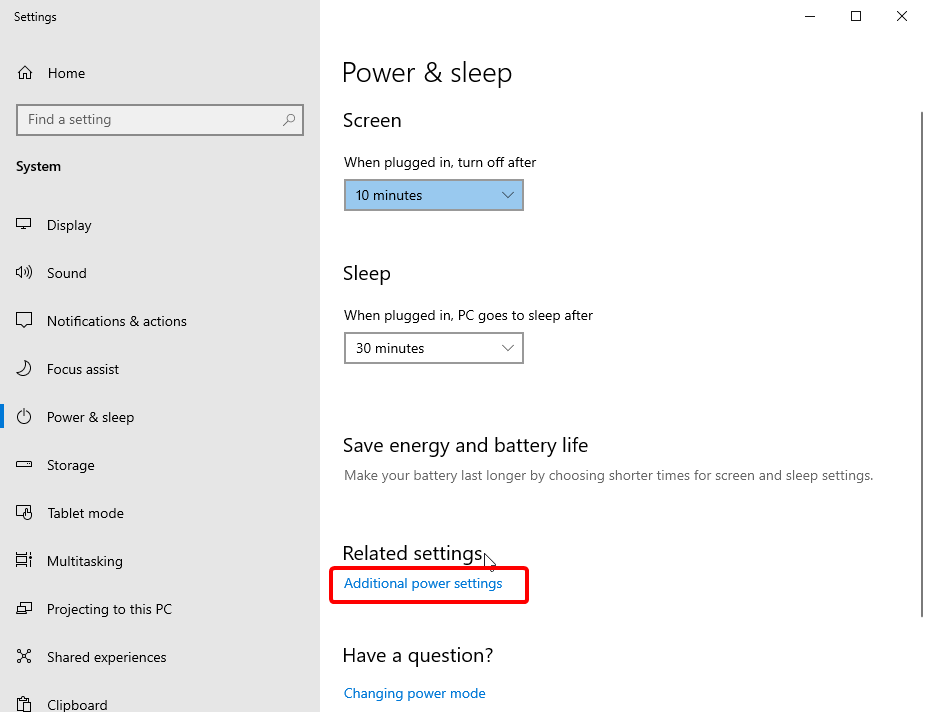
Steg 3: Gå till Ändra planinställningar under Energisparalternativen .
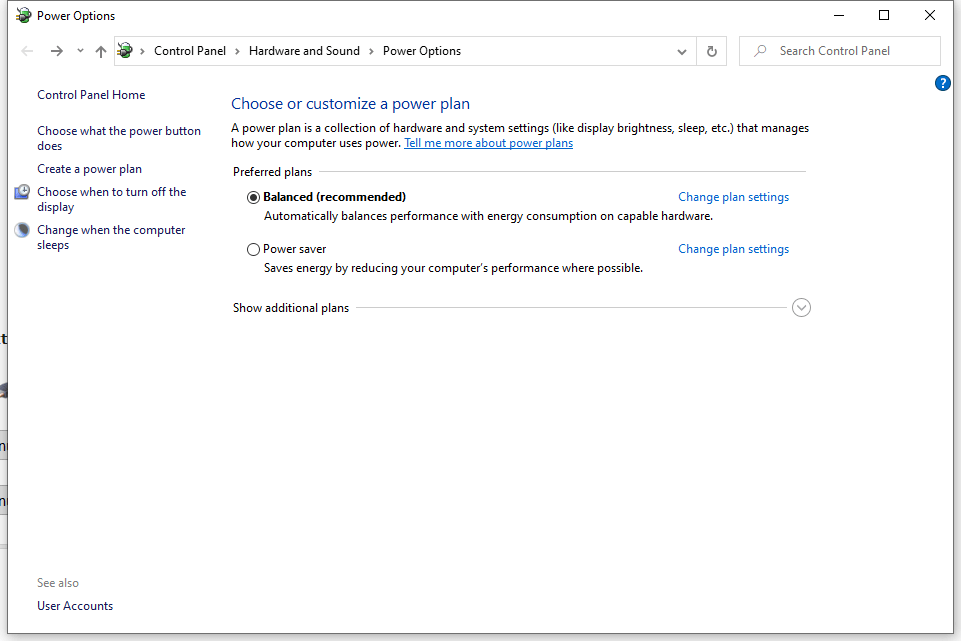
Steg 4: Klicka här på Ändra avancerade energiinställningar.
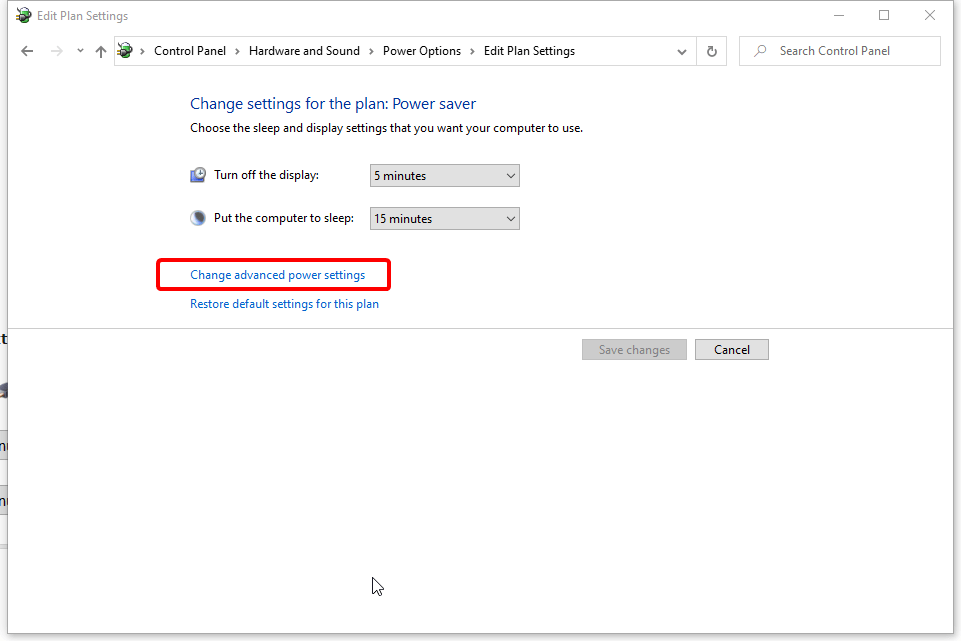
Steg 5: Gå till hårddisken > Stäng av hårddisken > Aldrig.
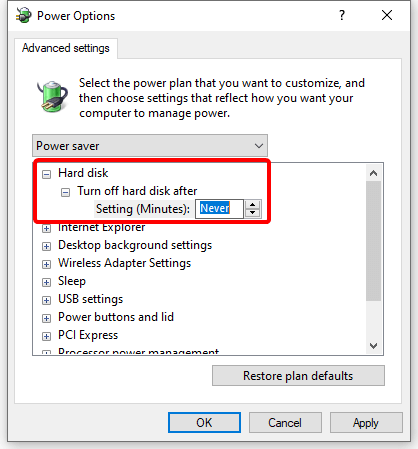
Steg 6: Klicka på Verkställ för att göra ändringarna och sedan OK för att stänga fliken.
Detta hjälper dig att fixa WUDFRd-drivrutinsfelet.
Installera om USB-kontroller –
Detta är en annan metod för att fixa WUDFRd som inte kunde ladda Windows 10-fel. Följ dessa steg för att åtgärda problemen genom att först avinstallera USB-kontrollerna.
Steg 1: Öppna Kör kommando genom att skriva Kör i sökfältet i aktivitetsfältet.
Steg 2: Skriv denna devmgmt. msc och klicka på Enter.
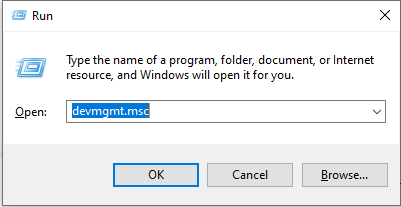
Steg 3: På den här fliken Enhetshanteraren går du till Universal Serial Bus Controllers.
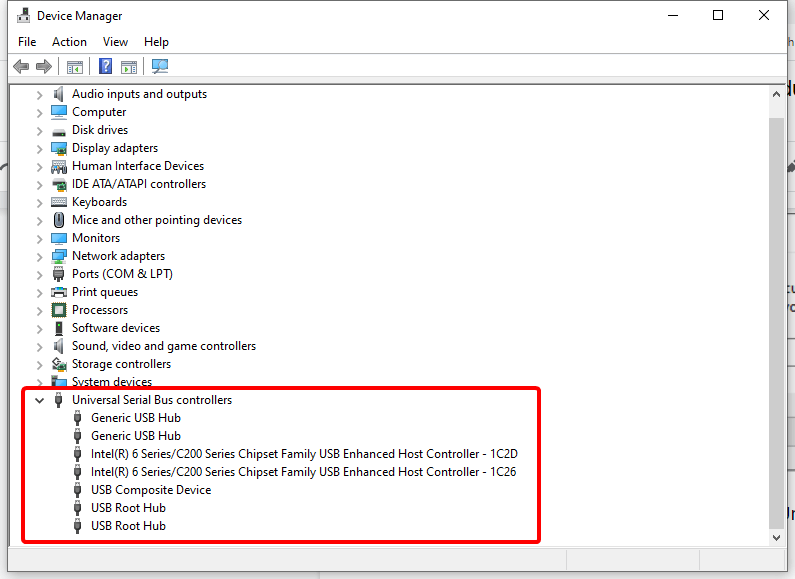
Steg 4: WUDFRd-drivrutinsfelet kan bero på en externt ansluten USB-enhet . Därför börjar vi med att avinstallera varje USB-drivrutin i den här listan. För att göra det måste du högerklicka på USB-drivrutinen och sedan välja knappen Avinstallera.
Steg 5: Starta nu om din dator och kontrollera om felmeddelandet visas. Om du nu är fri från WUDFRd-drivrutinsfelet är problemet fixat eftersom USB-drivrutinerna är installerade . annars kan du igen kontrollera efter nästa steg.
Steg 6: Om du fortfarande ser felmeddelandet öppnar du Enhetshanteraren igen. Gå nu till Åtgärd och välj Sök efter maskinvaruändringar .
Steg 7: USB-drivrutinerna måste uppdateras manuellt eller genom att använda ovanstående metod för att använda en drivrutinsuppdatering såsom Advanced Driver Updater.
Kontrollera inställningarna för Windows Drivers Services -
Den här metoden hjälper dig att åtgärda problemet med WUDFRd-drivrutinsfelet. Här måste du fixa Windows-tjänsten för att hålla datorn igång smidigt. Följ stegen nedan för att ta reda på hur man fixar drivrutinen WUDFRd kunde inte laddas fel-
Steg 1: Gå till skrivbordet och tryck på Windows-tangent + R .
Steg 2: Skriv följande i kommandofönstret Kör-
services.msc
Tryck på Enter och klicka på OK.
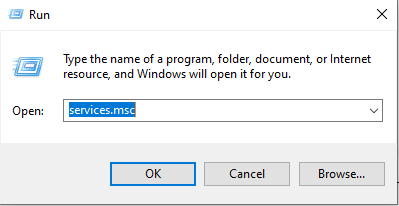
Steg 3: Leta efter Windows Driver Foundation Service i detta nyöppnade Windows för tjänster .
Steg 4: Högerklicka nu på Windows Driver Foundation och välj Egenskaper.
Steg 5: Gå till fliken Allmänt i det här fönstret och leta efter status på Startup .
Steg 6: Välj här Automatisk om den är inaktiverad och klicka sedan på Verkställ.
Avslutar -
Detta avslutar inlägget med alla möjliga metoder för att fixa drivrutinen WUDFRd misslyckades med att ladda fel på Windows PC. Att uppdatera Windows till den senaste versionen och göra ändringar i ströminställningarna är också till hjälp. Vi rekommenderar att du använder Advanced Driver Updater för att fixa WUDFRd-drivrutinen och andra drivrutinsrelaterade problem för Windows.
Ladda ner Advanced Driver Updater
Vi hoppas att den här artikeln kommer att hjälpa dig att fixa felet WUDFRd misslyckades att ladda på Windows 10. Vi skulle vilja veta dina synpunkter på det här inlägget för att göra det mer användbart. Dina förslag och kommentarer är välkomna i kommentarsektionen nedan. Dela informationen med dina vänner och andra genom att dela artikeln på sociala medier.
Vanliga frågor –
Q1. Vilka är några vanliga orsaker till felet 'Drivrutinen WUDFRd kunde inte laddas?'
Föråldrade, saknade eller skadade drivrutiner är den vanligaste orsaken till felet 'driver wudfrd Windows 10'. Du kan fixa det genom att uppdatera alla drivrutiner som finns på din dator.
Q2. Hur kan jag åtgärda min dators "Driver WUDFRd failed to Load"-fel?
För att åtgärda felet måste du uppdatera dina enhetsdrivrutiner eftersom du måste ha kommunikation med mjukvara och hårdvara för att kunna köra datorn smidigt.
Q3. Finns det någon specifik programvara för att fixa felet 'Drivrutin WUDFRd kunde inte laddas'?
Det bästa alternativet för att fixa felet att drivrutinen WUDFRd misslyckades med att ladda är att använda Advanced Driver Updater. Det är en kraftfull programvara för uppdatering av drivrutiner som kan köra en fullständig genomsökning av din dator och upptäcka alla föråldrade drivrutiner. Den kan ytterligare uppdatera alla drivrutiner till den senaste versionen från sin stora databas.
Vi älskar att höra från dig!
Vi finns på Facebook, Twitter och Instagram. För eventuella frågor eller förslag, vänligen meddela oss i kommentarsektionen nedan. Vi älskar att återkomma till dig med en lösning. Vi lägger regelbundet ut tips och tricks tillsammans med lösningar på vanliga problem relaterade till teknik.
Relaterade ämnen -
Enkla steg för att åtgärda fel på drivrutinen i Windows 10, 8, 7.
Hur uppdaterar jag drivrutinen för mitt NVIDIA GeForce-grafikkort?
Så här åtgärdar du vilolägesproblem i Windows 10.
70 sätt att få gamla system att köras snabbare: Snabba upp din dator som aldrig förr.
Står du inför felmeddelandet när du startar din dator som säger att drivrutinen WUDFRd inte kunde laddas på din dator?
Upplever du NVIDIA GeForce-felkod 0x0003 på ditt skrivbord? Om ja, läs bloggen för att hitta hur du åtgärdar det här felet snabbt och enkelt.
Om du är osäker på om du ska köpa AirPods för din Samsung-telefon, kan denna guide verkligen hjälpa. Den mest uppenbara frågan är om de två är
Att hålla dina 3D-skrivare i gott skick är mycket viktigt för att få de bästa resultaten. Här är några viktiga tips att tänka på.
Hur man aktiverar scanning på Canon Pixma MG5220 när du har slut på bläck.
Du förbereder dig för en kväll av spelande, och det kommer att bli en stor sådan – du har precis köpt "Star Wars Outlaws" på GeForce Now streamingtjänsten. Upptäck den enda kända lösningen som visar dig hur man fixar GeForce Now felkod 0xC272008F så att du kan börja spela Ubisoft-spel igen.
Oavsett om du letar efter en NAS för ditt hem eller kontor, kolla in denna lista över de bästa NAS-lagringsenheterna.
Ta reda på några möjliga orsaker till varför din bärbara dator överhettas, tillsammans med tips och tricks för att undvika detta problem och hålla din enhet sval.
Att hålla din utrustning i gott skick är ett måste. Här är några användbara tips för att hålla din 3D-skrivare i toppskick.
Läs denna artikel för att lära dig den enkla steg-för-steg-processen för att ansluta en laptop till en projektor eller en TV på Windows 11 och Windows 10-operativsystem.
Har du problem med att ta reda på vilken IP-adress din skrivare använder? Vi visar dig hur du hittar den.
Om dina Powerbeats Pro inte laddar, använd en annan strömkälla och rengör dina hörsnäckor. Lämna fodralet öppet medan du laddar dina hörsnäckor.






