Hur man använder AirPods med Samsung-telefoner

Om du är osäker på om du ska köpa AirPods för din Samsung-telefon, kan denna guide verkligen hjälpa. Den mest uppenbara frågan är om de två är
Många Mac-ägare klagade över att de inte kunde använda sina AirPods med Zoom. Det är ett stort problem, särskilt om du använder Zoom för arbetsrelaterade ändamål.
Kanske kan du inte använda din Macbooks inbyggda högtalare eftersom andra kollegor arbetar runt dig. Eller så diskuterar du känslig information och vill förhindra avlyssning.
I den här guiden visar vi dig hur du korrekt kan ansluta dina AirPods till Zoom.
Först till kvarn, koppla bort dina AirPods från alla andra enheter som de kan vara anslutna till. Om dina hörsnäckor är anslutna till flera enheter kan du uppleva störningsproblem.
Det snabbaste sättet att göra det är att helt enkelt inaktivera Bluetooth-funktionen på de andra enheterna. På detta sätt ansluter dina AirPods endast till din Mac (den enda enheten med Bluetooth aktiv).
För att kunna använda dina AirPods med Zoom måste du ställa in hörsnäckorna direkt i Zooms ljud- och högtalarinställningar.
Anslut dina AirPods till din Macbook och se till att parningen lyckades. Tryck på parningsknappen på baksidan av AirPods-fodralet. Vänta tills lampan börjar blinka vitt.
Gå till Apple → Systeminställningar .
Klicka på Bluetooth- ikonen och se till att dina AirPods är synliga i listan över dina anslutna enheter.
Starta Zoom och klicka på Zoom.us (övre vänstra hörnet).
Välj sedan Inställningar .
Klicka på Ljud .
Under Högtalare och mikrofon väljer du dina Airpods .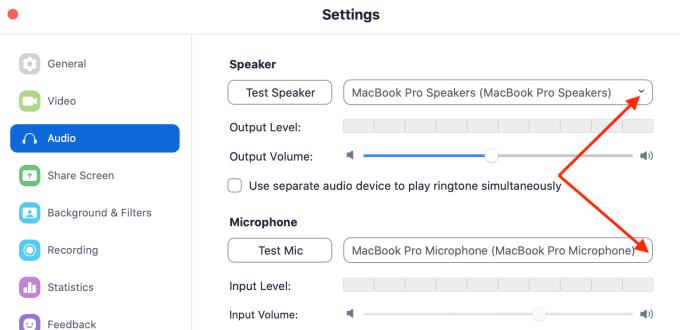
Detta indikerar att Zoom kan använda dina AirPods för att återge ljud och fånga ljudingång.
Obs : Du kan ställa in Zoom för att använda två olika enheter för ljud. Du kan till exempel använda en extern mikrofon för att fånga ljud medan du använder dina Airpods som högtalare. Välj bara de enheter du vill använda under Högtalar- och mikrofoninställningar.
Se till att du ställer in rätt behörigheter på din Mac för att ge Zoom åtkomst till din mikrofon (AirPods). Navigera till dina OS-behörigheter och låt Zoom använda din mikrofon.
Det är värt att nämna att MacOS nu uppmanar dig att tillåta Zoom att använda din mikrofon och kamera. Utan dessa behörigheter kommer Zoom inte att kunna komma åt din mikrofon och kamera.
Klicka på Apple-menyn .
Gå till Systeminställningar .
Klicka sedan på Säkerhet och sekretess .
Välj fliken Sekretess .
Klicka på låsikonen för att låsa upp inställningsändringarna.
Välj mikrofonen .
Markera kryssrutan Zooma för att tillåta programmet att använda din mikrofon.

Du kan sedan ställa in dina AirPods att fungera som din mikrofon, precis som tidigare beskrivits.
Om problemet kvarstår, försök att ta bort Zoom-mappen som finns under Application Support.
För att komma åt biblioteket, tryck på Alternativ-tangenten och klicka på Gå-menyn samtidigt som du håller ned Alternativ-tangenten.
Välj Bibliotek → gå till Application Support → välj Zoom .
Ibland kan den mappen skadas. Att ta bort det borde lösa problemet.
Men om problemet kvarstår, försök att avinstallera Zoom efter att du tagit bort den mappen. Ladda ner programmet igen och installera det. Kontrollera om du nu kan använda dina AirPods på Zoom.
Där går du, en av dessa lösningar borde fixa AirPods-Zoom-problemet på din Mac.
Om du är osäker på om du ska köpa AirPods för din Samsung-telefon, kan denna guide verkligen hjälpa. Den mest uppenbara frågan är om de två är
Många Mac-ägare klagade på att de inte skulle använda sina AirPods med Zoom. I den här guiden visar du hur du åtgärdar det här problemet.
Om du inte har märkt det, är Bluetooth-hörlurar på topp under 2020. Ända sedan populariteten för AirPods skjutit i höjden har vi sett riktigt trådlösa
Om du är osäker på om du ska köpa AirPods för din Samsung-telefon, kan denna guide verkligen hjälpa. Den mest uppenbara frågan är om de två är
Att hålla dina 3D-skrivare i gott skick är mycket viktigt för att få de bästa resultaten. Här är några viktiga tips att tänka på.
Hur man aktiverar scanning på Canon Pixma MG5220 när du har slut på bläck.
Du förbereder dig för en kväll av spelande, och det kommer att bli en stor sådan – du har precis köpt "Star Wars Outlaws" på GeForce Now streamingtjänsten. Upptäck den enda kända lösningen som visar dig hur man fixar GeForce Now felkod 0xC272008F så att du kan börja spela Ubisoft-spel igen.
Oavsett om du letar efter en NAS för ditt hem eller kontor, kolla in denna lista över de bästa NAS-lagringsenheterna.
Ta reda på några möjliga orsaker till varför din bärbara dator överhettas, tillsammans med tips och tricks för att undvika detta problem och hålla din enhet sval.
Att hålla din utrustning i gott skick är ett måste. Här är några användbara tips för att hålla din 3D-skrivare i toppskick.
Läs denna artikel för att lära dig den enkla steg-för-steg-processen för att ansluta en laptop till en projektor eller en TV på Windows 11 och Windows 10-operativsystem.
Har du problem med att ta reda på vilken IP-adress din skrivare använder? Vi visar dig hur du hittar den.
Om dina Powerbeats Pro inte laddar, använd en annan strömkälla och rengör dina hörsnäckor. Lämna fodralet öppet medan du laddar dina hörsnäckor.






