Så här tar du bort appar från iCloud: 4 bästa metoder

Håller iCloud-lagringen på att ta slut? Läs denna artikel nu för att lära dig hur du tar bort appar från iCloud från iPad, iPhone, Mac och Windows PC.
På grund av tillgängligheten för både personlig och offentlig information på internet har det blivit otroligt bekvämt att dela dokument och andra former av media. Med program som Apples iCloud kunde det inte bli lättare att dela dina foton och videor.
iCloud är ett program utvecklat av Apple där användaren kan ladda upp, lagra och dela filer med andra användare via molnet. Ett av de populära sätten som människor använder iCloud är att dela foton. Du kan inte bara skicka ett foto, du kan dela hela ditt fotobibliotek.
Molnlagring har blivit otroligt populärt under åren då tekniken har flyttat från intern hårdvarubaserad till internetåtkomst. "molnet" är ett datalagringssystem som lagrar data på servrar på fastställda platser. Dessa data överförs till servrar via internet.
Att använda molnlagring kan påskynda dataåtkomst och åtkomstomfång. Den fungerar också som en backup för ögonblick när tekniken kraschar. Så länge du har säkerhetskopierat dina filer till molnet kan du ladda ner dem till en annan enhet.
Detta innebär att så länge du ger en annan användare behörighet att få åtkomst till en fil, oavsett var de är, kan de hämta den informationen.
iOS-system inkluderar automatiskt iCloud. Aktivera programmet genom att logga in med ditt Apple-ID. Du kommer att bli ombedd att skapa ett nytt ID eller logga in med ett befintligt när du först konfigurerar din Apple-produkt.
Du kan komma åt iCloud-funktioner när som helst.
Gå till Inställningar och tryck på ditt namn.
Det kommer att finnas en iCloud-lagringsindikator på följande skärm.
Under indikatorn finns en lista över applikationer som för närvarande nås av iCloud.
Slå på och av de applikationer du vill ha länkade till iCloud.
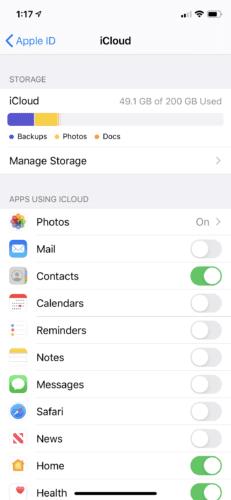
Klicka på Apple-ikonen i det övre vänstra hörnet på din datorskärm.
Välj "Systeminställningar".
Välj iCloud-ikonen.
När du har valt iCloud kommer en ny skärm att visas som visar vilka funktioner på din Mac som kommer att lagras via Apples molnlagringsfunktion. Den visar också hur mycket utrymme du har kvar längst ner.
Välj vilka program du vill synkronisera med iCloud.

Om du behöver logga ut från ditt Apple-ID väljer du "Logga ut" på samma skärm.
Delade album för iCloud fungerar med behörighetsbaserad delning. Det låter dig dela fotoalbum privat med vem du vill. Inbjudna kan sedan ladda upp sina egna foton/videor till albumet och kommentera och "gilla" bilder. Upp till 100 personer kan bjudas in och 5 000 bilder laddas upp.
På en iPhone finns det ett par sätt som du kan dela foton på. En är genom iCloud Photo Sharing. Apple har bytt namn på iCloud Photo Sharing till Shared Photo Library på iOS12.
Se till att dina foton är aktiverade för iCloud.
Gå till iCloud-åtkomstskärmen i Inställningar.
Se till att "Foton" är påslagen.
Om den inte är det, klicka på ikonen.
Detta tar dig till en skärm där du kan aktivera iCloud-delning.
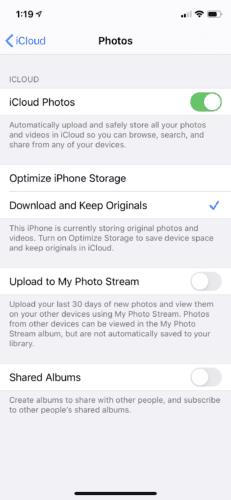
Nu kan du gå vidare och dela fotoalbumet.
Gå till Foton och välj "Album" längst ned på skärmen.
Lägg till ett nytt delat album genom att trycka på '+'-ikonen och ge det ett namn.
Välj "Nästa".
Välj vem du vill bjuda in för att se albumet. Du kan antingen ange e-postadresser eller välja kontakter från din telefon.
Tryck på Skapa.
Gå till "Personer" i inställningarna för delat album. Om du vill att inbjudna ska ladda upp sina egna foton och videor, välj "Prenumeranter kan lägga upp."
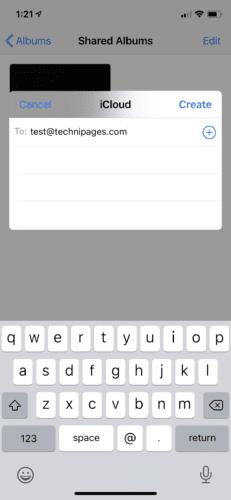
De du har bjudit in kommer att få ett meddelande via e-post eller telefonaviseringar.
Processen att dela ett album är ganska liknande på en Mac.
Se till att dina foton är aktiverade för iCloud.
Gå till Foto-appen.
Navigera till Foton > Inställningar.
Markera kryssrutan för bilddelning under fliken iCloud.
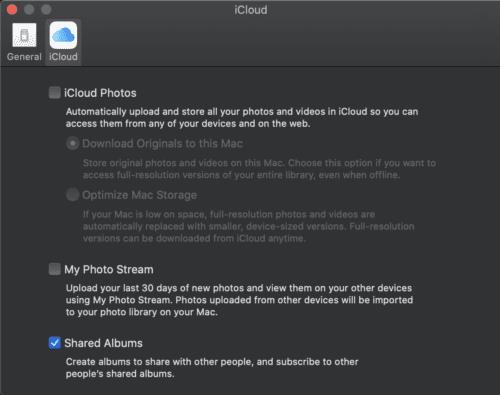
När bilderna är aktiverade kan du dela bilder via iCloud.
Ta fram bilderna du vill skicka och dela.
I verktygsfältet letar du efter delningsknappen (en pil) och väljer "Delade album."
Du kommer att uppmanas att välja "Nytt delat album" och ge det ett namn.
I samma fönster anger du iCloud-e-postadresserna till de personer du vill bjuda in.
Välj "Skapa".

Du kan också skicka enskilda bilder från din iPhone med hjälp av en iCloud-länk.
Välj de bilder du vill dela.
Tryck på knappen "Dela".
Ett push-in-fönster visas längst ned på skärmen. Välj "Kopiera iCloud-länk."
Detta kommer att kopiera en länk till din tapeboard. Klistra in länken i ett e-postmeddelande, text eller annat meddelande.
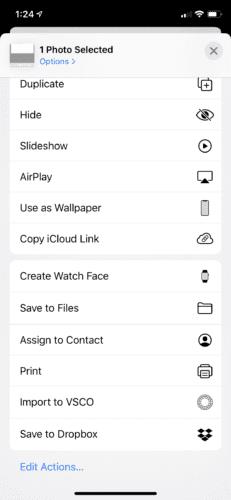
Den här metoden fungerar bra när du skickar bilden till någon som inte använder en Apple-enhet.
Om du trodde att alla dessa oönskade bilder på någons hund slog din telefon innan, vänta bara tills de upptäcker iCloud! Bortsett från skämt, att dela bilder via iCloud är ett bra sätt att föra människor samman. Det ger också en alternativ lösning för dem som inte har råd med en fotograf på ett event. Istället blir dina gäster fotograferna! Uppmuntra dem att ta bilder och ladda upp dem till ditt delade album.
Håller iCloud-lagringen på att ta slut? Läs denna artikel nu för att lära dig hur du tar bort appar från iCloud från iPad, iPhone, Mac och Windows PC.
Om du precis har bytt till Windows 10 Mobile genom att köpa en helt ny Lumia 950 eller Lumia 950 XL, här är en snabb handledning om hur du kan
Lär dig hur du åtgärdar de vanligaste problemen med Apple iCloud.
På grund av tillgängligheten för både personlig och offentlig information på internet, har delning av dokument och andra former av media blivit otroligt. Lär dig hur du kommer åt Apple iCloud-tjänsten och använder den för att dela foton med den här handledningen.
Om du har en Apple-enhet har du redan skapat ett iCloud-konto. Om du inte drar nytta av allt som tjänsten har att erbjuda är du det
Om ditt iMac-fotobibliotek har blivit för stort kanske du letar efter ett bekvämt sätt att flytta över dina bilder till en alternativ lagringslösning. Här
Om du är osäker på om du ska köpa AirPods för din Samsung-telefon, kan denna guide verkligen hjälpa. Den mest uppenbara frågan är om de två är
Att hålla dina 3D-skrivare i gott skick är mycket viktigt för att få de bästa resultaten. Här är några viktiga tips att tänka på.
Hur man aktiverar scanning på Canon Pixma MG5220 när du har slut på bläck.
Du förbereder dig för en kväll av spelande, och det kommer att bli en stor sådan – du har precis köpt "Star Wars Outlaws" på GeForce Now streamingtjänsten. Upptäck den enda kända lösningen som visar dig hur man fixar GeForce Now felkod 0xC272008F så att du kan börja spela Ubisoft-spel igen.
Oavsett om du letar efter en NAS för ditt hem eller kontor, kolla in denna lista över de bästa NAS-lagringsenheterna.
Ta reda på några möjliga orsaker till varför din bärbara dator överhettas, tillsammans med tips och tricks för att undvika detta problem och hålla din enhet sval.
Att hålla din utrustning i gott skick är ett måste. Här är några användbara tips för att hålla din 3D-skrivare i toppskick.
Läs denna artikel för att lära dig den enkla steg-för-steg-processen för att ansluta en laptop till en projektor eller en TV på Windows 11 och Windows 10-operativsystem.
Har du problem med att ta reda på vilken IP-adress din skrivare använder? Vi visar dig hur du hittar den.
Om dina Powerbeats Pro inte laddar, använd en annan strömkälla och rengör dina hörsnäckor. Lämna fodralet öppet medan du laddar dina hörsnäckor.









