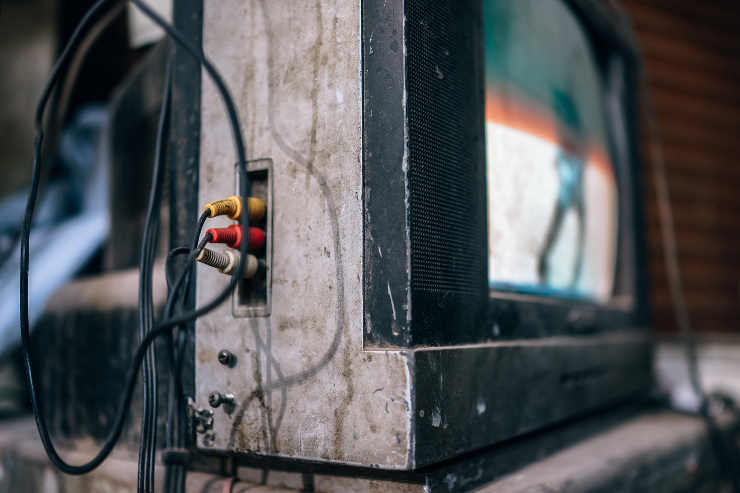Hur man ställer in ett VPN på Apple TV
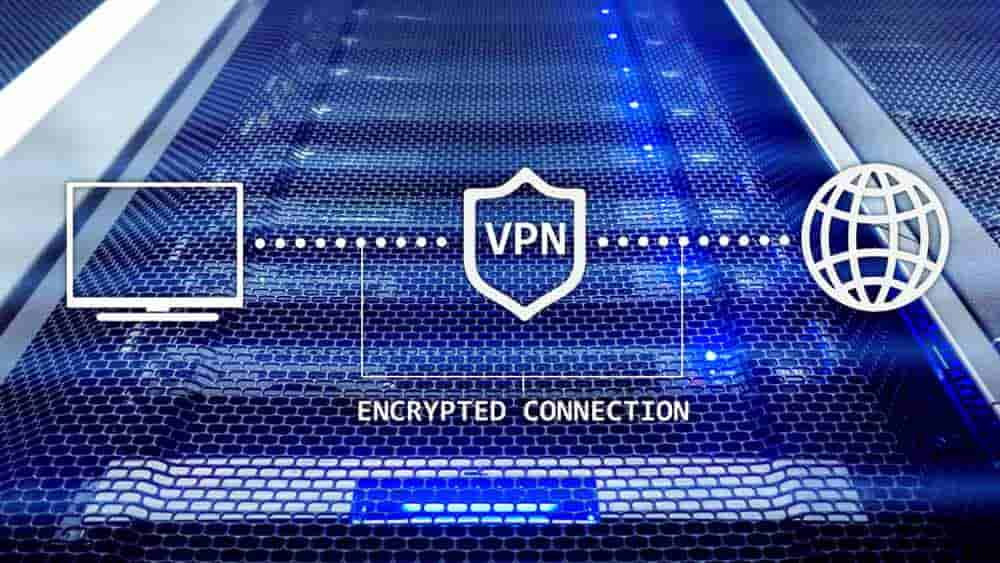
Apple TV är en fantastisk enhet för att förena alla dina streamingtjänster och föra dem direkt till din HDTV. Om du bor utanför USA kan du dock möta
Om du har en Apple TV kanske du väljer att använda en universell fjärrkontroll istället för den som medföljer enheten. Anledningen? Tja, det finns några möjligheter.
Den mest uppenbara anledningen är att du inte gillar Siri-fjärrkontrollen. Det är långt ifrån den traditionella fjärrkontrollen, och dess ringa storlek kan göra det svårt för vissa människor att hålla och använda.
Ett annat skäl att använda en universell fjärrkontroll är att konsolidera fjärrkontroller. Din vardagsrumsteknik kan alla komma med sina egna fjärrkontroller, och det blir helt enkelt alldeles för mycket att hålla reda på. Att ha en universell fjärrkontroll som kan styra allt, inklusive Apple TV, kommer därför att göra det enklare.
En universalfjärrkontroll är ett verktyg som styr flera enheter, oavsett deras märken. Efter att ha skrivit det, är universella fjärrkontroller inte garanterade att fungera med alla typer av enheter.
Universella fjärrkontroller med infraröda (IR) kontroller är för det mesta kompatibla med Apple TV, även om du inte får pekplattafunktioner eller röstigenkänning med IR-fjärrkontroller. Innan du köper en, fråga säljaren om styrenheten kommer att fungera med enheten. Om det behövs, nämn vilken Apple TV-modell du måste vara helt säker på. Logitech Harmony är en av de mest välkända universella fjärrkontrollerna som är kompatibla med Apple TV. Leta efter andra märken och modeller av universella fjärrkontroller som erbjuder liknande kvalitet och kompatibilitet.
När du har rätt fjärrkontroll är nästa sak du behöver göra den första inställningen. Först till kvarn, läs fjärrkontrollens manualinstruktioner. Tyvärr finns det ingen allt-i-ett, steg-för-steg-guide som fungerar med varje fjärrkontroll. Olika märken kräver olika inställningar.
Metoden för att koppla ihop fjärrkontrollen med din Apple TV är dock i stort sett densamma, oavsett vilken fjärrkontroll du har. Utan vidare, låt oss ta en titt på vad du behöver göra.
Från startskärmen på TV:n väljer du Inställningar och öppnar Fjärrkontroller och enheter .
Se till att fjärrkontrollen är på innan du fortsätter. Om det är det, välj Learn Remote . Du kan stöta på ett problem där TV:n inte kunde upptäcka fjärrkontrollen. Om det skulle hända, starta om fjärrkontrollen eller kontrollera om du redan är ansluten till en annan enhet.
När fjärrkontrollen har upptäckts, välj Starta .
Fjärrkontrollen är nu ansluten till TV:n.
Nästa sak vi behöver göra är att programmera fjärrkontrollen så att du kan använda den bekvämt. TV:n kommer att kalibrera och konfigurera fjärrkontrollen. På så sätt känner den igen kommandot du matar in via den nya fjärrkontrollen.
Tryck och håll ned knappen du vill använda som upp- knapp. Fortsätt att trycka tills förloppsindikatorn är full.
Därefter måste du trycka på och hålla ned knappen du vill använda som ned- knapp. Processen är identisk med föregående steg. Du måste göra detta för andra knappar. Här är den typiska ordningen: Upp , Ner , Vänster , Höger , Välj och Meny .
När kalibreringen är klar måste du ange namnet på fjärrkontrollen. Välj en som gör att du enkelt kan identifiera den.
Därefter väljer du knappen Konfigurera uppspelning . Du kommer nu att kalibrera hur du styr uppspelningen av media. Följ helt enkelt kalibreringsstegen precis som tidigare. Här är ordningen: Spela upp , Pausa , Stopp , Spola bakåt, Snabbspolning framåt, Föregående spår, Nästa spår, Hoppa bakåt och Hoppa framåt .
När allt är korrekt konfigurerat trycker du på OK .
Nu är du redo att använda den universella fjärrkontrollen för din Apple TV. Tänk på att du kan ändra knappmappningen när som helst om du skulle vara missnöjd med den nuvarande.
När du använder fjärrkontrollen kan du uppleva några vanliga problem. I det här fallet finns det enkla lösningar du kan prova för att komma till rätta med dem.
Detta meddelande kan visas när du försöker registrera den nya fjärrkontrollen. Detta händer vanligtvis när TV:n inte kunde upptäcka den infraröda signalen från fjärrkontrollen. Dubbelkolla för att se om något föremål hindrar siktlinjen mellan TV:n och fjärrkontrollen.
Fjärrkontrollen kanske inte är korrekt programmerad. Läs fjärrmanualen igen.
När du försöker mappa om en tidigare tilldelad knapp kan det här meddelandet dyka upp. Normalt finns det två möjliga orsaker.
En universalfjärrkontroll kan vara en perfekt lösning för dem som inte vill använda den traditionella Apple TV-fjärrkontrollen. Se till att köpa en fjärrkontroll som garanterat fungerar med din Apple TV-modell och följ installationsanvisningarna. Du kommer att använda din fjärrkontroll på nolltid!
Apple TV är en fantastisk enhet för att förena alla dina streamingtjänster och föra dem direkt till din HDTV. Om du bor utanför USA kan du dock möta
Om du har en Apple TV kanske du väljer att använda en universell fjärrkontroll istället för den som medföljer enheten. Anledningen? Jo, det finns
Kan du inte välja en plug-and-play-TV som en Apple TV, Roku, Chromecast eller Firestick? Här är några råd som hjälper dig att bestämma.
Lär dig hur du ansluter en Apple TV-box till en gammal analog tv med denna detaljerade steg-för-steg-handledning.
Om du är osäker på om du ska köpa AirPods för din Samsung-telefon, kan denna guide verkligen hjälpa. Den mest uppenbara frågan är om de två är
Att hålla dina 3D-skrivare i gott skick är mycket viktigt för att få de bästa resultaten. Här är några viktiga tips att tänka på.
Hur man aktiverar scanning på Canon Pixma MG5220 när du har slut på bläck.
Du förbereder dig för en kväll av spelande, och det kommer att bli en stor sådan – du har precis köpt "Star Wars Outlaws" på GeForce Now streamingtjänsten. Upptäck den enda kända lösningen som visar dig hur man fixar GeForce Now felkod 0xC272008F så att du kan börja spela Ubisoft-spel igen.
Oavsett om du letar efter en NAS för ditt hem eller kontor, kolla in denna lista över de bästa NAS-lagringsenheterna.
Ta reda på några möjliga orsaker till varför din bärbara dator överhettas, tillsammans med tips och tricks för att undvika detta problem och hålla din enhet sval.
Att hålla din utrustning i gott skick är ett måste. Här är några användbara tips för att hålla din 3D-skrivare i toppskick.
Läs denna artikel för att lära dig den enkla steg-för-steg-processen för att ansluta en laptop till en projektor eller en TV på Windows 11 och Windows 10-operativsystem.
Har du problem med att ta reda på vilken IP-adress din skrivare använder? Vi visar dig hur du hittar den.
Om dina Powerbeats Pro inte laddar, använd en annan strömkälla och rengör dina hörsnäckor. Lämna fodralet öppet medan du laddar dina hörsnäckor.