Firefox: Hur man identifierar en specifik färg på en webbsida

Se hur du kan identifiera en specifik färg med ett integrerat verktyg i Firefox utan att använda tredjepartsprogram.
Den här guiden handlar om Firefox-felmeddelandet: Den här videofilen kan inte spelas. (Felkod: 102630) .
Vi ska ta en titt på de möjliga grundorsakerna till detta problem. Eftersom du är på den här sidan betyder det också att du vill bli av med det här felet, inte bara lära dig mer om det. Vi gjorde det tunga lyftet åt dig och sammanställde en lista med lösningar som kommer väl till pass.
Att bara ladda om webbläsaren kan göra underverk. Stäng och starta om webbläsaren eller använd knappen Uppdatera.
Starta om datorn och starta om eller koppla ur modemet. Du behöver en stabil och snabb internetanslutning när du spelar upp videor i din webbläsare, speciellt om vi pratar om HD-videor.
Se till att du har en korrekt nätverksanslutning (kontrollera hastigheten). Starta om modemet eller dra ur strömkabeln om det inte fungerade att starta om enheten.
Försök att använda en kabelanslutning om det är möjligt. Om du använder en trådlös anslutning och inte kan byta till en kabelanslutning, prova att byta Wi-Fi-kanal.
Att koppla bort alla andra enheter som använder anslutningen kan hjälpa dig att frigöra värdefull bandbredd. Firefox kan sedan använda den för att spela upp videor.
Starta Mozilla-webbläsaren och klicka på menyn med tre horisontella linjer. Välj Hjälp . Gå till Om Firefox .

Kontrollera efter uppdateringar för att se till att du använder den senaste webbläsarversionen. Ladda om webbläsaren och kontrollera om videoproblemet är borta.
Starta Firefox i felsäkert läge för att kontrollera om något blockerar webbläsaren från att spela upp videor.
Starta Mozilla Firefox och klicka på webbläsarmenyn.
Navigera sedan till Hjälp .
För att gå in i felsäkert läge , välj alternativet som låter dig starta om webbläsaren med tillägg inaktiverade.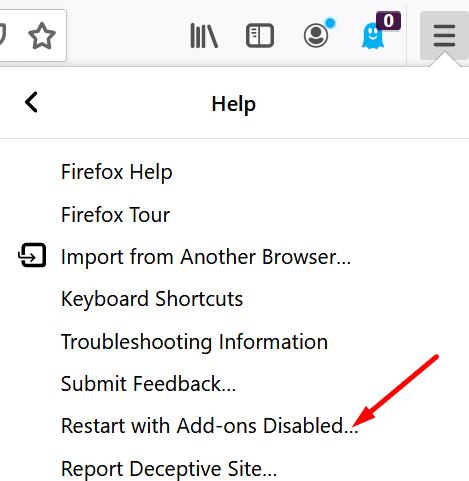
Kontrollera om problemet kvarstår i felsäkert läge.
Om felet är borta, fortsätt med följande steg. Vi kommer att stänga av hårdvaruacceleration och sedan inaktivera tilläggen.
Stäng av tilläggen
Vissa av dina tillägg, särskilt annonsblockerare och integritetsfokuserade tillägg, kan hindra webbläsaren från att spela upp videor.
För att se till att dina tillägg inte blockerar videor, inaktivera dem helt enkelt.
Klicka på webbläsarmenyn och välj Tillägg .
Välj Tillägg (vänster ruta).
Stäng av alla dina tillägg en efter en.
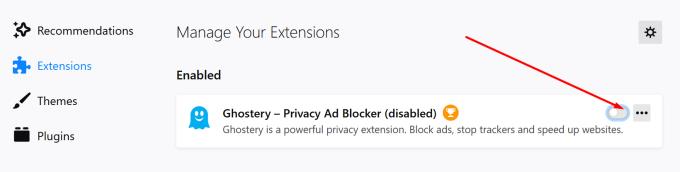
Klicka på menyn och välj Alternativ .
Gå sedan till General .
Scrolla ner till Prestanda .
Avmarkera Använd rekommenderade prestandainställningar .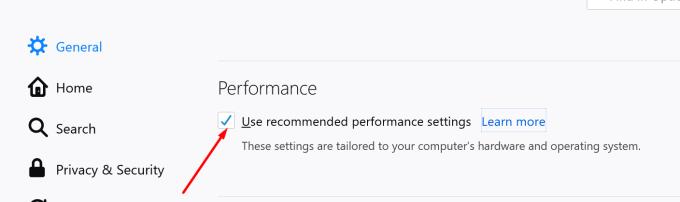
Uppdatera webbläsaren.
Många användare märkte att deras codecs var skyldiga till detta fel. Till exempel, om du har Shark007-codec installerad, kanske du vill kontrollera om de hindrar Firefox från att spela upp videor på din Windows 10-dator.
Firefox-användare sa att de löste detta problem genom att återställa webbläsaren.
Klicka på webbläsarmenyn och välj Hjälp .
Välj sedan Felsökningsinformation .
Klicka på Uppdatera Firefox för att återställa webbläsarinställningarna till standardinställningarna.
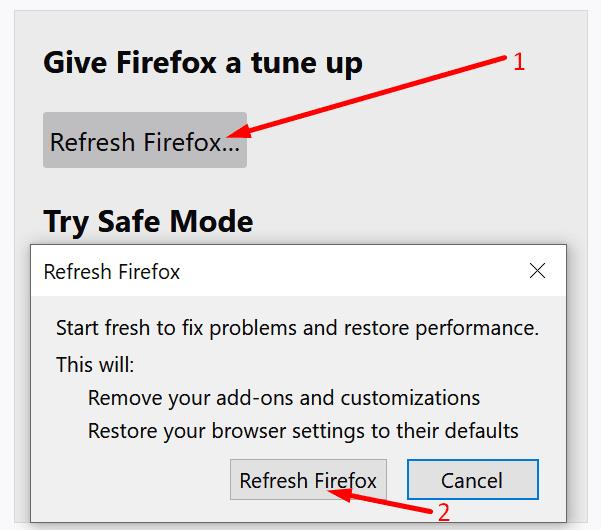
Du kan också klicka på Rensa startcache för att ta bort cachen.
Om inget fungerade, som en sista utväg, kan du avinstallera Firefox.
Gå till Kontrollpanelen .
Välj sedan Program .
Klicka på Avinstallera ett program .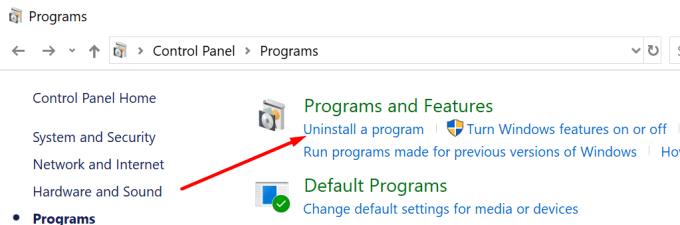
Välj Firefox och avinstallera den.
Ange sedan % AppData% i Windows Search bar.
Ta bort Mozilla-mappen och starta om datorn.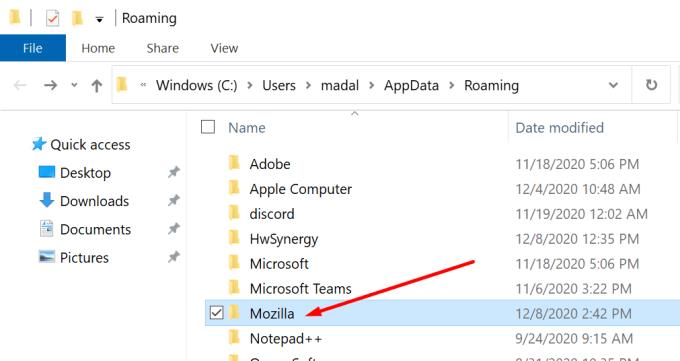
Gå till Mozillas webbplats och ladda ner Firefox .
Installera om webbläsaren på din dator. Kontrollera om Firefox kan spela upp videor nu.
Låt oss veta vilken metod som fungerade för dig.
Se hur du kan identifiera en specifik färg med ett integrerat verktyg i Firefox utan att använda tredjepartsprogram.
Se hur enkelt det är att lägga till ett ord eller ett annat språk i Firefox stavningskontroll. Se också hur du kan stänga av stavningskontroll för webbläsaren.
Lär dig hur du inaktiverar irriterande automatiska videor i Google Chrome och Mozilla Firefox med den här guiden.
När du raderar Android-nedladdningshistorik hjälper du till att frigöra lagringsutrymme bland annat. Här är stegen att följa.
När du öppnar en startsida i någon webbläsare vill du se vad du gillar. När du börjar använda en annan webbläsare vill du ställa in den som du vill. Ställ in en anpassad startsida i Firefox för Android med dessa detaljerade steg och upptäck hur snabbt och enkelt det kan göras.
Ta bort sparad information från Firefox Autofyll genom att följa dessa snabba och enkla steg för Windows och Android-enheter.
Rensa URL-historiken från adressfältet i Firefox och håll dina sessioner privata genom att följa dessa snabba och enkla steg.
Lär dig hur du enkelt ser dina sparade lösenord i Chrome, Opera, Edge och Firefox. Vi ger dig en steg-för-steg-guide för att hantera dina lösenord effektivt.
Hur man aktiverar eller inaktiverar JavaScript-funktionen i alla versioner av webbläsaren Mozilla Firefox.
Förhindra att irriterande meddelanden visas i webbläsarna Edge, Chrome, Opera och Firefox.
Justera din Mozilla Firefox-webbläsare med dessa 8 tweaks.
Hur man rensar hela webbhistoriken i Mozilla Firefox webbläsare.
Få det extra lagret av säkerhet när du surfar på Firefox. Aktivera HTTPS-surfning och håll dina data krypterade.
Din webbläsare är en av dina mest använda applikationer, så det är viktigt att välja den som fungerar bäst för dig. I den här artikeln, gå väl igenom några av
På skrivbordet är din hemsida i allmänhet den första sidan som din webbläsare laddar när den öppnas. De flesta mobila webbläsare behåller dock alla dina flikar Ställ in din egen standardhemsida i Firefox för Android med dessa detaljerade steg.
Vi visar dig tre sätt att aktivera eller inaktivera automatiska uppdateringar i Mozilla Firefox.
Hur man snabbt ökar eller minskar teckensnittet i alla webbläsare som körs i Microsoft Windows, Linux eller MacOS.
Stödet för Flash-filer är på väg ut. Flash har ofta setts som den grundläggande byggstenen för annonser, korta videor eller ljud och spel. Även en
Oavsett om du rensar eller aktiverar cookies i Chrome, Opera eller Firefox, hjälper den här guiden dig att göra båda.
Lös problem med att din webbläsare inte ansluter till vissa webbplatser.
Annonser kan vara användbara eftersom de informerar dig om erbjudanden och tjänster du kan behöva. Men de kan bli ohanterliga och bli irriterande. Det är då du vänder dig till annonsblockerare. Lär dig hur du konfigurerar Ad-Blocker i Opera för Android med dessa steg.
Lär dig hur man markerar eller framhäver viss text i dina Google Docs-dokument med hjälp av dessa steg för din dator, smartphone eller surfplatta.
Webbläsaren Google Chrome erbjuder ett sätt för dig att ändra de typsnitt den använder. Lär dig hur du ställer in typsnittet på det du vill.
Lär dig hur du markerar text med färg i Google Slides-appen med denna steg-för-steg-guide för mobil och dator.
Se hur du kan identifiera en specifik färg med ett integrerat verktyg i Firefox utan att använda tredjepartsprogram.
Du kan hitta flera tillägg för Gmail för att göra din hantering av e-post mer produktiv. Här är de bästa Gmail Chrome-tilläggen.
Se hur enkelt det är att lägga till ett ord eller ett annat språk i Firefox stavningskontroll. Se också hur du kan stänga av stavningskontroll för webbläsaren.
Se vilka steg du ska följa för att snabbt stänga av Google Assistant. Känn dig mindre övervakad och inaktivera Google Assistant.
Dina Facebook-vänner kan se alla kommentarer du skriver på offentliga inlägg. Facebook-kommentarer har inga individuella sekretessinställningar.
Att veta hur du ändrar Facebooks integritetsinställningar på en telefon eller tablet gör det enklare att hantera ditt konto.

























