Google Sheets: Gör en rullgardinslista

Google Sheets har en lång lista med användbara funktioner – det finns dussintals saker du kan åstadkomma med dem, inte minst den praktiska rullgardinsmenyn
Genom att ställa in redigeringsbehörighet i Google Kalkylark kan du förhindra att andra användare gör några obehöriga ändringar i din fil. Ändringen kan göras för att hjälpa, men om du vill hindra andra från att göra några ändringar finns det behörigheter som du kan ändra.
Med alternativen som Google Kalkylark har kan du hålla din fil redigeringsfri och endast tillåta personer du litar på att göra nödvändiga ändringar. Även om du redan har tillåtit någon att redigera din fil, men vill återkalla den redigeringsbehörigheten, är det också möjligt.
När du har öppnat Google Kalkylark-filen väljer du de celler som du vill skydda från redigering. Klicka på fliken Data längst upp, följt av alternativet Skydda ark och intervall .
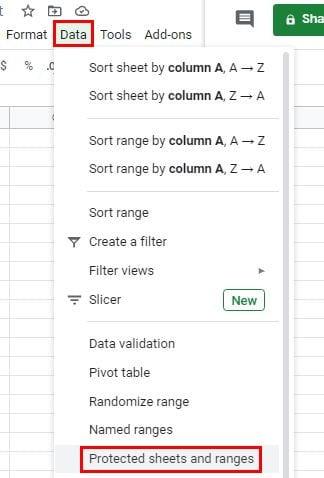
Om du känner att det är nödvändigt kan du skriva en beskrivning, men glöm inte att klicka på den gröna knappen Ange behörigheter .
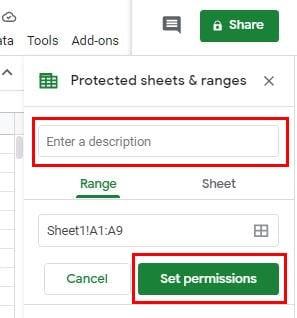
Oavsett om du vill ge någon åtkomst eller återkalla deras redigeringsbehörighet, är stegen desamma. Se till att alternativet Begränsa vem som kan redigera detta område är markerat. Klicka på rullgardinsmenyn till höger om alternativet Only You . Klicka på alternativet Anpassat för fler alternativ.
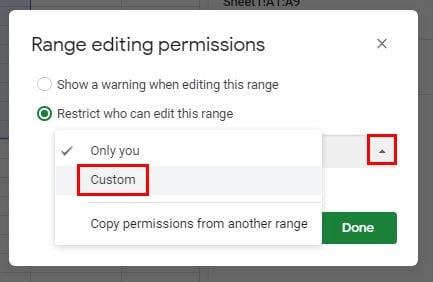
Om du redan har gett användarna behörighet att redigera, kommer de att listas under avsnittet Välj vem som kan redigera. De som får redigera kommer att ha en bock till höger om sitt namn. För att återkalla någons redigeringsbehörighet, avmarkera dem och klicka på knappen Klar.
Det är också möjligt att fortfarande tillåta alla på listan att redigera, men visa dem ett varningsmeddelande. Detta är bra för att förhindra oavsiktlig redigering. En annan användare kanske tror att de redigerar en specifik cell, men eftersom de har bråttom klickade de på fel cell. För att ställa in det här varningsmeddelandet, gå till Data > Skyddade ark och intervall > Ange behörigheter > Visa en varning när du redigerar det här intervallet .
Om du någonsin vill ångra en behörighet du ställt in, klicka bara på den behörighet du vill ta bort och klicka på papperskorgen.
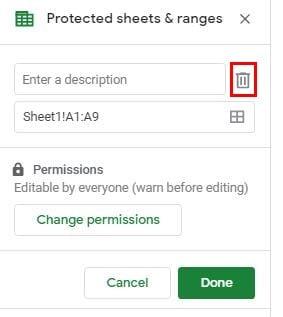
Om du bara vill att någon ska visa ett arbetsblad måste du ersätta redigeringsbehörigheten för Visa-behörigheten. Du kan göra detta genom att gå till Data > Skyddade ark och intervall > Ark > Ange behörigheter , och i följande fönster väljer du vem du vill ska ha redigeringsbehörighet (valfritt). Kom ihåg att redigeringsbehörighet kan ges eller återkallas i alternativet Anpassat.
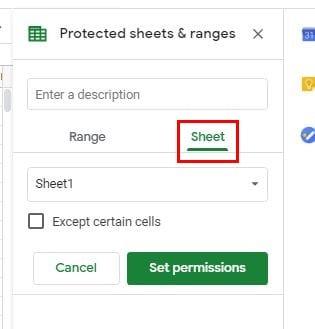
Google Sheets är ett utmärkt verktyg när du behöver dela filer med ditt team. Men för de tillfällen då du behöver ha kontroll över vad andra kan och inte kan röra, är det bra att ha dessa tips i åtanke.
Google Sheets har en lång lista med användbara funktioner – det finns dussintals saker du kan åstadkomma med dem, inte minst den praktiska rullgardinsmenyn
Lär dig hur du aktiverar stavningskontroll i Google Sheets eller lägger till ord i ordboken.
Om du regelbundet måste hantera listor med siffror, kan du titta på de tråkiga listorna. Kanske på jobbet har du inget annat val än att ta itu med Google Sheets gör att du kan lägga till snygga diagram till dina kalkylark. Använd bara den här guiden och lär dig hur det fungerar.
Google Sheets är ett utmärkt alternativ till dyra produktivitetsprogram som Excel – Sheets erbjuder mycket av samma funktionalitet, även om det är organiserat en
När det kommer till produktivitetsprogramvara är det få saker som är så mångsidiga och användbara som Microsoft Office Suite ... eller Google Productivity Suite. Fastän
Google Sheets erbjuder de flesta av om inte alla alternativ som Office Excel gör – detta inkluderar funktioner som avrundning av tal. Om du vill runda
Om Google Sheets inte laddas eller inte kan öppna dina dokument kan du använda den här felsökningsguiden för att lösa problemet.
Flashcards är fantastiska studieverktyg, liksom deras virtuella motsvarigheter. Med tanke på att Google Dokument är det perfekta gratisalternativet till betalda Office-verktyg
Vanligtvis, i ett kalkylblad, har du en textrad, en bit information per cell. Oavsett data kan vara – ett belopp, ett datum, vad som helst egentligen.
Bemästra appen Google Kalkylark genom att lära dig hur du döljer och visar kolumner.
Populära kalkylarksprogram Google Sheets kan göra en hel del coola saker, men inte alla funktioner och alla alternativ är lätta att hitta. Detta inkluderar tyvärr
Genom att ställa in redigeringsbehörighet i Google Kalkylark kan du förhindra att andra användare gör några obehöriga ändringar i din fil. Ändringen kan göras för att kontrollera vem som kan eller inte kan redigera ett ark i Google Sheets med dessa steg.
Om du vill skicka ett Google Sheets-dokument till någon kan du gärna dela arket med dem, men det fungerar inte i alla fall. För Lär dig hur du snabbt konverterar ett Google Kalkylark till en PDF-fil med dessa steg.
Google Sheets är ett fantastiskt verktyg för att hålla reda på data och för att visualisera den också. Grafer, diagram och mer – tack vare Googles gratis online
Google Drive är ett molnbaserat lagringssystem som gör att du kan lagra upp till 15 GB data online. Några av funktionerna i Google Drive är: 1. Ladda upp
Den unika funktionen i Google Sheets kan vara mycket användbar – när den tillämpas på en lista med flera poster som upprepas ger den en andra lista som bara
Vad kan det vara mer irriterande än att Google Sheets visar ett tomt ark precis när du snabbt behöver se och kontrollera ett viktigt dokument du var
Om du inte kan skriva ut dina Google Sheets-dokument kan du behöva felsöka både din webbläsare och skrivare.
Google Sheets stöder inte vattenstämpelfunktioner – om du vill lägga till en vattenstämpel i dina Google Sheets måste du använda lite av en lösning för att
Google Sheets kalkylblad är inte alltid lätta att titta på – oändliga rader av poster och data kan vara förvirrande att titta på, men det finns sätt att göra det
Annonser kan vara användbara eftersom de informerar dig om erbjudanden och tjänster du kan behöva. Men de kan bli ohanterliga och bli irriterande. Det är då du vänder dig till annonsblockerare. Lär dig hur du konfigurerar Ad-Blocker i Opera för Android med dessa steg.
Lär dig hur man markerar eller framhäver viss text i dina Google Docs-dokument med hjälp av dessa steg för din dator, smartphone eller surfplatta.
Webbläsaren Google Chrome erbjuder ett sätt för dig att ändra de typsnitt den använder. Lär dig hur du ställer in typsnittet på det du vill.
Lär dig hur du markerar text med färg i Google Slides-appen med denna steg-för-steg-guide för mobil och dator.
Se hur du kan identifiera en specifik färg med ett integrerat verktyg i Firefox utan att använda tredjepartsprogram.
Du kan hitta flera tillägg för Gmail för att göra din hantering av e-post mer produktiv. Här är de bästa Gmail Chrome-tilläggen.
Se hur enkelt det är att lägga till ett ord eller ett annat språk i Firefox stavningskontroll. Se också hur du kan stänga av stavningskontroll för webbläsaren.
Se vilka steg du ska följa för att snabbt stänga av Google Assistant. Känn dig mindre övervakad och inaktivera Google Assistant.
Dina Facebook-vänner kan se alla kommentarer du skriver på offentliga inlägg. Facebook-kommentarer har inga individuella sekretessinställningar.
Att veta hur du ändrar Facebooks integritetsinställningar på en telefon eller tablet gör det enklare att hantera ditt konto.



























