Dropbox: Så får du mer gratis lagringsutrymme

Får du ont om utrymme på Dropbox? Kolla in dessa tips som ger dig mer gratis lagringsutrymme.
De två gigabyte utrymmet som gratisnivå Dropbox-konton får kan verka som gott om utrymme om du bara laddar upp några dokument. Du kan känna att du aldrig kommer i närheten av att använda allt. Detta kan dock snabbt ändras om du bestämmer dig för att börja ladda upp bilder eller videor till ditt Dropbox-konto.
Bilder och videor är de två största lagringsutrymmena av de vardagliga filtyperna. Att helt enkelt säkerhetskopiera bilderna från din telefon kan överväldiga de två gigabyte med gratis lagring. Även om du betalar för ett abonnemang kan du så småningom använda de två terabyte lagringsutrymme du får. Återigen, säkerhetskopior av video och foton kommer sannolikt att vara den primära användaren av ditt utrymme.
När du närmar dig ditt kontos lagringsgräns skickar Dropbox dig en användbar e-postvarning. Det här e-postmeddelandet är utformat för att varna dig om att du håller på att få ont om utrymme. Detta är så att du kan planera att frigöra lite utrymme istället för att plötsligt inte kunna ladda upp en fil du behöver.
Det här varningsmeddelandet kan dock bli irriterande om du ofta har ditt Dropbox-konto nästan fullt och regelbundet frigör lite utrymme för nytt innehåll. Om du är medveten om din användning och kvarvarande utrymme och du fortsätter att få e-postmeddelandet, kan du bestämma dig för att inaktivera det direkt.
För att inaktivera e-postmeddelandet som varnar dig om att du får ont om utrymme måste du gå in i dina aviseringsinställningar. För att komma dit måste du först logga in på ditt Dropbox-konto på webbplatsen. När du är inloggad klickar du på din profilikon i det övre högra hörnet och klickar sedan på "Inställningar" i rullgardinsmenyn.
När du har laddat in i inställningarna byter du till fliken "Meddelanden". Härifrån avmarkerar du kryssrutan uppe till vänster, märkt "Jag har slut på utrymme." Ändringen kommer automatiskt att gälla; du behöver inte göra något annat; du kan bara fortsätta surfa direkt.
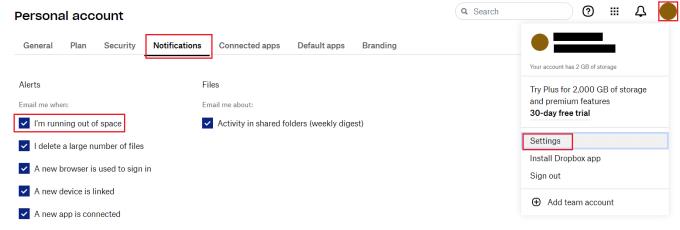
Avmarkera kryssrutan uppe till vänster på fliken "Meddelanden", märkt "Jag har slut på utrymme."
Varningsmeddelanden är en användbar funktion för de flesta; vissa kan dock tycka att de kan vara till besvär. Genom att följa stegen i den här guiden kan du välja att inaktivera e-postmeddelanden som varnar dig om att du nästan har fyllt ditt tilldelade lagringsutrymme.
Får du ont om utrymme på Dropbox? Kolla in dessa tips som ger dig mer gratis lagringsutrymme.
Om Dropbox-märket saknas i Office 365, koppla bort ditt konto från din dator och länka sedan tillbaka det.
Trött på att få e-postmeddelanden med lite lagringsutrymme på Dropbox? Se hur du kan stänga av dem.
För att åtgärda Dropbox-förhandsgranskningsproblem, se till att plattformen stöder filtypen och att filen du försöker förhandsgranska inte är lösenordsskyddad.
Om Dropox.com inte laddar, uppdatera din webbläsare, rensa cacheminnet, inaktivera alla tillägg och starta en ny inkognitoflik.
Om Dropbox inte kan hitta och ladda upp nya foton från din iPhone, se till att du kör de senaste iOS- och Dropbox-appversionerna.
Ge ditt Dropbox-konto ett extra lager av säkerhet. Se hur du kan aktivera lösenordslåset.
Berätta för Dropbox hur du känner. Se hur du kan skicka feedback till tjänsten kan förbättras och vet hur deras kunder känner.
Flyttade du? Se i så fall hur du använder en annan tidszon på Dropbox.
Anpassa din arbetsupplevelse genom att låta Dropbox öppna de kontorsappar du behöver på det sätt du behöver för att de ska öppnas.
Om Dropbox-mappens aktivitets-e-postmeddelanden är onödiga, här är stegen att följa för att inaktivera den.
Att arbeta med andra kräver att du delar filer. Se hur du kan be om en filuppladdning från någon på Dropbox.
Vill du få ut det mesta av Dropbox? Så här kan du få nyhetsbrevet med nya funktioner så att du kan hålla dig uppdaterad.
Vissa Dropbox-inloggningsmeddelanden är inte nödvändiga. Så här stänger du av dem.
Om du inte kan generera länkar på Dropbox kan det finnas ett aktivt delningsförbud på ditt konto. Rensa webbläsarens cache och kontrollera resultaten.
Se hur mycket lagringsutrymme du har på ditt Dropbox-konto för att se hur många fler filer du kan ladda upp. Så här kan du göra det.
Den standardskrivna strukturen för datum har subtila skillnader mellan kulturer runt om i världen. Dessa skillnader kan orsaka missförstånd när
Lär dig vilka alternativ du har när du inte kan skicka en e-postbilaga eftersom filen är för stor.
Ta reda på hur någon kom in på ditt Dropbox-konto och se vilka enheter och webbl��sare som har åtkomst till ditt konto.
Har du fått nog av Dropbox? Så här kan du radera ditt konto för gott.
Annonser kan vara användbara eftersom de informerar dig om erbjudanden och tjänster du kan behöva. Men de kan bli ohanterliga och bli irriterande. Det är då du vänder dig till annonsblockerare. Lär dig hur du konfigurerar Ad-Blocker i Opera för Android med dessa steg.
Lär dig hur man markerar eller framhäver viss text i dina Google Docs-dokument med hjälp av dessa steg för din dator, smartphone eller surfplatta.
Webbläsaren Google Chrome erbjuder ett sätt för dig att ändra de typsnitt den använder. Lär dig hur du ställer in typsnittet på det du vill.
Lär dig hur du markerar text med färg i Google Slides-appen med denna steg-för-steg-guide för mobil och dator.
Se hur du kan identifiera en specifik färg med ett integrerat verktyg i Firefox utan att använda tredjepartsprogram.
Du kan hitta flera tillägg för Gmail för att göra din hantering av e-post mer produktiv. Här är de bästa Gmail Chrome-tilläggen.
Se hur enkelt det är att lägga till ett ord eller ett annat språk i Firefox stavningskontroll. Se också hur du kan stänga av stavningskontroll för webbläsaren.
Se vilka steg du ska följa för att snabbt stänga av Google Assistant. Känn dig mindre övervakad och inaktivera Google Assistant.
Dina Facebook-vänner kan se alla kommentarer du skriver på offentliga inlägg. Facebook-kommentarer har inga individuella sekretessinställningar.
Att veta hur du ändrar Facebooks integritetsinställningar på en telefon eller tablet gör det enklare att hantera ditt konto.



























