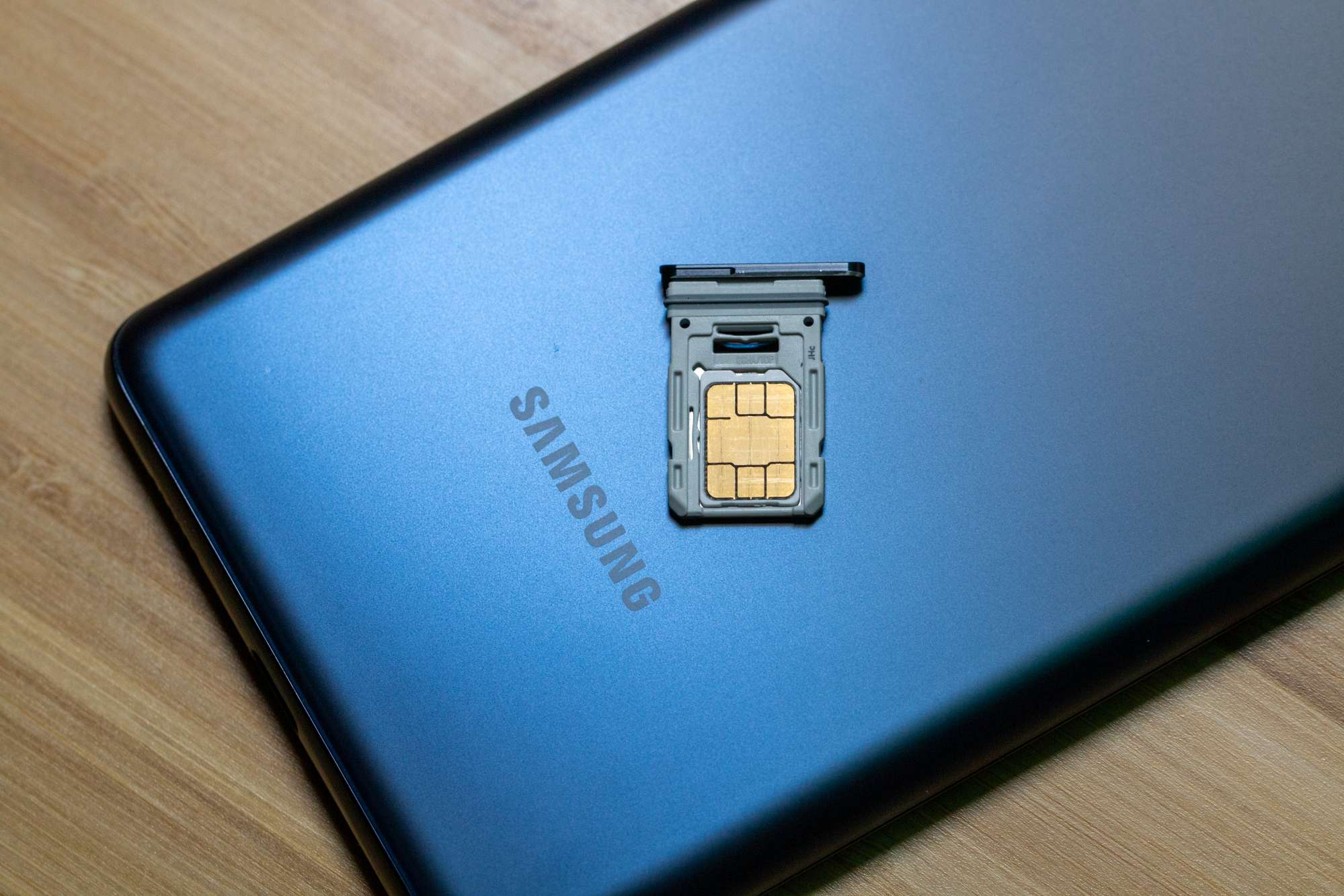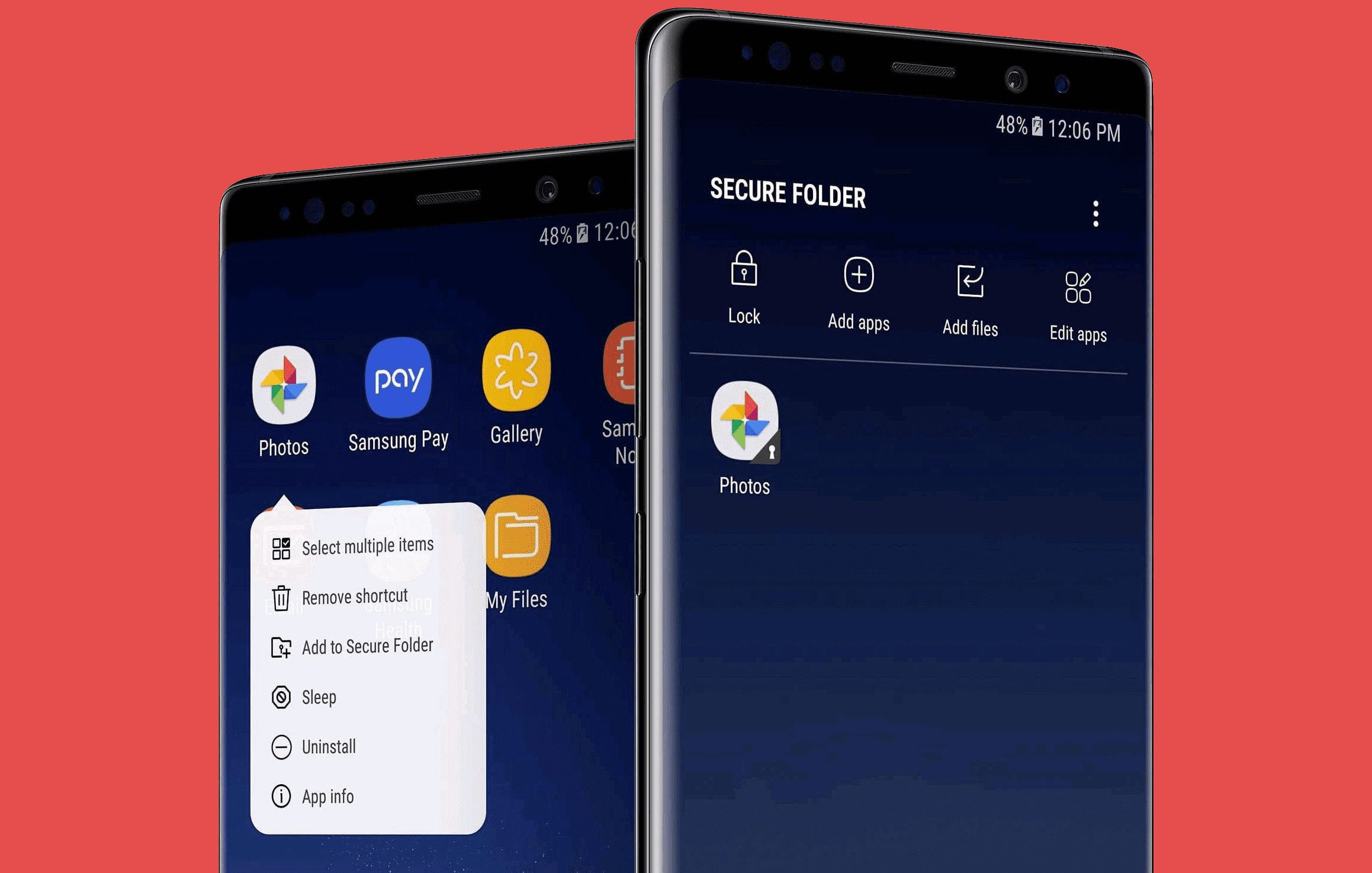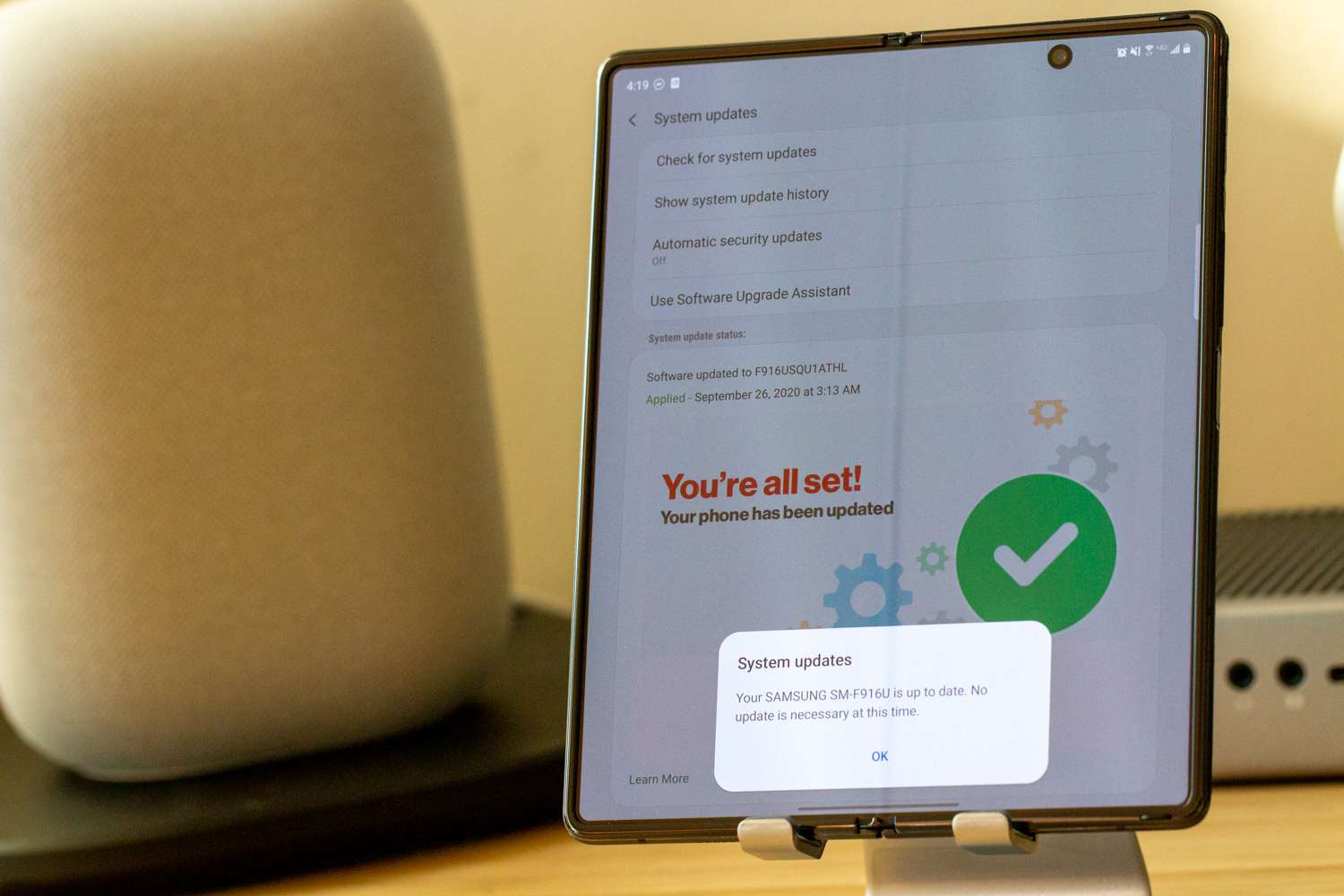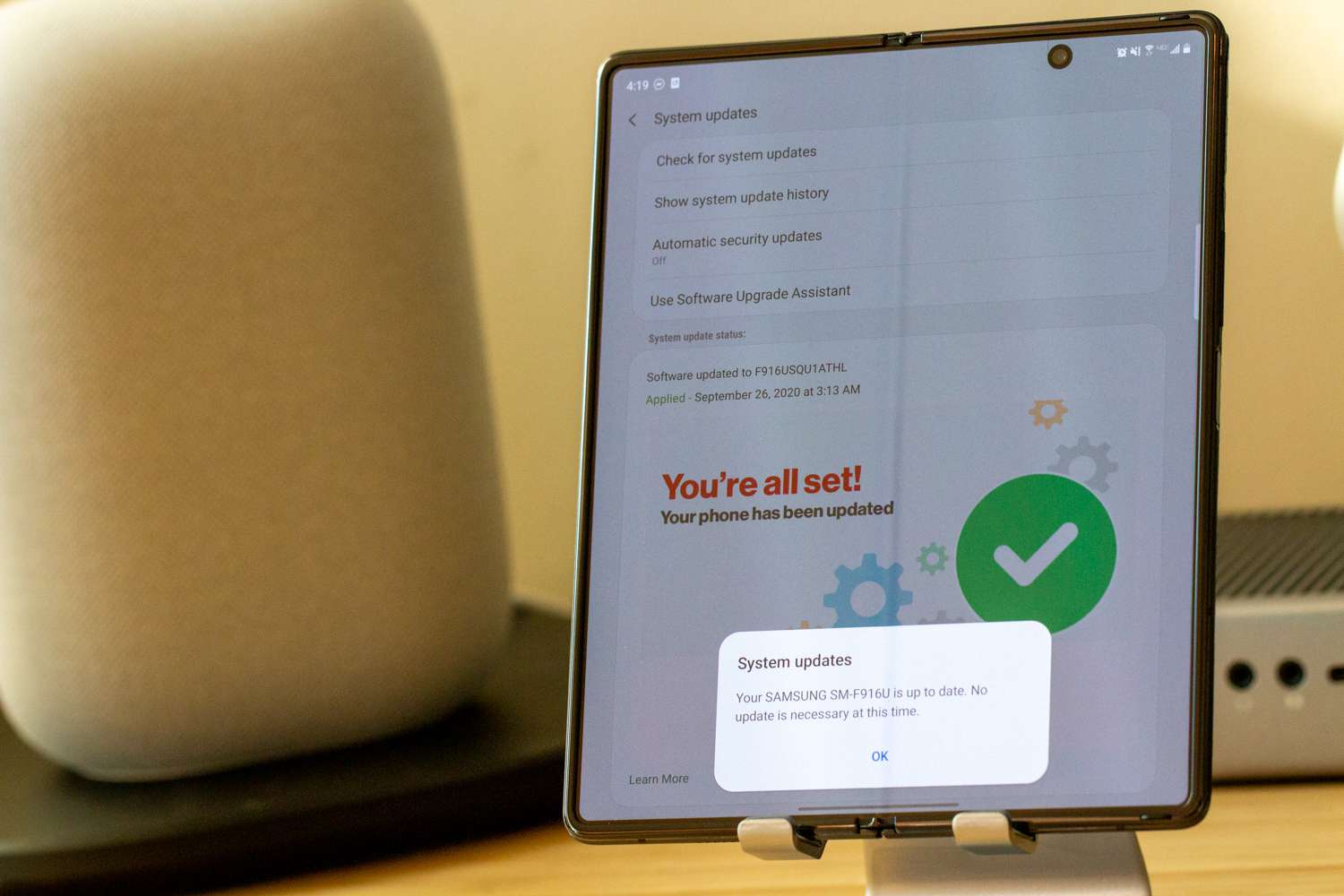Hur man använder AirPods med Samsung-telefoner

Om du är osäker på om du ska köpa AirPods för din Samsung-telefon, kan denna guide verkligen hjälpa. Den mest uppenbara frågan är om de två är
Det är en historia lika gammal som tiden. Att kunna ansluta din telefon till din PC är en nödvändighet någon gång. Oavsett om det är att bara överföra filer, ladda din telefon eller hantera filer på din Android-telefon är det oerhört viktigt. Samma känsla gäller med Samsung Galaxy Z Fold 2, eftersom du kommer att vilja ansluta den till din PC någon gång. Här är de olika sätten du kan göra det och hur de alla fungerar.

Det enklaste sättet att ansluta din Galaxy Z Fold 2 till PC är att helt enkelt ansluta en USB-C-kabel till din enhet. Vissa PC-fodral har en USB-C-port på framsidan, men du kommer med största sannolikhet att behöva använda en USB-A till USB-C-kabel.
Det är viktigt att notera att du vill se till att du använder en kabel som är klassad för snabb filöverföring. Vanligtvis kommer kabeln som medföljer att fungera bra, men Samsung inkluderade en USB-C till USB-C-kabel i kartongen. Det finns några ganska solida alternativ där ute för dem som vill överföra stora filer fram och tillbaka mellan sin PC och Android-telefon.
När du har anslutit din telefon till din PC kommer du att kunna se filsystemet. Detta gör det enkelt att hitta filer du vill överföra fram och tillbaka, och du kan bara dra och släppa mellan Z Fold 2 och din PC.
Ett annat sätt som du kanske vill ansluta din telefon till din PC är via Bluetooth. Även om Bluetooth 5.0 är tillgängligt på din Z Fold 2, kan din dator ha en äldre version. Om så är fallet får du inte de snabbaste filöverföringshastigheterna. Men att använda Bluetooth är mer av en bekvämlighet än något som faktiskt är användbart.
Så här kan du ansluta Z Fold 2 till din PC via Bluetooth:
Öppna appen Inställningar på din PC.
Klicka på Enheter .
Tryck på Lägg till Bluetooth eller annan enhet .
Välj Bluetooth .
Nu när du har gjort PC-delen av processen är det dags att flytta till din Z Fold 2. Här är vad du behöver göra för att avsluta anslutningsprocessen.
Öppna appen Inställningar på din Galaxy Z Fold 2.
Tryck på Anslutningar .
Tryck på Bluetooth längst upp.
Leta reda på namnet på din dator under Tillgängliga enheter .
Tryck på namnet på din dator från listan över enheter.
Matcha det medföljande stiftet på din Z Fold 2 med stiftet på din PC.
Tryck på OK .
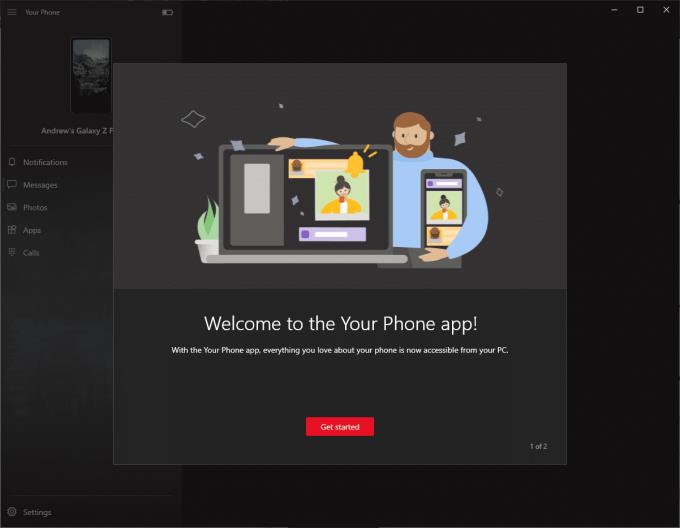
Det finns ett annat sätt för dig att ansluta din Galaxy Z Fold 2 till din PC och det är genom en applikation som redan är inbyggd. Din telefon har varit tillgänglig i några år nu och har sett sin integration med både iOS och Android. Men det är klart att bättre integration finns på Android.
Faktum är att Microsoft och Samsung har samarbetat för att ha länken till Windows / din telefon förinstallerad på många av de senaste Samsung-smarttelefonerna. Detta inkluderar sådana som Galaxy S20, Galaxy Note 20 och naturligtvis Galaxy Z Fold 2. Så här kan du ställa in din telefon.
Innan du börjar, se till att din Galaxy Z Fold 2 är påslagen och ansluten till Wi-Fi. Nu kan du komma igång genom att ställa in Länk till Windows.
Från din PC, skriv Din telefon i sökfältet i aktivitetsfältet.
Välj Din telefon från resultaten.
Tryck på Android som din telefontyp.
Välj Fortsätt .
Logga in på ditt Microsoft-konto
Följ instruktionerna på skärmen för att slutföra installationen.
I händelse av att du inte vill starta processen på din dator kan du få saker att rulla på din Z Fold 2. Det här är vad du behöver göra:
Lås upp din Galaxy Z Fold 2.
Svep nedåt på startskärmen för att visa meddelandeskärmen .
Svep nedåt igen för att visa alla aviseringsknappar.
Tryck på Länk till Windows .
Logga in med samma Microsoft-konto som används på din PC.
Tryck på Tillåt behörigheter .
Om allt går enligt plan, kommer namnet på din dator att visas under Länk till Windows i meddelandeskärmen.
Så vad kan du göra efter att ha konfigurerat Din telefon-appen? Tja, som det visar sig finns det en hel del olika möjligheter. Integrationen mellan din telefon och Galaxy Z Fold 2 är sömlös, och du kommer i slutändan att kunna lämna din telefon ifred och bara använda den via din PC.
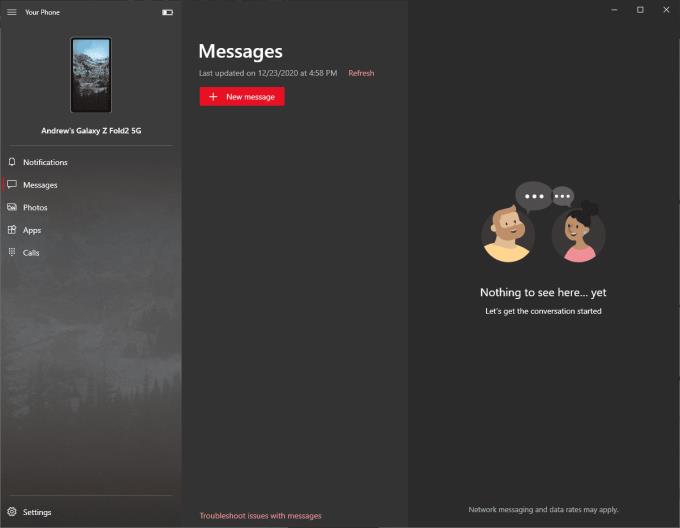
Det är riktigt irriterande när du måste sluta med det du gör bara för att titta bort från din dator och svara på meddelanden på din telefon. Med din telefon är det inte längre ett problem, eftersom du kan svara på meddelanden på Galaxy Z Fold 2, tillsammans med att skriva nya meddelanden. Detta är redan möjligt med Googles webbapp för meddelanden, men det är mycket enklare att använda appen Din telefon.
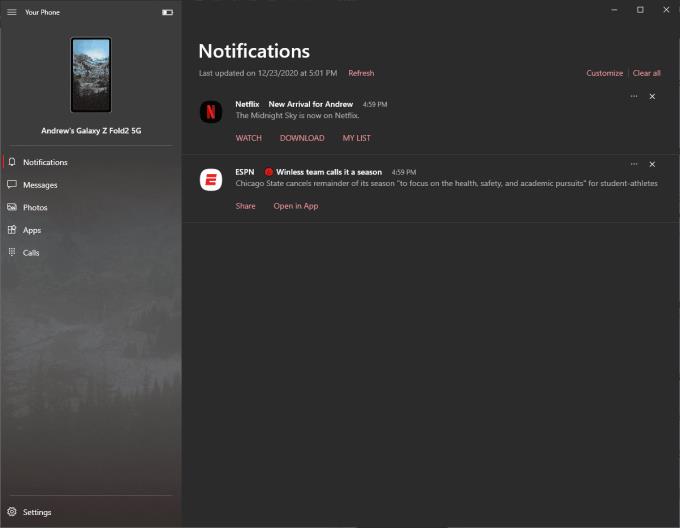
Aviseringar verkar aldrig sluta, och någon gång måste du "ta itu" med dem. Tja, efter att ha anslutit Z Fold 2 till din PC kan du hantera dem när de kommer in, direkt från din dator. Aviseringspanelen i appen Din telefon kommer att lista alla aviseringar som kommer till din Galaxy Z Fold 2.
Du kan klicka på "uppdatera"-knappen för att se till att allt är synkroniserat och sedan trycka på knappen Rensa allt för att bli av med dem alla. Det bästa är att om du avvisar eller rensar alla dina aviseringar från appen Din telefon, synkroniseras den med din Z Fold 2 och dina aviseringar försvinner.
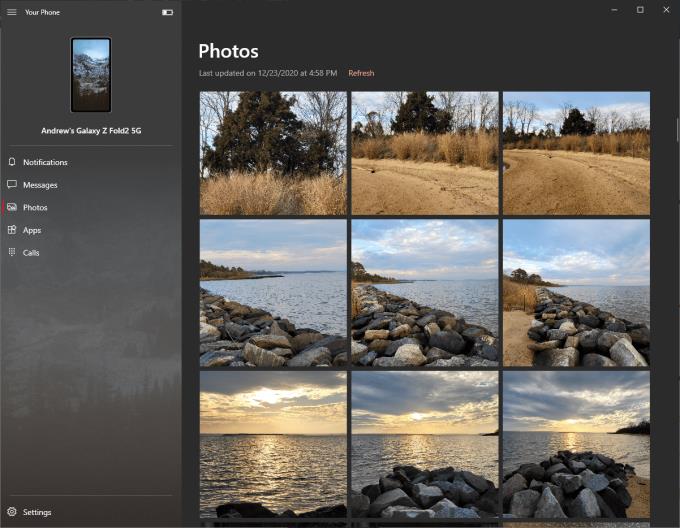
Den uppenbara fördelen med att använda något som din telefon är att överföra bilder och filer fram och tillbaka. Detta är ganska enkelt och okomplicerat eftersom du helt enkelt drar och släpper filerna i appen Din telefon.
Plus, med den här applikationen har du den extra fördelen att du kan se ditt fotogalleri. Du kan inte bara se dina bilder och videor, utan du kan också spara dem direkt på din dator eller öppna dem i appen Foton på din dator för att göra några ändringar.
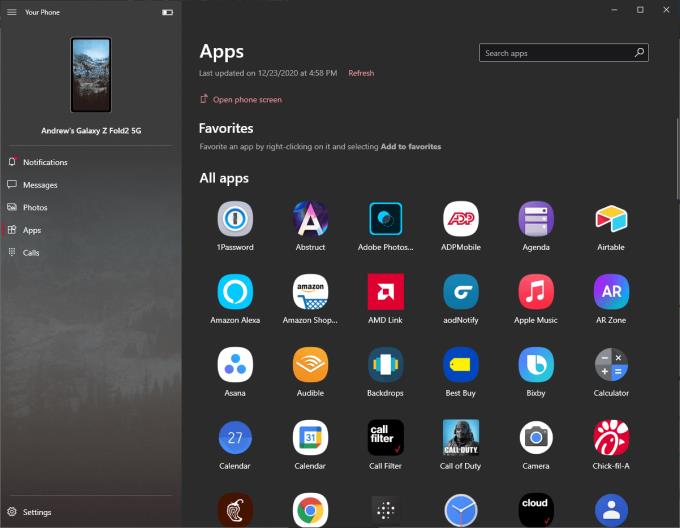
Utan tvekan är den coolaste funktionen i Your Phone-appen skärmspeglingsfunktionen. Men det finns två sätt för dig att interagera med din skärm. Med hjälp av musen och tangentbordet kan du göra nästan allt från din PC som du kunde på Z Fold 2.
Men med integrationen mellan din telefon och Galaxy Z Fold 2 finns det en "Appar"-sektion. Detta ger en lista över alla dina appar som är installerade på Z Fold 2. Dubbelklicka på någon av dem i listan så visas de i den speglade skärmvyn på din PC.
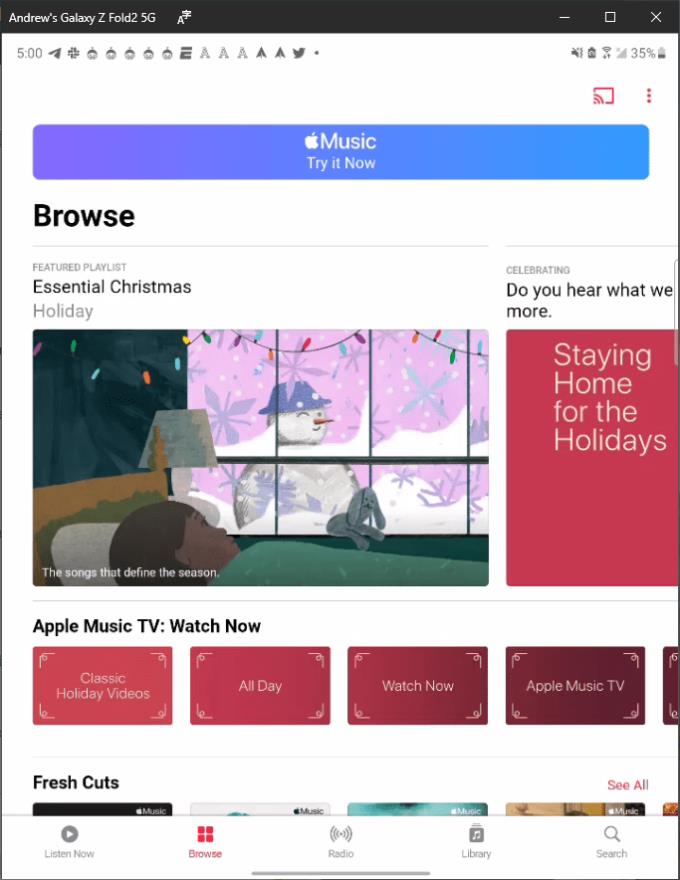
Jag vet inte vilken magi som händer mellan Samsung och Microsoft, men vad det än är så behöver vi det för att fortsätta hända. Din telefon är en helt fenomenal mjukvara, och den smidiga integrationen med Galaxy Z Fold 2 och andra kompatibla telefoner är helt enkelt oöverträffad.
Om du är osäker på om du ska köpa AirPods för din Samsung-telefon, kan denna guide verkligen hjälpa. Den mest uppenbara frågan är om de två är
Lös ett problem där Samsung Galaxy Tab A sitter fast på en svart skärm och kan inte sättas på.
Samsung Galaxy Z Fold-serien har varit i framkant av den vikbara smartphone-revolutionen och erbjuder användare en unik blandning av innovation och funktionalitet.
Du kanske inte alltid tänker på det, men en av de mest allmänna funktionerna hos en smartphone är möjligheten att fånga en skärmdump. Med tiden har metoderna för att ta dessa skärmdumpar utvecklats av olika skäl, vare sig det handlar om tillägg eller borttagning av fysiska knappar eller introduktionen av nya programvarufunktioner.
När du aktiverar batteriprocenten på din Android-telefon vet du hur mycket batteri som är kvar. Här är det enkla sättet att aktivera det.
Lär dig hur du enkelt sätter i och tar bort SIM-kortet från Samsung Galaxy S20 FE med steg-för-steg instruktioner.
Även om eSIM ökar i popularitet hos operatörer, har varje smartphone fortfarande en SIM-kortplats. Detta för att du ska kunna byta ett SIM-kort om
I en värld där biometriska metoder på våra smartphones fortsätter att förändras är det viktigt att hålla dina privata filer privata. Även om det är fantastiskt att kunna
Glöm aldrig att önska någon en glad årsdag genom att schemalägga dina textmeddelanden på din Galaxy S21. Här är hur.
Galaxy S21-serien är utan tvekan årets bästa Android-telefon hittills, och kommer sannolikt att fortsätta tävla om den titeln allt eftersom året fortskrider och
Visningsbilden eller profilbilden för alla konton – sociala medier eller på annat sätt – är en avgörande identifierare. Det låter våra kollegor och vänner sätta ett ansikte åt våra namn, bygga upp en känsla av förtroende ...
Att ha en smart assistent direkt på din Android-telefon är oerhört användbart och användbart. Från att tända och släcka lampor i ditt hem till att skicka meddelanden
Vissa ägare av Galaxy Z Fold 2 har börjat få en ny mjukvaruuppdatering. Det har inte kommit till alla enheter än, men detta är vanligt. programvara
Om din Samsung-telefon visar en vit skärm, tvingar du starta om enheten, ta bort ditt SIM- och minneskort och ta ut batteriet.
När det kommer till att titta på de bästa smartphoneutgåvorna 2020 kan du inte bara se förbi Samsung Galaxy Z Fold 2. Den här enheten tar framtiden till
Även om Android 11 släpptes i september, har de enda enheterna som har sett den slutliga versionen till stor del varit Googles Pixel-enheter. Det är inte att säga
2020 har varit ett ganska hektiskt år för Samsung, eftersom vi har sett totalt sju olika enheter på flaggskeppsnivå lanseras. Den siffran fortsätter bara
När du tittar på specifikationerna för Galaxy Z Fold 2 från Samsung, finns det ingen anledning att tro att den här enheten inte kommer att vara lämplig i många år framöver. Par
Medan eSIM blir mer och mer populära, har de inte tagit över världen än. Detta inkluderar den futuristiska Samsung Galaxy Z Fold 2, som
Om Teams inte fungerar korrekt på din Samsung-surfplatta, rensa cacheminnet och uppdatera appen. För att åtgärda inloggningsproblem, inaktivera MS Authenticator.
Använder du flera Google-konton på Android och PC och vet inte hur man ändrar standard Google-konto? Läs vidare för att lära dig de hemliga stegen.
Facebook-berättelser kan vara mycket roliga att göra. Här är hur du kan skapa en berättelse på din Android-enhet och dator.
Fyller det på din Android? Lös problemet med dessa nybörjarvänliga tips för alla enheter.
Hur man aktiverar eller inaktiverar stavningskontrollfunktioner i Android OS.
En handledning som visar hur du aktiverar utvecklaralternativ och USB-felsökning på Samsung Galaxy Tab S9.
Älskar du att läsa e-böcker på Amazon Kindle Fire? Lär dig hur du lägger till anteckningar och markerar text i en bok på Kindle Fire.
Jag ger en lista över saker du kan prova om din Android-enhet verkar starta om slumpmässigt utan uppenbar anledning.
Vill du lägga till eller ta bort e-postkonton på din Fire-surfplatta? Vår omfattande guide går igenom processen steg för steg, vilket gör det snabbt och enkelt att hantera dina e-postkonton på din favorit enhet. Missa inte denna viktiga handledning!
En handledning som visar två lösningar på hur man permanent förhindrar appar från att starta vid uppstart på din Android-enhet.
Behöver du nedgradera en app på Android-enhet? Läs den här artikeln för att lära dig hur du nedgraderar en app på Android, steg för steg.