МацОС: Вратите прозор ван екрана на екран
Листа могућих решења за проблем где сте можда изгубили прозор апликације са екрана у мацОС-у.
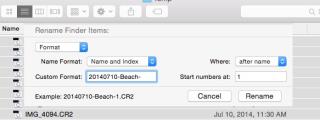
Осим што су изузетно поуздани и високотехнолошки Мац рачунари популарни су и за извршавање групних задатака који вас ослобађају непотребног труда да уносите измене једну по једну. Ако сте покушали да преименујете групу датотека или примените промене на њих, знате кроз који бол ћете можда морати да прођете.
Обавезно прочитајте: Како променити величину слика на Мац-у без губитка квалитета
Пре Иосемите-а, није било уграђене функције у Мац системима која је дозвољавала ову функцију. Стога је овај задатак био остварив само инсталирањем програма трећих страна. Али ово више није проблем са најновијим верзијама Мац ОС-а. Стога ћемо данас разрадити како преименовати више датотека одједном на Мац-у:
 6. Идите на падајућу листу и изаберите „ Формат“ у оквиру за дијалог „Преименуј ставке Финдер-а“.
6. Идите на падајућу листу и изаберите „ Формат“ у оквиру за дијалог „Преименуј ставке Финдер-а“.
7. Можете одабрати формат имена по свом избору за стил формата који желите за своје датотеке. Доступне опције су Име и индекс, Име и бројач или Име и датум.
8. Унесите жељено име за све своје датотеке у поље Прилагођени формат.
9. Ставите почетни број наспрам Почетног броја у пољу .

10. Када завршите, кликните на Преименуј.
11. Ваше датотеке ће бити промењене у жељена имена са жељеним почетним бројем.
Сада када су ваше датотеке преименоване, можете их лако идентификовати међу гомилом података које имате у вашој машини. Међутим, шта ако сте направили грешку приликом преименовања? Или желите да додате текст у своје недавно преименоване датотеке ! Па, без сумње то можете да урадите на Мац-у следећи кораке у наставку:
7. Унесите текст који желите да додате.
8. Изаберите локацију речи за место, без обзира да ли желите да буде пре или после тренутног имена.
9. Притисните Преименуј.
Обавезно прочитајте: Како користити Мацов оквир општих поставки
Све у свему, преименовање више датотека одједном на Мац-у и додавање текста у њих није лако. Са неколико кликова и притисака на тастере можете преименовати читаву групу датотека, а да не будете фрустрирани што то радите ручно, једну по једну. Непотребно је рећи да је серија задатака на Мац-у једна од најбољих карактеристика које се могу очекивати од произвођача.
Листа могућих решења за проблем где сте можда изгубили прозор апликације са екрана у мацОС-у.
Желите да пошаљете е-пошту многим примаоцима? Не знате како да направите листу дистрибуције у Оутлоок-у? Ево како то учинити без напора!
Ако желите да задатке уноса података учините беспрекорним и брзим, морате научити како да направите падајућу листу у Екцел-у.
Ако видите да ова датотека није компатибилна са КуицкТиме Плаиер-ом, прочитајте овај чланак одмах. Засјењује неке од најбољих поправки.
Ако су кружне референце у Екцел радном листу забрињавајуће, овде научите како да пронађете кружне референце у Екцел-у и да их елиминишете.
Тражите бесплатне или плаћене Екцел шаблоне буџета? Прочитајте овај чланак да бисте истражили неке од најбољих шаблона буџета за Екцел на мрежи и ван мреже.
Да ли се суочавате са тастерима са стрелицама које не раде у проблему са Екцелом? Прочитајте овај чланак сада и сазнајте како то можете поправити за мање од 5 минута!
Знајте како да поново покренете графички драјвер на Виндовс 10, 11 и Мац-у да бисте решили проблеме. Испробајте ове најбоље методе за ресетовање графичког драјвера.
Ако се питате како да штампате налепнице из Екцел-а, на правом сте месту! Прочитајте да бисте сазнали како да штампате налепнице у Екцел-у помоћу обједињавања поште.
Ако се неки или сви преузети или уређени видео снимци не репродукују на Мац-у, прочитајте овај врхунски водич за најбоље и једноставне идеје за решавање проблема.








