МацОС: Вратите прозор ван екрана на екран
Листа могућих решења за проблем где сте можда изгубили прозор апликације са екрана у мацОС-у.
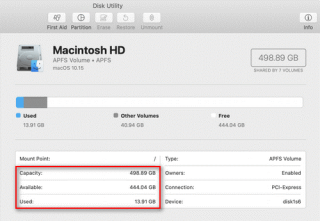
Резиме : Мац нуди уграђене услужне програме и опције које ће вам помоћи да проверите складиште . Погледајмо неке од ових доступних опција у овом чланку.
Како проверити складиште на Мац-у?
Да бисте наставили да Мац ради и да ради, морате да водите рачуна о Мац меморији. У идеалном случају, требало би да оставите 10 процената слободног простора да бисте избегли проблеме са перформансама . Да бисте то урадили, можете пронаћи више опција за проверу складишта на Мац-у. Хајде да прегледамо неке од ових опција овде да проверимо доступно складиште за Мац.
1. Проверите складиште на Мац-у у Финдер-у
Први брзи корак за проверу складишта на Мац-у је преглед уређаја за складиштење у Финдер-у. Да бисте то урадили, следите ове кораке:
Затворите овај прозор сада. Да бисте то урадили, поново притисните размакницу. Алтернативно, кликните на дугме Кс да бисте га затворили. Такође можете притиснути тастере Цомманд + В да бисте га затворили.
2. Проверите то у Диск Утилити
Диск Утилити је користан додатак на вашем Мац-у. Можете користити ову паметну опцију да лако прегледате и управљате простором за складиштење на Мац-у . Да бисте проверили складиште на Мац-у користећи Диск Утилити, следите ове кораке:
У прозору Диск Утилити, моћи ћете да видите тип диск јединице, коришћени и расположиви простор, капацитет чврстог диска и друге повезане информације.
3. Покушајте Прикажи статусну траку у Финдеру
Још један брз начин да проверите доступно складиште за Мац је да испробате опцију Прикажи статусну траку у Финдер-у. Да бисте то урадили, следите ове кораке:
Сада ћете моћи да видите колико је простора преостало или доступно на диску и колико ставки се налази у почетној диск јединици/фасцикли.
4. Проверите у О овом Мац-у
Ако желите да проверите детаљан извештај о коришћењу вашег Мац складишта, то можете учинити из опције О овом Мац-у. Приказује ваш извештај о укупном коришћењу са дубинском анализом, укључујући колико простора заузимају различите врсте датотека као што су аудио, слике, апликације, итд. Овде можете пронаћи и „ Остало складиште “. Да бисте проверили складиште на Мац-у користећи опцију О овом Мац-у, следите ове кораке:
Сада ћете моћи да проверите складиште на свом Мац-у. Приказаће вам колико простора заузимају различите датотеке и апликације и колико је простора за складиштење доступно на диску.
5. Испробајте функцију Гет Инфо
Следећа опција за проверу складишта на Мац-у је испробавање функције Гет Инфо. Да бисте то урадили, следите ове кораке:
Сада ћете моћи да видите много информација, укључујући капацитет, расположиви простор, искоришћени простор, верзију система, формат диск јединице и још много тога.
Закључак
Дакле, ово је било 5 брзих корака које можете користити да проверите складиште на Мац-у. Можете да проверите Мац складиште да бисте идентификовали расположиви простор за складиштење који можете да користите за чување важнијих датотека. Такође можете ослободити простор за складиштење ако је потребно да бисте побољшали укупне перформансе система
Листа могућих решења за проблем где сте можда изгубили прозор апликације са екрана у мацОС-у.
Желите да пошаљете е-пошту многим примаоцима? Не знате како да направите листу дистрибуције у Оутлоок-у? Ево како то учинити без напора!
Ако желите да задатке уноса података учините беспрекорним и брзим, морате научити како да направите падајућу листу у Екцел-у.
Ако видите да ова датотека није компатибилна са КуицкТиме Плаиер-ом, прочитајте овај чланак одмах. Засјењује неке од најбољих поправки.
Ако су кружне референце у Екцел радном листу забрињавајуће, овде научите како да пронађете кружне референце у Екцел-у и да их елиминишете.
Тражите бесплатне или плаћене Екцел шаблоне буџета? Прочитајте овај чланак да бисте истражили неке од најбољих шаблона буџета за Екцел на мрежи и ван мреже.
Да ли се суочавате са тастерима са стрелицама које не раде у проблему са Екцелом? Прочитајте овај чланак сада и сазнајте како то можете поправити за мање од 5 минута!
Знајте како да поново покренете графички драјвер на Виндовс 10, 11 и Мац-у да бисте решили проблеме. Испробајте ове најбоље методе за ресетовање графичког драјвера.
Ако се питате како да штампате налепнице из Екцел-а, на правом сте месту! Прочитајте да бисте сазнали како да штампате налепнице у Екцел-у помоћу обједињавања поште.
Ако се неки или сви преузети или уређени видео снимци не репродукују на Мац-у, прочитајте овај врхунски водич за најбоље и једноставне идеје за решавање проблема.








