МацОС: Вратите прозор ван екрана на екран
Листа могућих решења за проблем где сте можда изгубили прозор апликације са екрана у мацОС-у.
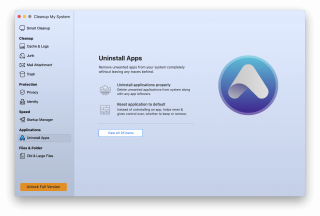
Ако видите обичан бели екран при покретању Мац-а, шта ћете учинити? Као и већина људи, да ли и ви гуглате проблем и тражите решење?
Да, онда сте дошли на право место. Овде ћемо разговарати о најбржем начину да поправите бели екран смрти на Мац-у.
Дакле, без губљења времена, пређимо на решење.
Зашто ваш Мац Про приказује бели екран?
Сви се слажемо, Мац рачунари су системи од поверења, али у одређеним ситуацијама као што је квар хардвера или софтвера, можете наићи на проблеме. А када се то догоди, видећете бели екран смрти. То значи да Мац постаје неупотребљив и да се стално питате зашто се Мац покреће на белом екрану?
Углавном, овај проблем се јавља након ажурирања мацОС-а, због некомпатибилних драјвера итд. Стога, да бисмо вратили Мац у нормално стање, морамо да испробамо одређене поправке, а ево их.
Како да поправите иМац бели екран при покретању
Пре него што извршите било коју од наведених метода, покушајте да искључите све периферне уређаје, осим тастатуре и миша. Сада поново покрените свој Мац. Ако се покрене без белог екрана смрти, знате да је проблем узрокован неком од периферних уређаја. Да бисте открили који је, повежите сваки по један.
Међутим, ако овај трик не успе, а и даље имате бели екран током покретања Мац-а, покушајте да користите следеће исправке.
1. Покрените Мац у безбедном режиму
Као и Виндовс, мацОС такође нуди функцију безбедног покретања за решавање проблема. Користећи га, можете проверити и поправити грешке система датотека на диску. Да бисте покренули Мац у безбедном режиму када се не покреће нормално, следите доле наведене кораке:
Ово ће вам помоћи да покренете мацОС у безбедном режиму. Сада морате да лоцирате и избришете нежељене кеш датотеке које затрпају ваш систем и заузимају непотребан простор за складиштење. Да бисте научили како да обришете кеш на Мац-у , наставите да читате!
Након брисања кеш датотека, обавезно уклоните и недавно инсталиране апликације. Уопштено, клик на акцију Премести у отпад сматра се исправним начином да се то уради. Али то није најефикаснији начин, питате се зашто? Зато што прелазак у Отпад не чисти све одговарајуће датотеке које се преузимају са апликацијама. Стога, ако желите да потпуно деинсталирате апликацију са Мац-а , користите модул за деинсталирање Цлеануп Ми Систем. Ова функција наводи све апликације трећих страна и њихове остатке које можете очистити у неколико кликова!
1. Да бисте користили Цлеануп Ми Систем, потребно је да га преузмете. Можете кликнути на дугме које се налази испод!
2. Након што се процес инсталације заврши, покрените услужни програм Цлеануп Ми Систем.
3. Идите до модула Унинсталлер и пустите софтвер да на једном месту наведе све инсталиране апликације. Можете прегледати и одабрати оне које желите да уклоните и притисните дугме Деинсталирај!
4. Поред тога, можете да одете до модула Јунк да бисте се решили свих нагомиланих нежељених датотека које могу ометати укупне перформансе Мац-а.

Након уклањања нежељених датотека , претрпаних података, поново покрените Мац. Можда се више нећете суочити са белим екраном при покретању. Ако не помогне, пређите на следећи корак.
2. Ресетујте ПРАМ/НВРАМ
ПРАМ/НВРАМ је минимална количина меморије додељена Мац-у за обављање одређених операција. Ова подешавања укључују избор диска за покретање, временску зону и још много тога. Ако се суочите са било каквим проблемом у вези са овим областима, покушајте да ресетујете ПРАМ. Ово би могло помоћи да се поправи бели екран заглављен на Мац-у.
Ево како да ресетујете ПРАМ/НВРАМ:
Када се процес покретања заврши, идите на Системске поставке и прилагодите подешавања попут временске зоне, резолуције екрана итд.
3. Користите Диск Утилити да поправите диск или проверите грешке на мацОС-у
Диск Утилити је одговор на неколико Мац проблема, укључујући Мац бели екран смрти. Због тога, да бисте поправили Аппле бели екран, морате да пратите кораке објашњене у наставку:
Након што извршите горе наведене кораке, ако видите поруку да ће диск отказати, немојте чекати да набавите нови чврсти диск; у супротном можете изгубити све податке. Међутим, ако видите поруку о успешној поправци диска, све је спремно. Да бисте добили више информација о поправкама, кликните на Прикажи детаље
4. Поново инсталирајте мацОС
Ако ништа до сада није функционисало и још увек сте заглављени са белим екраном на Мац-у, можда ћете морати да поново инсталирате оперативни систем.
Напомена: Пошто ћете инсталирати најновију верзију мацОС-а , неће бити промена у вашим датотекама, апликацијама, корисничким поставкама итд.
Понекад због проблема са диск јединицом стандардне методе поновне инсталације не раде. У таквим случајевима, за поновну инсталацију оперативног система потребно је користити метод опоравка путем интернета .
Сада пратите упутства корак по корак која видите на екрану и завршите процес инсталације.
Када покренете свој Мац да бисте избегли будуће проблеме, не заборавите да инсталирате најбољи алат за оптимизацију система – ТунеУпМиМац Већ смо разговарали о овом невероватном услужном програму.
Осим тога, чишћењем Мац-а помоћу овог алата, можете очистити дупликате, нежељене датотеке и друге нежељене податке. То значи коришћењем једног алата; можете се спасити од пада Мац-а и суочавања са нежељеним проблемима.
Надамо се да сте помоћу исправки које смо објаснили успели да се решите проблема са белим екраном Мац Про-а. То је све. Останите безбедни до следећег пута и претплатите се на наше промене на ИоуТубе-у, друштвене мреже да бисте остали повезани. Такође, можете да омогућите обавештење да бисте били информисани о најновијем посту на блогу.
Када подигнете свој Мац, не заборавите да инсталирате најбољи алат за оптимизацију система – Цлеануп Ми Систем на вашем Мац-у. То ће вам сигурно помоћи да подесите укупну брзину и перформансе
Поделите своје искуство у одељку за коментаре испод, када добијете овај одличан услужни програм. Да бисте сазнали више о ЦМС-у, не заборавите да поделите непристрасну рецензију овде !
Листа могућих решења за проблем где сте можда изгубили прозор апликације са екрана у мацОС-у.
Желите да пошаљете е-пошту многим примаоцима? Не знате како да направите листу дистрибуције у Оутлоок-у? Ево како то учинити без напора!
Ако желите да задатке уноса података учините беспрекорним и брзим, морате научити како да направите падајућу листу у Екцел-у.
Ако видите да ова датотека није компатибилна са КуицкТиме Плаиер-ом, прочитајте овај чланак одмах. Засјењује неке од најбољих поправки.
Ако су кружне референце у Екцел радном листу забрињавајуће, овде научите како да пронађете кружне референце у Екцел-у и да их елиминишете.
Тражите бесплатне или плаћене Екцел шаблоне буџета? Прочитајте овај чланак да бисте истражили неке од најбољих шаблона буџета за Екцел на мрежи и ван мреже.
Да ли се суочавате са тастерима са стрелицама које не раде у проблему са Екцелом? Прочитајте овај чланак сада и сазнајте како то можете поправити за мање од 5 минута!
Знајте како да поново покренете графички драјвер на Виндовс 10, 11 и Мац-у да бисте решили проблеме. Испробајте ове најбоље методе за ресетовање графичког драјвера.
Ако се питате како да штампате налепнице из Екцел-а, на правом сте месту! Прочитајте да бисте сазнали како да штампате налепнице у Екцел-у помоћу обједињавања поште.
Ако се неки или сви преузети или уређени видео снимци не репродукују на Мац-у, прочитајте овај врхунски водич за најбоље и једноставне идеје за решавање проблема.








