Постоје тренуци када не желите да вас е-поруке или поруке ометају док радите или играте игрице на вашем Мац-у. Тада користите режим Не узнемиравај на мацОС-у. Режим НеУзн ућутка сва обавештења, као што су поруке, е-маил, телефонски позив, обавештења за ажурирање апликација на вашем Мац да вам обезбеди несметано искуство. Када је овај режим укључен, обавештења се усмеравају у Центар за обавештења како бисте их касније могли проверити. На овај начин можете радити без прекида и добијати сва обавештења када сте слободни.
Постоји неколико метода за омогућавање режима Не узнемиравај на Мац-у, али зар не би било лако користити пречицу на тастатури да бисте омогућили непрекидни режим у трену?
Подразумевана пречица на тастатури за режим Не узнемиравај
МацОС подразумевано долази са пречицом Не узнемиравај . Да бисте га активирали, потребно је да притиснете и држите тастер Оптион и кликнете на Центар за обавештења у горњем десном углу екрана.
Када се омогући, боја иконе обавештења ће се променити, изгледаће као да је засивљена. Како изађемо из ДНД режима, поново ће постати бело.
Овако можете да укључите или искључите режим Не узнемиравај , међутим, понекад може бити незгодно јер морате да користите и тастер тастатуре и додирну таблу свог МацБоок-а или миша на свом Мац-у. Стога се не може назвати пречицом на тастатури у правом смислу. Зар не желите да прилагодите пречицу на тастатури за ову функцију да бисте је олакшали?
Кораци за креирање прилагођене пречице на тастатури за режим Не узнемиравај
Да бисте креирали пречицу на тастатури за ДНД режим , потребно је да користите Системске поставке.
- Кликните на икону Аппле и изаберите Системске поставке.
- У прозору Системске поставке кликните на Тастатура.
- Кликните на картицу Пречице.
- Идите до Контроле мисије у левом окну и изаберите „Укључи/искључи функцију Не узнемиравај“.
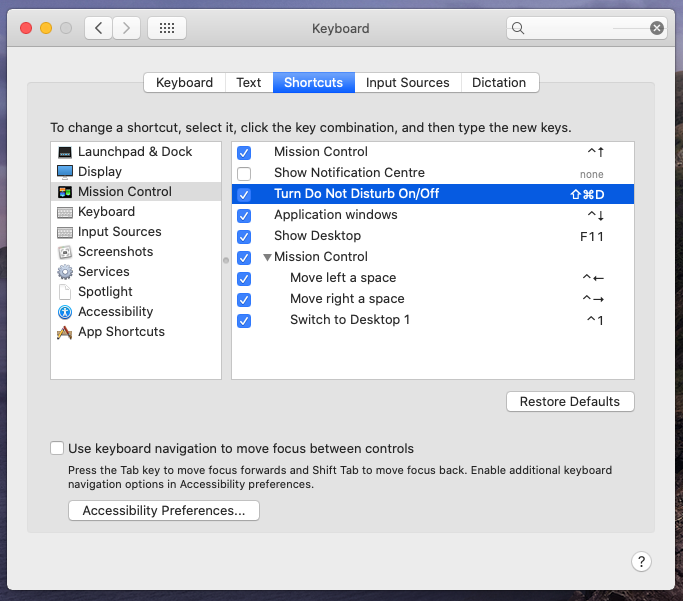
Напомена: Уверите се да је опција за пречицу означена.
- Притисните Ентер/Ретурн, сада можете да подесите пречицу на тастатури за режим ДНД по вашем укусу, било коју комбинацију тастера по вашем укусу.
 Додатни савет
Додатни савет
Диск Цлеан Про : Комплетно решење за оптимизацију вашег Мац-а.

Од сада притисните пречицу ових тастера заједно и они ће се појавити на екрану. Дакле, рецимо, користио сам Цомманд + Схифт + Д као пречицу на тастатури. Ако је изабрана комбинација знакова већ у употреби као друга пречица од стране мацОС-а, добићете промпт који ће од вас тражити да је промените како бисте избегли било какав конфликт.
На овај начин можете користити ову пречицу на тастатури за укључивање/искључивање режима Не узнемиравај за трен ока . Подесите пречицу и омогућите ДНД режим и остварите непрекидну сесију током рада.
Да ли вам се допао чланак? Молимо вас да поделите своје мисли у одељку за коментаре испод.
Следеће читање: 10 најбољих софтвера за чишћење Мац рачунара за оптимизацију и чишћење вашег Мац-а

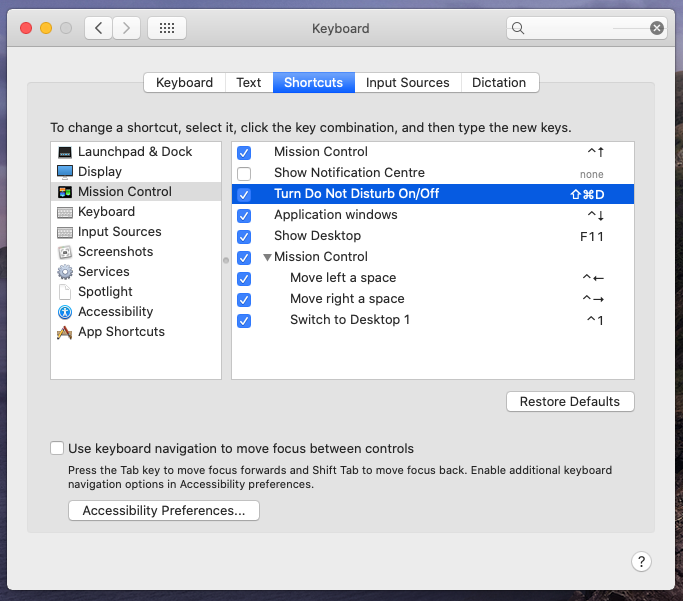
 Додатни савет
Додатни савет







