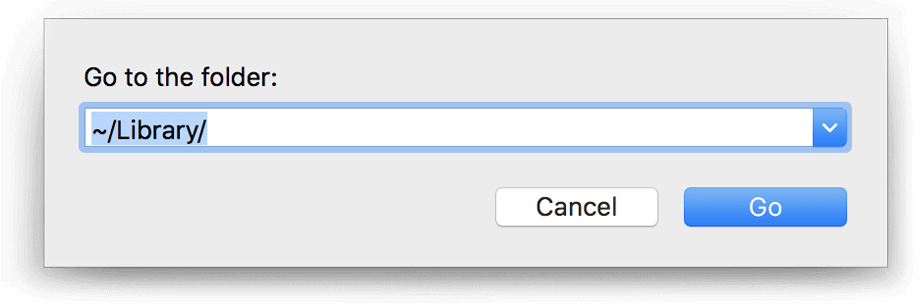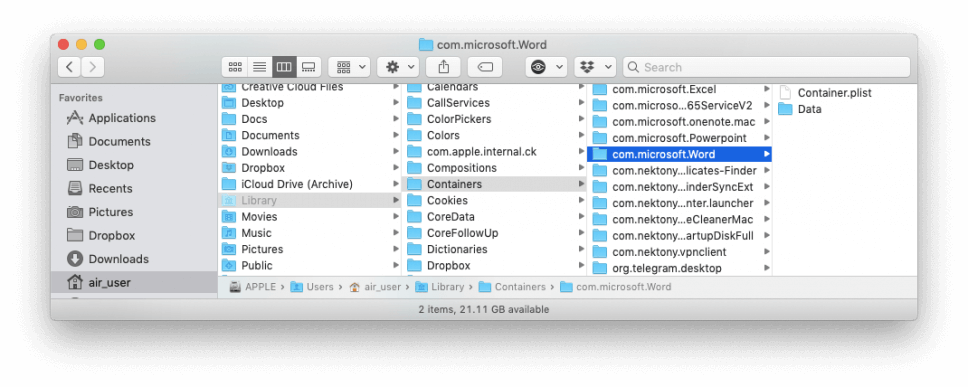Мицрософту, компанији и њеним алатима није потребно представљање. Најраспрострањенији од свих је Мицрософт Оффице, а скоро три деценије корисници Мац-а имају однос љубави и мржње са Мицрософт 365.
Корисници Виндовс-а који су недавно прешли на Мац инсталирају га, а затим траже начине да деинсталирају МС Оффице из Виндовс-а. И не само то, корисници Мац-а то исто раде.
Али када је у питању брисање Мицрософт Оффице-а са Мац-а, то није тако једноставно. Дакле, ево кратког водича како да се решите сваке компоненте повезане са Мицрософт Оффице-ом.
За оне који желе да сазнају више о Мицрософт Оффице-у, идемо.
Шта је Мицрософт Оффице?
Једноставним речима, то је скуп алата који се састоји од Екцел, ПоверПоинт, Ворд, Оутлоок, итд. Да бисте користили све ове компоненте, потребно је да се претплатите на Оффице 365 и да га преузмете са Мац Апп Сторе-а.
Претплата је годишња и можете инсталирати Оффице апликације на неколико уређаја.
Зашто не можемо да деинсталирамо Мицрософт Оффице 365 и његове компоненте?
Право питање! Када користите Виндовс, не морате много да радите да бисте деинсталирали Мицрософт Оффице када сте на Мац-у?
Па, Мац се разликује од Виндовса; стога ћете морати ручно да га деинсталирате. То значи да их само преместите у Отпад; не можете га потпуно избрисати. Да бисте га у потпуности уклонили, мораћете да изгребете све датотеке и потражите нежељене датотеке и друге Мицрософт Оффице датотеке.
 Додатни савет
Додатни савет
Ако желите да деинсталирате Мицрософт Оффице 365 на једноставан начин, препоручујемо да користите ЦлеанМиМац Кс. Помоћу модула за деинсталирање можете лако да избришете Оффице 365 и све његове компоненте. Штавише, користећи овај најбољи Мац Оптимизер можете се ослободити нежељених датотека , нежељених података и других претрпаних података са Мац-а.
Овај услужни програм за чишћење Мац рачунара који је једноставан за коришћење омогућава вам да једним кликом избришете све нежељене податке. Да бисте га користили, преузмите и инсталирајте ЦлеанМиМац Кс. Кликните на модул Унинсталлер, покрените скенирање, изаберите све датотеке које се односе на Оффице 365 и деинсталирајте их.

На овај начин ће ЦлеанМиМац Кс у само неколико кликова уклонити све нежељене трагове.
Мере предострожности које треба да предузмете пре него што избришете Мицрософт Оффице са Мац-а
Заиста, када се деинсталира Мицрософт Оффице 365, нећете моћи да приступите Мицрософт форматима као што су .доц, .клс, итд. Стога, пре него што уклоните Оффице на Мац-у, уверите се да имате алтернативни начин за приступ овим апликацијама.
То може бити апликација треће стране или други систем на којем је инсталиран и покренут Оффице. Ако вам ово не успе, отворите сваку датотеку и извезите је у .ртф формату. Осим ако немате све поређано, немојте правити грешку да избришете Мицрософт Оффице на Мац-у.
Поред овога, запамтите да ће деинсталирање Оутлоока уклонити све податке. Дакле, морате имати резервни план и за то. Ако већ користите ИМАП сервер, нема разлога за бригу, јер је све већ обезбеђено. Међутим, ако су поруке и прилози избрисани или користе ПОП3, потребно је да их направите резервну копију. Ово је све што треба да урадите и да будете сигурнији.
Како уклонити Оффице са Мац-а?
Да бисте у потпуности деинсталирали Оффице 365 са Мац-а, свака апликација мора бити потпуно деинсталирана.
Напомена: Процес уклањања варира од верзије до верзије. Дакле, следите кораке у складу са тим.
Кораци за деинсталирање Оффице 2011
1. Идите на фолдер Апликације
2. Изаберите Мицрософт Екцел
3. Притисните тастер Цомманд и изаберите све компоненте Мицрософт Оффице-а као што су ПоверПоинт, Оутлоок, итд.
4. Превуците их у Отпад
5. Сада испразните Отпад тако да сви трагови буду уклоњени.
Ово ће деинсталирати Мицрософт 365 компоненте као што су Екцел, Оутлоок, ПоверПоинт, Ворд са вашег Мац-а.
Кораци за брисање Оффице 365 – 2016
Овај је сложенији од деинсталирања Оффице 2011. Пошто се датотеке налазе у различитим фасциклама, мораћемо све да преместимо у Отпад.
1. Изаберите Мицрософт Екцел у фолдеру Апликације
2. Притисните тастер Цомманд и изаберите апликације као што су ОнеДриве, Ворд, Екцел, Оутлоок
3. Када су све ове апликације изабране, притисните Цонтрол > изаберите апликације и преместите их у Отпад,
4. Притисните Цомманд+Схифт+Г
5. Сада откуцајте ~/Либрари и притисните Го.
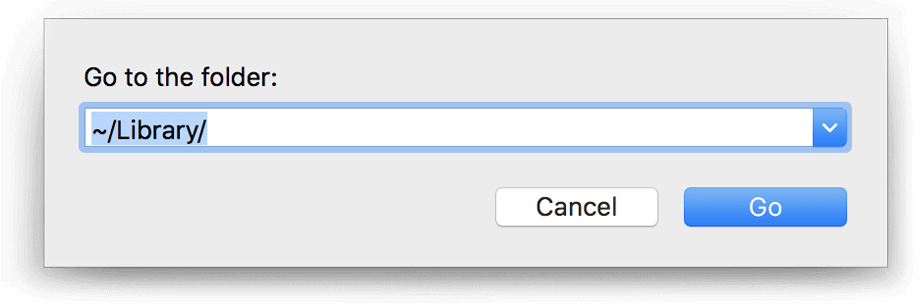
6. Потражите фасциклу Контејнери и отворите је
7. Затим потражите следеће фасцикле:
com.microsoft.errorreporting
com.microsoft.Excel
com.microsoft.netlib.shipassertprocess
com.microsoft.Office365ServiceV2
com.microsoft.Outlook
com.microsoft.Powerpoint
com.microsoft.RMS-XPCService
com.microsoft.Word
com.microsoft.onenote.mac
Напомена: Постоји могућност да неке од ових датотека можда нису тамо.
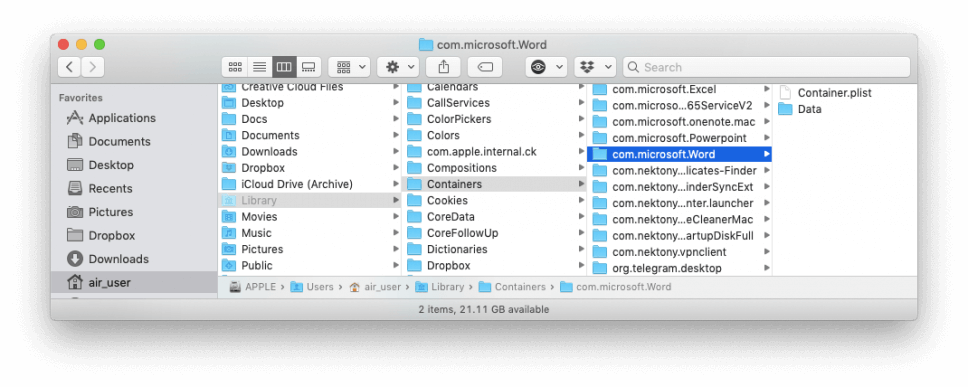
8. Вратите се на ~/Либрари притиском на стрелицу уназад и отворите фолдер Контејнери групе.
9. Потражите следеће фасцикле:
UBF8T346G9.ms
UBF8T346G9.Office
UBF8T346G9.OfficeOsfWebHost
И преместите их у Отпад
10. Испразните смеће.
Напомена: Ако видите било коју Ворд, Екцел, ПоверПоинт иконицу у Доцк-у, кликните десним тастером миша > Опције > Уклони са Доцк-а
11. Поново покрените Мац и све је спремно.
То је то; сада сте успешно деинсталирали Оффице 365 са Мац-а.
Напомена: Ако бришете Оффице 365 да бисте направили мало простора за важне датотеке , покушајте да користите ЦлеанМиМац Кс . Нећете пожалити да користите овај одличан услужни програм за чишћење Мац рачунара. Када очистите све грешке које је открио овај услужни програм, имаћете гигабајте слободног простора. Веруј ми; нећете морати чак ни да их деинсталирате.
Дакле, користите ЦлеанМиМац Кс и оптимизујте свој Мац. То је много хладније решење и у неколико кликова добијате чист Мац без грешака.
Обавестите нас како је алат функционисао за вас у одељку за коментаре.

 Додатни савет
Додатни савет