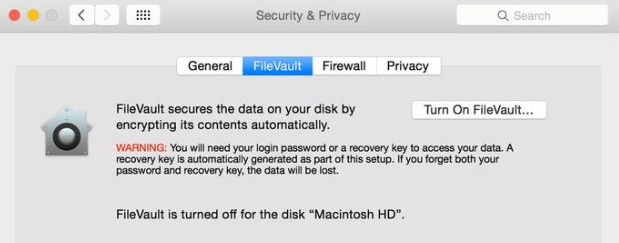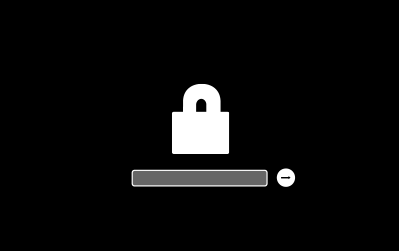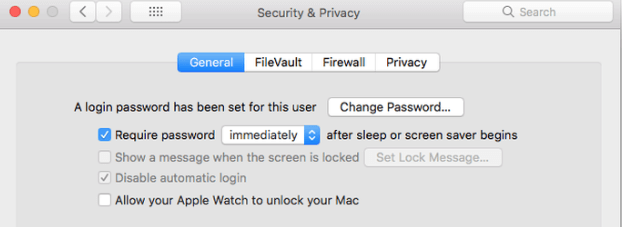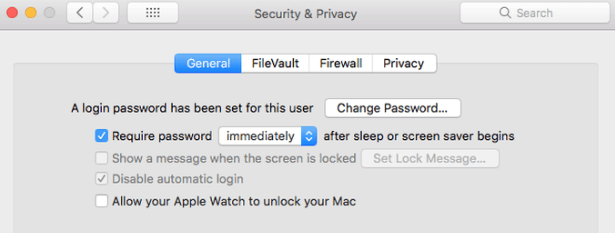Веровали или не! Сваки Мац систем повезан на интернет је склон нападима сајбер криминалаца преко неовлашћених веб локација, е-поште или некога ко може директно да приступи вашем Мац-у. Али да ли сте знали да постоје уграђени алати и услужни програми компаније Аппле који се могу користити за ефикасно одржавање безбедности и приватности на мацОС-у?
Ево неколико фактора које треба узети у обзир да бисте заштитили рачунар и спречили повреду ваше приватности.
Стандардне праксе безбедности и приватности се препоручују за мацОС.
Не постоји посебан скуп правила или пракси који могу учинити ваш мацОС сигурним. Да их је било, хакери би пронашли начин да са лакоћом продру у њих. Неочекивани и разнолики методи које прате корисници мацОС-а широм света ометају напредак ових сајбер криминалаца. Од широког спектра безбедносних пракси које се прате, ево неколико најбољих које су укључене не зато што их многи прате, али заправо имају смисла.

Тачке које треба имати на уму пре него што усвојите најбоље безбедносне праксе:
Идентификација : Први корак је креирање модела претње који укључује идентификацију ваших података који могу бити компромитовани и ко их може украсти.
Ажурирања : Многи од вас можда не знају да Аппле ради 24 сата дневно, 24/7/365, идентификујући претње и креирајући безбедносне закрпе које се обезбеђују свим корисницима путем ажурирања. Најмање што можемо да урадимо да би наш рачунар био безбедан је да га ажурирамо. Ажурирања се могу инсталирати помоћу апликације Апп Сторе или се могу преузети директно са Аппле-ове странице за подршку.
Шифровање . Шифровање укључује препакивање ваших података у збркане кодове који се по потреби могу дешифровати и приступити на уредан начин. Уобичајена је пракса одржавања пуне енкрипције диска која ограничава штету у случају неовлашћеног преноса података. Такође се саветује да имате барем шифровану партицију за чување личних докумената и акредитива.
Бацкуп . Било какав системски квар или компромис се лако може решити под условом да имате резервну копију података. Подаци се могу направити резервна копија на спољном уређају за складиштење или се могу отпремити у сервисе за складиштење у облаку који их могу преузети било где. Као мера предострожности, важно је шифровати податке локално пре него што их отпремите у облак. У овом случају, чак и са шансом од 0,0001% да су подаци компромитовани, то ће се показати бескорисним јер само ви поседујете криптографски кључ тих података.
Погледајте пре него што кликнете . Како позната изрека каже, важно је унапред одредити шта ће бити резултат вашег следећег клика. Одговорност корисника је да процене везу пре него што кликну. Сваки погрешан клик би довео до злонамерне странице или би инсталирао лажну апликацију са уграђеним злонамерним и шпијунским софтвером.
Прочитајте више: Најбољи софтвер за чишћење Мац рачунара за уклањање нежељених датотека
мацОС безбедност: Инсталација
Први корак за очување безбедности вашег мацОС рачунара је да инсталирате сам оперативни систем из поузданог извора. Ако инсталирате било који незванични или прилагођени оперативни систем, онда су шансе да ваш рачунар буде компромитован и не постоји ни најмања шанса да се исправи јер датотеке злонамерног софтвера могу бити уграђене у сам оперативни систем који је инсталиран са треће стране. -партијски извор. Неколико аутентичних начина за инсталирање мацОС-а су:
- Покрените режим за опоравак тако што ћете држати тастере Цомманд и Р при покретању. Преузмите слику система директно са Аппле веб локације. Ово је најчешће коришћена метода која је гарантовала бескомпромисну инсталацију мацОС-а. Међутим, постоји ограничење за овај метод које укључује откривање серијског броја рачунара са другим идентификационим информацијама преко мреже у отвореном тексту.
- Још један метод који не садржи горенаведено ограничење је преузимање мацОС-а из Аппле Апп Сторе-а и креирање инсталационе слике система на другој партицији вашег чврстог диска.
- Аппле такође нуди својим корисницима могућност да креирају УСБ флеш диск за покретање који се може користити за инсталирање мацОС-а на рачунар. Овај инсталатер се може направити помоћу интерног услужног програма који обезбеђује Аппле, познатог као „Цреатеинсталлмедиа“.
мацОС безбедност: шифровање диска
Јединствена и веома корисна карактеристика мацОС-а је ФилеВаулт који је обезбедио потпуну енкрипцију диска. Развио га је Аппле да заштити ваше податке и спречи било кога да украде или неовлашћено мења податке ускладиштене на вашем Мац-у. Препоручује се да укључите ФилеВаулт из системских подешавања након инсталирања мацОС-а, а не да креирате шифровану партицију пре инсталације. Да бисте укључили ФилеВаулт, следите доле наведене кораке:
Корак 1. Кликните на Аппле мени, пронађите Систем Преференцес, а затим кликните на Сецурити & Приваци.
Корак 2. Отвориће се нова кутија. Кликните на картицу ФилеВаулт.
Корак 3. Кликните на знак закључавања у доњем левом углу оквира и унесите своје администраторске акредитиве.
Корак 4. На крају кликните на 'Укључи ФилеВаулт'.
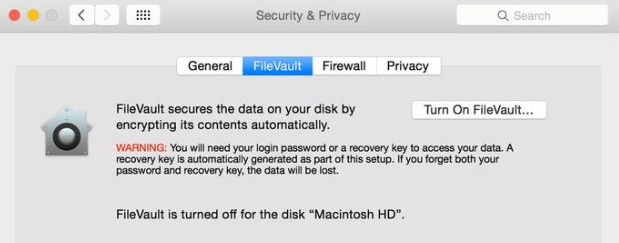
мацОС безбедност: Лозинка за фирмвер
Сада када је диск шифрован, хајде да радимо на вратима вашег рачунара. Лозинка за фирмвер спречава покретање вашег Мац рачунара осим ако није испуњено неколико одређених услова. Захтева лозинку и не може се покренути са било ког другог уређаја осим оног наведеног у подешавањима диска за покретање. Ова функција ограничава било кога да приступи вашим подацима чак и ако је ваш рачунар украден јер лозинка за фирмвер може да се ресетује само преко Аппле Сторе-а за шта је потребан оригинални рачун као доказ куповине. Кораци за омогућавање лозинке за фирмвер су:
Корак 1. Покрените свој Мац притиском на тастере Цомманд и Р како би се покренуо у Рецовери Моде.
Корак 2. У прозору за опоравак изаберите Услужни програм лозинке за фирмвер из услужних програма.
Корак 3. У новом прозору кликните на Укључи лозинку за фирмвер .
Корак 4. Двапут унесите лозинку по вашем избору и кликните на Постави лозинку.
Корак 5. Изаберите Куит Фирмваре Утилити и поново покрените. Од вас ће се тражити да унесете лозинку сваки пут када се ваш Мац ПЦ поново покрене.
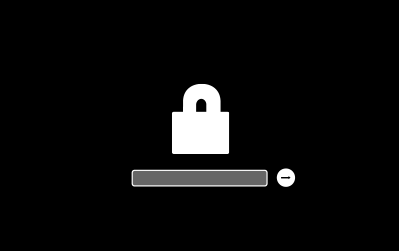
мацОС безбедност: заштитни зид
Једна сјајна карактеристика која чини МацОС другачијим од других оперативних система је присуство неколико типова заштитних зидова. Заштитни зид је функција која функционише према упутствима које му је дао корисник.
Заштитни зид на нивоу апликације : То је подразумевани уграђени заштитни зид који има могућност да надгледа и блокира долазне везе. Не проверава никакве одлазне везе. Да бисте проверили статус свог заштитног зида, можете извршити следеће кораке:
Корак 1. Отворите Систем Преференцес и пронађите Сецурити анд Приваци.
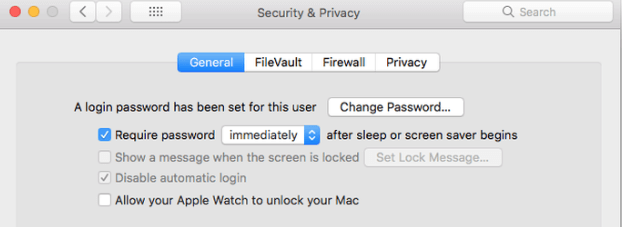
Корак 2. Кликните на дугме за закључавање у доњем левом углу овог прозора и унесите своје администраторске акредитиве.
Корак 3. Сада кликните на дугме поред Укључи свој заштитни зид.
Корак 4. Кликните на опције заштитног зида и означите поље за потврду поред Енабле Стеалтх Моде.

Заштитни зид треће стране: Због неколико ограничења мацОС-овог подразумеваног заштитног зида, други програмери софтвера развили су одређене апликације заштитног зида које могу да надгледају и долазне и одлазне мрежне везе. Доступне су у Аппле Апп Сторе-у и могу се декларисати као поуздане апликације. Примери су Литтле Снитцх, Радио Силенце, Лулу, итд. су само неки.
Филтрирање пакета на нивоу кернела: Филтрирање пакета у мацОС-у је моћан, али компликован метод за постављање заштитног зида у кернелу вашег рачунара. Да бисте активирали овај ниво заштитног зида, морате бити упознати са пфцтл конфигурационом датотеком. Корисник мора ручно додати неколико кодова у датотеку под именом пф.рулес или такође може користити Ицефлоор апликацију која има графички кориснички интерфејс. Постоји много књига и веб локација које објашњавају тему пф заштитног зида и користе га велике организације које могу блокирати приступ мрежи читавом низу мрежних адреса.
мацОС безбедност: Онемогућите сугестије у центру пажње
Did you know that any word you search for in your macOS using the Spotlight feature is sent to the Apple database along with your location? The same is true for Microsoft’s Bing search.
Да бисте задржали своју безбедност и приватност на мацОС-у, препоручује се да онемогућите Спотлигхт предлоге у самој апликацији Спотлигхт и у подешавањима претраге Сафарија. Запамтите да су опције Спотлигхт различите и да се морају искључити појединачно. Такође, ако имате Бинг Веб Сеарцхес у опцијама Спотлигхт, искључите га да бисте спречили да се ваши упити за претрагу шаљу Мицрософту.
мацОС безбедност: лозинка
Никада не држите рачунар у стању Отворено за све. Лозинка је неопходна иако је то ваш лични рачунар и једини имате физички приступ њему. Лозинка је први ниво сигурности који може бити прилично тежак за пробијање.
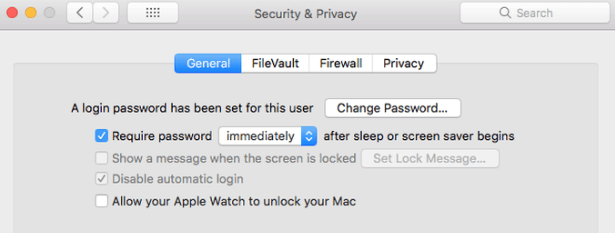
мацОС безбедност: Подешавања преузимања апликације
Ваша приватност и безбедност су важни за тип апликација које сте инсталирали у свом систему. Никада не преузимајте датотеке које се могу инсталирати са веб локација трећих страна. Уместо тога, преузмите све што вам је потребно из Аппле Апп Сторе-а. За кориснике мацОС-а су доступне две опције: Апп Сторе и Идентификовани програмери. Препоручујем вам да омогућите само дугме Апп Сторе. У старијим верзијама мацОС-а постојала је трећа опција за омогућавање апликација са било ког места која је строго НЕ и ја бих вас обесхрабрио да икада омогућите ову опцију.

мацОС безбедност: Систем имена домена или ДНС
Систем имена домена је стандард који се користи за претварање адресе веб странице у нумеричку интернет адресу тако да је рачунарима лако разумјети. На пример, лако је запамтити назив веб локације на обичном енглеском – хттпс: //ввв.гоогле.цом/, али се исти конвертује у скуп бројева као што је – 172.217.9.228 што рачунарима олакшава разумевање. Сви рачунари повезани на интернет консултују ДНС сервере које обезбеђује ваш ИСП.
Сигуран сам да сте до сада схватили да овај процес није безбедан јер су подаци доступни за отворен приступ свима. Из истог разлога, препоручљиво је користити ДНСЦрипт који шифрује податке приликом слања и пријема са ДНС сервера. На овај начин нико не зна који сте захтев послали или какве сте резултате добили. Када га једном омогућите, нећете осетити никакву разлику у сурфовању интернетом, али ћете бити сигурнији него раније.
ДНСЦрипт се може преузети са ДНСЦрипт званичне почетне странице и захтева подешавање када се инсталира. Да бисте га подесили, отворите Систем Преференцес и пронађите икону ДНСЦрипт на дну. Затим омогућите опције кликом на поља за потврду поред Омогући ДНСЦрипт и аутоматски онемогући ако је блокирано .
мацОС безбедност: Прокси
Када говоримо о проксију, то значи да мислимо на пролаз између вашег рачунара и интернета. Када желите да приступите веб локацији, захтев тече кроз прокси сервер на адресу коју сте тражили. Затим се резултат захтева враћа прво на прокси сервер, а затим на ваш рачунар. Ово је учињено зато што прокси сервер може да обезбеди различите нивое функционалности као што су подаци кеша, заштитни зид, безбедност и приватност према нахођењу корисника. Захтева сложено програмирање да би се прокси сервер прилагодио вашим потребама.
Препоручује се да користите Привоки као локални прокси за филтрирање саобраћаја претраживања веба. То је бесплатна апликација и подржава и самосталне и вишекорисничке мреже.
мацОС безбедност: претраживач
Иако је то најважнији програм за сурфовање интернетом, он је такође један од главних разлога за инфекције које се јављају на вашем рачунару. Прегледач је дизајниран да преузме и изврши било који код са интернета. Програмери претраживача су повећали мере безбедности како би спречили да малвер и друге злонамерне датотеке уђу у ваш рачунар. Али постоји још један проблем који се развија. Сви прегледачи прикупљају информације о нашим навикама прегледања и користе ове информације да би нам приказали податке који се односе на нашу претрагу преко огласа. Ове информације заједно са нашим акредитивима и детаљима о плаћању могу бити злоупотребљене од стране других. Да бисмо одржали своју приватност (која је наше право по рођењу), можемо да следимо неколико корака како бисмо минимизирали, ако не и потпуно избегли кршење приватности.
- Никада немојте кликнути на веб локације које приликом учитавања аутоматски преузимају софтвер на ваш рачунар. Ако се преузме, немојте га инсталирати. Пронађите извршну датотеку .ДМГ и баците је у отпад.
- Сви веб прегледачи имају проширења, додатке и додатке који нам олакшавају задатак. Ови додаци су развијени зато што потребну функцију која мора бити присутна није обезбедио програмер претраживача, већ је уместо тога креиран од стране програмера треће стране. Међутим, многи сајбер криминалци су ово пронашли као алтернативу хаковању рачунара и крађи података.
- Многе веб локације за е-трговину чувају колачиће на рачунару корисника. Ови колачићи су мале датотеке које чувају образац и кретање корисника на вебу. На пример, ако сте били заинтересовани за куповину телевизије и извршили доста претрага за њом, почели бисте да видите различите телевизоре на листи препоручених ставки на тој веб локацији иако сте тражили нешто друго. Препоручује се да онемогућите колачиће треће стране у подешавањима веб претраживача.
Прочитајте више: Деинсталатор за Мац за уклањање апликација
мацОС безбедност: ВПН
Сада када смо се побринули за претраживач, још један фактор који нам пада на памет је коришћење заједничке мреже. Свако ко је довољно вешт могао би да се повеже на исти јавни ВИФИ у кафићу или станици и приступи вашим датотекама и подацима. Да бисте то избегли, препоручује се коришћење ВПН услуге.
Сервис виртуелне приватне мреже помаже корисницима да шифрују све податке и руте које се користе приликом слања и примања захтева. Сви процеси шифровања и дешифровања не утичу на корисничко искуство, али чувају корисника безбедним и безбедним. Једном када се претплатите на ВПН услугу, она ће обезбедити апликацију која делује као алат за конфигурисање ВПН услуга.
Многи не знају да мацОС пружа уграђени алат који се може конфигурисати са вашим ВПН поставкама на које сте претплаћени. Отворите Систем Преференцес и кликните на икону мреже и пронађите дугме Плус испод листе веза. Појавит ће се оквир за дијалог у којем треба да изаберете ВПН и попуните податке о серверу и пријављивању које пружа ВПН услуга.
мацОС безбедност: вируси и малвер
Упркос свим мерама предострожности које предузимамо, и даље постоје шансе да вирус и злонамерни софтвер уђу у систем и направе хаос или заробе личне податке.
Пошто Аппле тврди да је систем најбезбеднији, појавио се уобичајен мит да су мацОС системи имуни на све врсте злонамерног софтвера. Али да ли је то туре?
Истини за вољу, раније је у свету било више рачунара са оперативним системом Виндовс, па су сајбер криминалци развили грешке за њега јер је то било исплативо. Али са повећањем броја Мац корисника, сајбер криминалци су почели да пребацују своје несвете напоре и на кориснике мацОС-а. А истина је да ниједан оперативни систем није имун на вирусе, злонамерни софтвер, шпијунски софтвер, рекламни софтвер, рансомваре, тројанце и све друге тако гадне претње.
Аппле је све време знао ову чињеницу и стога је увео Кспротецт – невидљиви алат против малвера у мацОС-у.
Међутим, чини се да Кспротецт није на нивоу са алатима за уклањање злонамерног софтвера који су доступни на тржишту. Због тога се препоручује да инвестирате у анти-малвер који вам даје већину. Један од најбољих софтвера које сам користио током година је Систвеак Анти-Малваре . Као што име објашњава, ова моћна безбедносна алатка за Мац помаже у откривању и брисању шпијунског софтвера, вируса, малвера и других инфекција.
Преузмите Систвеак Анти-Малваре овде

мацОС безбедност: резервна копија
Резервна копија је још једна реч за прављење копије ваших датотека и њихово чување на другој локацији осим на вашем систему. Традиционално, резервна копија је направљена на спољним дисковима који су могли бити украдени, оштећени и били скупи због свог физичког стања. Стигло је ново решење у виду сервиса за складиштење у облаку које је превазишло ограничења екстерних уређаја. Захтева само брзу интернет везу и корисничке акредитиве. Међутим, препоручује се шифровање датотека и фасцикли пре прављења резервне копије како бисте избегли смањење крађе података.
мацОС безбедност: Ви-Фи
Једна од карактеристика која делује као благодат за многе кориснике је чињеница да мацОС памти све приступне тачке на које је повезан. Лако је идентификовати имена мрежа између осталих и такође емитује сва имена приступних тачака сваки пут када тражи мрежу. Међутим, ова благодат може постати проклетство, јер је под ризиком приватности. Да бисте уклонили све мреже наведене са листе, идите на Системске поставке и пронађите Мрежа, а затим идите на Напредна подешавања.
мацОС безбедност: последња реч
Као што сам већ рекао, све што има фиксни скуп правила је лакше прекршити јер сајбер криминалци знају шта могу да очекују и фокусираће своју енергију на разбијање одређеног кода или хаковање мреже. Међутим, када корисник предузме толико мера предострожности, постаје све теже са сваким предузетим кораком. Важно је да преузмемо одговорност за нашу безбедност и приватност у своје руке и не ослањамо се на неки софтвер који је креиран на основу узорка корисника који се суочавају са најчешћим проблемима.
Додао сам све тачке које сам могао да смислим и применио сам на свом Мац-у. Ако знате за неке друге или нађете проблеме са било којим од горе наведених корака, пишите у одељку за коментаре и сигурно ћу пронаћи решење за ваше проблеме.