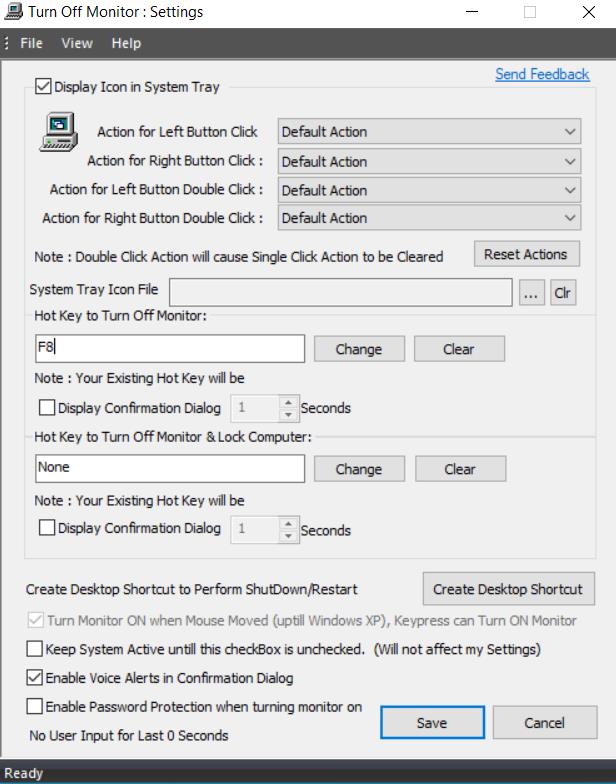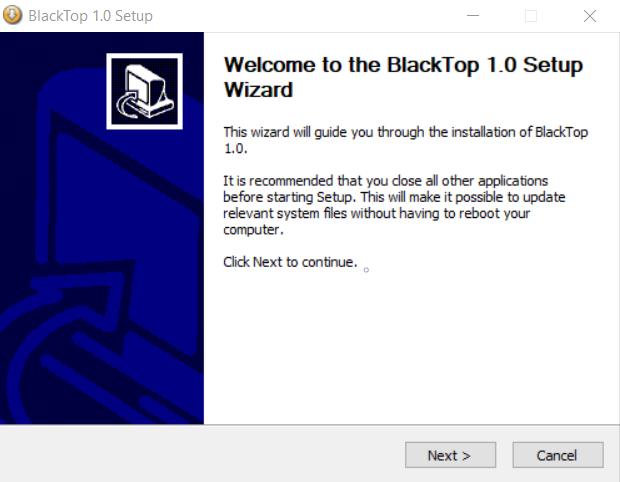Да ли сте тип особе која стално укључује и искључује рачунар? Ако је одговор потврдан, нисте једини. Људи морају да напусте свој радни простор из више разлога: одлазак у купатило, позив у шефову канцеларију или једноставно пауза. Наравно, нема разлога да предуго останете залепљени за свој сто; можда само мали део људи то обично ради из нужде.
Шта год да је разлог, једна ствар постаје очигледна када нагло напустите свој сто: можете открити све информације које приказује монитор. Већину времена ово можда није проблем. Међутим, шта ако случајно откријете осетљиве податке? Ово не узима у обзир општи осећај нелагоде када знате да други људи могу да читају шта год је приказано на вашем екрану, чак и ако су то тривијалне ствари.
Да се то не би догодило, требало би да искључите монитор или потпуно ставите рачунар у стање мировања. Чувар екрана се неће активирати одмах. Срећом, можете да искључите монитор помоћу пречице на тастатури.
Искључивање Мац монитора
Корисницима Мац-а је лако. Можете да користите уграђену пречицу на тастатури, Цонтрол + Схифт + Ејецт , да искључите монитор без стављања рачунара у стање спавања. За разлику од Виндовс-а, није потребна апликација треће стране.
Ако желите да искључите монитор и истовремено ставите свој Мац у стање мировања, користите комбинацију Оптион + Цомманд + Ејецт .
Искључивање монитора Виндовс рачунара
Нажалост, Виндовс не пружа изворни начин да искључите монитор без пребацивања рачунара у режим спавања.
Мада, ако једноставно желите да се одјавите са свог рачунара – што рачунар чини практично неупотребљивим пре него што се поново пријавите – то можете лако да урадите тако што ћете истовремено притиснути тастер Виндовс + Л. Ако то урадите на овај начин, монитор би и даље остао укључен, иако на њему неће бити приказане корисне информације.
Ово је најбржи начин ако вам је све до чега стало: „Желим одмах да напустим свој рачунар и не желим да га било ко други користи или да види шта радим.“
С друге стране, ако вам је потребно да монитор буде искључен без обзира на све, ослањање на програм треће стране може бити једино решење.
Турн Офф Монитор је лагани програм који вам омогућава да доделите одређену комбинацију тастера за обављање одређених радњи као што је искључивање монитора, избацивање оптичког уређаја или поновно покретање рачунара. Преузмите и инсталирајте софтвер Турн Офф Монитор са званичног сајта.
Када се инсталира на рачунар, требало би да видите икону Искључи монитор у системској палети (обично се налази у доњем десном углу екрана).
Кликните десним тастером миша на икону и изаберите Искључи поставке монитора .
- Такође можете двапут да кликнете на пречицу која се налази на радној површини ако сте одлучили да је направите током инсталације.
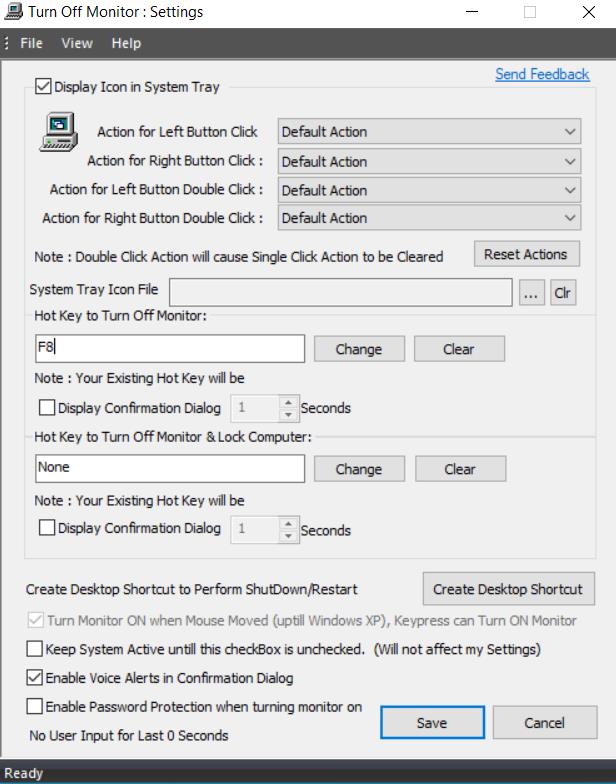
Затим, у одељку Хот Кеи за искључивање монитора , доделите комбинацију тастера. Лично препоручујем коришћење једног тастера Ф8 за ово.
- Имајте на уму да не можете користити ниједну комбинацију која је већ узета. На пример, Цтрл + Ц је сачуван за копирање датотека и не можете га користити. Ако га форсирате, програм ће вам дати грешку.
Након што унесете комбинацију, притисните дугме Сачувај на дну да бисте применили поставку и затворили прозор.
Испробајте. Притисните комбинацију тастера коју сте одредили за задатак и монитор би требало одмах да се искључи.
Још једна слична апликација је Блацктоп Тоол. Блацктоп је још лакша апликација која неће затрпати вашу радну површину пречицама. Једина мана ове апликације је да морате да користите пречицу на тастатури додељену апликацији, односно Цтрл + Алт + Б , да бисте искључили монитор, без да имате другу опцију да промените комбинацију тастера.
Да бисте почели да користите Блацктоп Тоол, потребно је да:
Преузмите алат са Софтпедиа-а.
Распакујте .зип датотеку и покрените .еке датотеку да бисте инсталирали софтвер.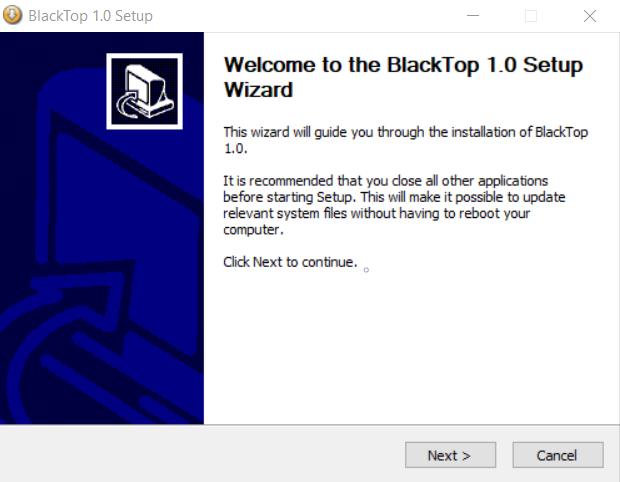
Пратите чаробњака за подешавање, а затим покрените Блацктоп.
Потребан вам је .НЕТ Фрамеворк 3.5 да бисте покренули програм. Ако имате већ инсталиран оквир, можете кренути. У супротном, Виндовс ће затражити да га инсталирате уместо вас. Алтернативно, можете ручно преузети оквир овде .
Када инсталирате програм и покренете га, требало би да видите икону апликације у системској палети. Притисните тастер Цтрл + Алт + Б одједном да бисте одмах искључили монитор.
Завршне речи
Могућност тренутног искључивања екрана може бити веома корисна у неким ситуацијама. Мац пружа изворни начин да се то уради. Међутим, ако користите Виндовс, морате да преузмете апликацију треће стране да бисте обавили посао. Друга опција је да користите тастер Виндовс + Л да бисте се одјавили или једноставно притисните тастер за спавање на тастатури да бисте рачунар пребацили у стање спавања.