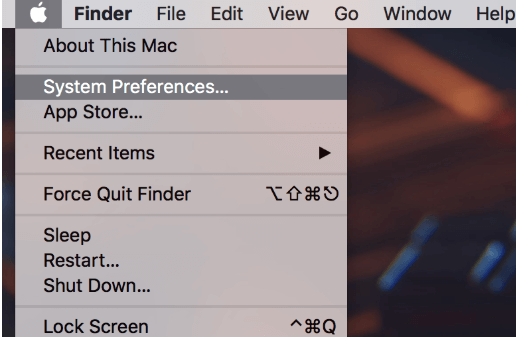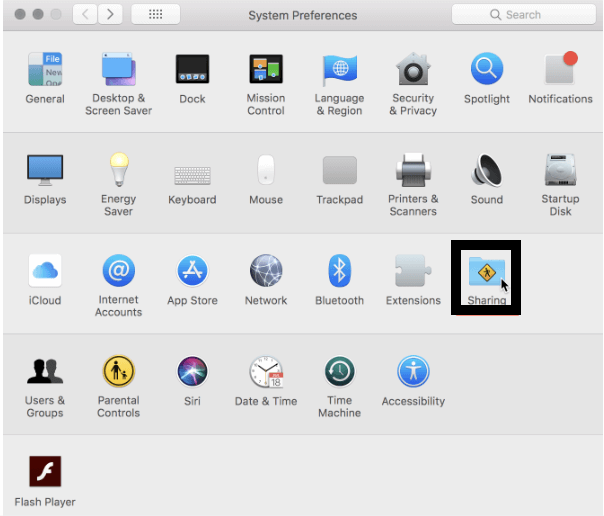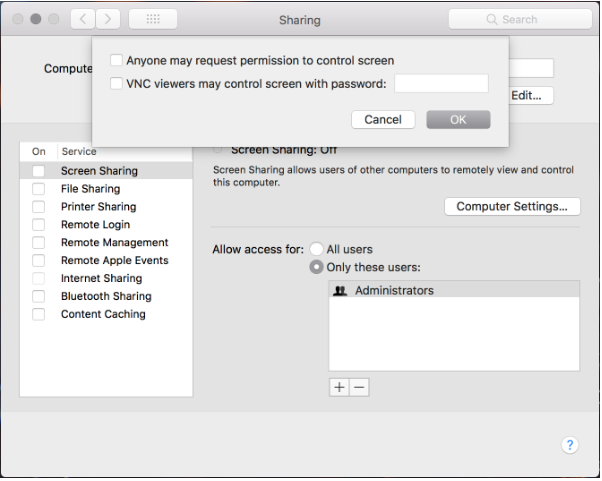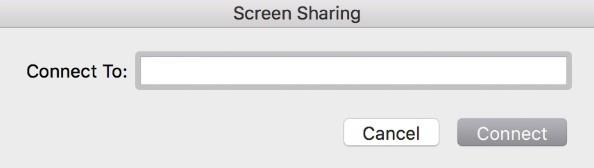Рачунари и повезивање преко њих већ су у процесу од давнина. А са све већом употребом Мац рачунара, било код куће или на радном месту, порасли су и захтеви у вези са његовим функцијама. Једно такво питање које је сада постало уобичајено је у вези са дељењем екрана на Мац-у.
Без обзира да ли желите да повежете удаљену Мац радну површину, или ваш шеф мора да је види одмах из своје кабине, све што треба да урадите је да промените неколико подешавања и пустите да систем ради несметано како је ишао до сада.
Метод 1: Коришћење системских подешавања
Корак 1 : Да бисте применили метод да бисте видели удаљену Мац радну површину или Виндовс, погледајте Аппле икону на левом углу екрана. Када кликнете на њега, наћи ћете опцију „Системске поставке“.
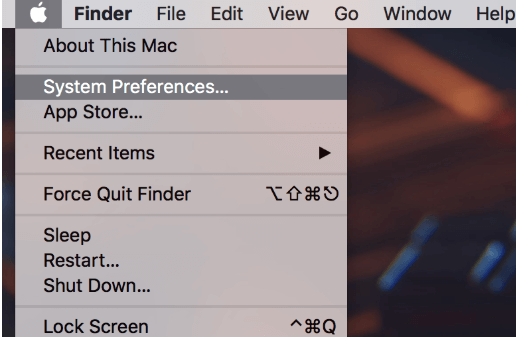
Корак 2 : Када кликнете на њега, појавиће се прозор у коме морате да изаберете блок „Дељење“.
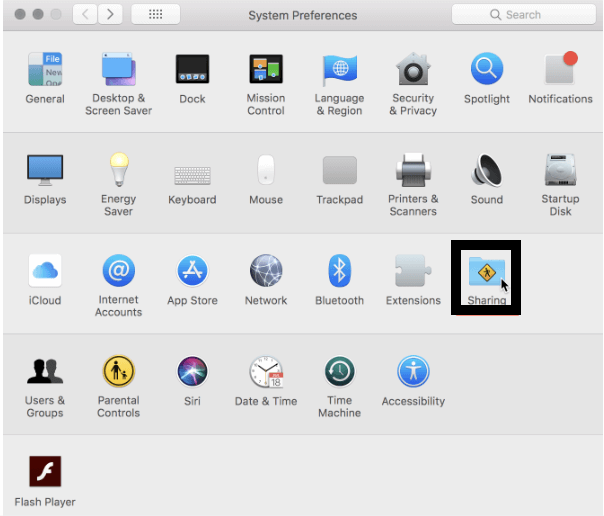
Такође прочитајте: -
 10 најбољих Мац Цлеанер апликација и софтвера за оптимизацију... Погледајте листу најбољих Мац софтвера за чишћење за потпуно чишћење Мац диска. Апликације за оптимизацију као што су СмартМацЦаре, ЦлеанМиМац и Ццлеанер...
10 најбољих Мац Цлеанер апликација и софтвера за оптимизацију... Погледајте листу најбољих Мац софтвера за чишћење за потпуно чишћење Мац диска. Апликације за оптимизацију као што су СмартМацЦаре, ЦлеанМиМац и Ццлеанер...
Корак 3 : Кликните на опцију, пронађите Дељење екрана у левом скроловању испод листе „Услуга“. Прозор ће изгледати отприлике као на слици испод.
Можете одабрати услугу и прилагодити је одабиром опције „Дозволи приступ за“. Изаберите кориснике или пошаљите приступ свима, према захтеву, користећи знак „+“ за додавање и „-“ за уклањање.
Корак 4 : Ако сте вољни да направите још неке промене, потребно је да проверите подешавања рачунара на десној страни блока. Када кликнете на њега, моћи ћете да пронађете још један додатак где се такође могу направити безбедносне лозинке.
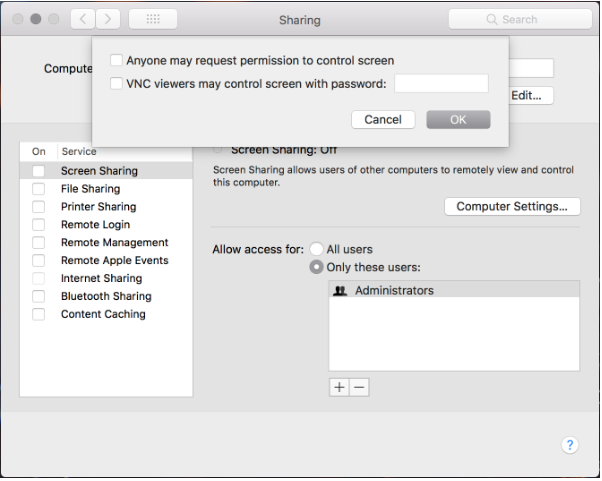
Корак 5 : Када означите блок Дељење екрана на листи „Услуга“, потребно је да копирате „внц://ИП Аддресс/“ у свој претраживач. Ова радња ће вас одвести у посебан прозор виртуелног рачунарства или ВНЦ где можете да потврдите ИП адресу.
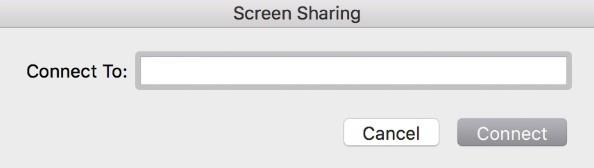
Корак 6 : Након што упишете ИП адресу и притисните Цоннецт испод. Након тога, моћи ћете да се повежете са другим рачунаром.
Имајте на уму да када сте повезани, можете користити 'Цонтрол' за опцију прегледа, 'Сцалинг' да бисте подесили величину прозора и управљали 'Дисплаиом' према којем желите да се ваш уређај приказује.
Метод 2: Коришћење иМессаге-а
Овим методом морате да дођете до апликације „Поруке“ на мацОС-у одакле можете да повежете оног ко такође користи Аппле ИД.
Имајте на уму да други корисник повезан преко искачућег прозора такође може приступити вашој радној површини тако што ће затражити приступ. Побрините се да га пружите само ономе коме верујете.
Корак 1 : Када кликнете на апликацију „Поруке“, изаберите „Преференцес“. Уверите се да сте пријављени на свој Аппле ИД.
Корак 2 : Започните ћаскање са оним са ким сте вољни да делите екран. Тамо где је написано име, кликните на „Детаљи“ поред њега (у горњем десном углу прозора)
Корак 3 : Одаберите дугме за дељење екрана где можете да изаберете „Позови да делим мој екран“ или „Затражи дељење екрана“ да бисте се повезали у складу са тим.
Закључак:
Горе описане методе су применљиве без преузимања било каквог софтвера треће стране. Стога су доступне и друге опције за дељење екрана на Мац-у о којима ће се ускоро разговарати. Ако сте вољни да даљински приступите Мац-у са свог сопственог, метод 2 ће сигурно бити најбољи и најлакши позив. За све друге адресе осим Мац-а, метод 1 је дефинитивно применљив.