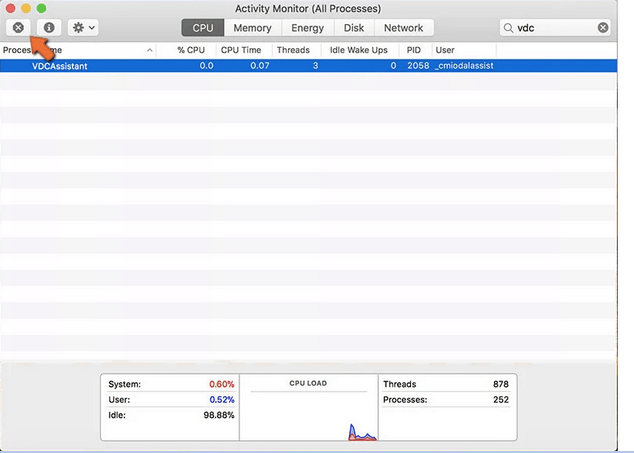Дакле, након мноштва захтева неколико корисника, ево комплетног водича о поправљању грешке „Нема повезане камере“ са Мац ФацеТиме-ом или другим апликацијама за камеру. Раније, апликација за видео ћаскање није била опремљена скупом потенцијалних функција, али сада са сваким ажурирањем, апликација постаје стабилна и обогаћена мноштвом функционалности.
Пошто се ФацеТиме активира аутоматски, претпостављам да се не питате како да повежете камеру на Мац. Али понекад, цео процес активације не успе и можете видети досадну поруку о грешци „Нема повезане камере“.
Како да поправите грешку „Нема повезане камере“ на Мац-у?
Постоји неколико начина да решите досадни проблем са камером . Пратите их један по један док се ваш проблем не реши.
Листа садржаја
НАЧИН 1 – Поново покрените свој МацБоок
За почетак, можете да решите проблем „Камера није повезана“ тако што ћете исправно поново покренути уређај. Заобилазно решење је свакако помогло у решавању више врста грешака и проблема на МацБоок-у . Дакле, постоји велика вероватноћа да ће то решити и ваш проблем. Покушајте с времена на време да поново покренете Мац да бисте проверили да ли је проблем нестао или не. Ако није помогло, погледајте следеће решење!
Обавезно проверити:
МЕТОДА 2 - Покрените серију терминалских команди
У овој методи, потребно је да покренете низ командних линија у апликацији Терминал да бисте поправили грешку „Камера није повезана“ на Мац-у док користите апликацију ФацеТиме. Да бисте то урадили, следите упутства у наставку:
|
КОРАК 1- Пре свега, затворите све апликације које захтевају да камера ради исправно.
КОРАК 2 – Када завршите, идите на Апликације > Услужни програми > отворите апликацију Терминал.
КОРАК 3 - Са терминала, потребно је да извршите следећу командну линију и кликнете на дугме Ретурн.
sudo killall VDCAssistant
КОРАК 4- Следеће, морате да унесете командну линију:
sudo killall AppleCameraAssistant
КОРАК 5- Притисните дугме Повратак да бисте завршили процес.
Можда ћете морати да дате администраторску лозинку и поново покренете ФацеТиме и друге апликације за камеру да бисте проверили да ли ради или не. Надамо се да би порука о грешци „Нема повезане камере“ до сада требало да буде решена.
|
Обавезно прочитати: Кораци за прилагођавање вашег Мац терминала и повећање продуктивности
МЕТОДА 3- Проверите Монитор активности
Једноставно затворите/затворите све апликације којима је потребна камера да би радиле. Након тога, све што треба да урадите је:
| КОРАК 1- Идите на Апликације и пронађите Услужне програме.
КОРАК 2 – Покрените Монитор активности и кликните на назив процеса да бисте све сортирали по абецедном реду.
КОРАК 3 - Када завршите, морате пронаћи ВДЦ Ассистант и кликнути на исти да бисте га отворили.
КОРАК 4- Сада једноставно, притисните дугме (Кс) које се налази у горњем левом углу екрана и затворите програм.
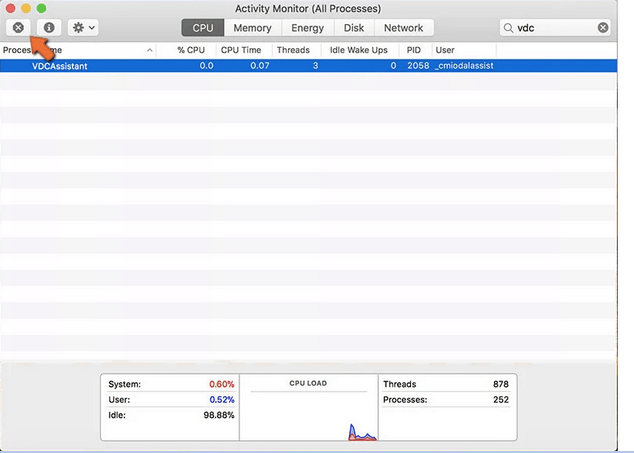
Алтернативно, потребно је да проверите подешавања приватности камере и извршите неопходне измене ако је потребно, да поправите грешку „Нема повезане камере“ на Мац-у.
- Идите до Систем Преференцес.
- Идите на Безбедност и приватност.
- Поново кликните на мени Приватност.
- Притисните Камера и погледајте да ли апликација са којом имате проблем није означена.
- Једноставно уредите листу да бисте омогућили апликацију за камеру.
|
МЕТОДА 4- Ресетујте СМЦ
Па, ако се проблем „Нема повезане камере“ настави, онда можете покушати да решите проблем тако што ћете ресетовати СМЦ (Контролер за управљање системом) на свом МацБоок-у. Да бисте то урадили, прво морате да утврдите да ли се батерија може уклонити или не, а затим следите следеће кораке:
|
За Мац рачунаре са батеријом која се не може уклонити:
КОРАК 1- Кликните на Аппле мени и искључите систем. Будите стрпљиви и сачекајте да се ваш Мац правилно искључи.
КОРАК 2 – Притисните – СХИФТ + ЦОНТРОЛ + ОПТИОН и истовремено притисните дугме за напајање.
КОРАК 3 - Уверите се да држите тастере најмање 10 секунди.
КОРАК 4 – Отпустите тастере након неког времена и поново притисните дугме за напајање да бисте укључили свој Мац.
За Мац рачунаре са уклоњивим батеријама:
КОРАК 1 - Искључите свој Мац и уклоните батерију са Мац рачунара. Алтернативно, можете се обратити овлашћеном Аппле сервисеру за помоћ.
КОРАК 2- Сада притисните и држите дугме за напајање најмање пет секунди.
КОРАК 3 - Пажљиво уметните батерију и поново притисните дугме за напајање да бисте укључили свој Мац.

Овако сте успешно ресетовали СМЦ на Мац-у. Проверите да ли се порука о грешци „Нема повезане камере“ и даље појављује или не.
Можда желите да научите:
|
На крају, вреди напоменути да такође можете случајно да покренете проблем „Камера није повезана“ ако сте онемогућили уграђену хардверску камеру ненамерним померањем одређене датотеке системске компоненте која је потребна камери да би исправно радила. То свакако нарушава функционисање камере, чинећи је „ненађеном“ или „немогућношћу коришћења“ за друге апликације камере. Дакле, проверите подешавања своје камере и унесите потребне промене.
Ако знате било који други метод да поправите „Нема повезане камере“ на Мац-у док користите ФацеТиме или било коју другу апликацију за камеру, спомените их у одељку за коментаре испод!