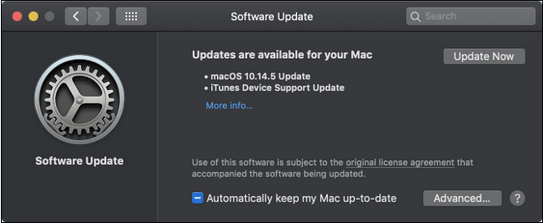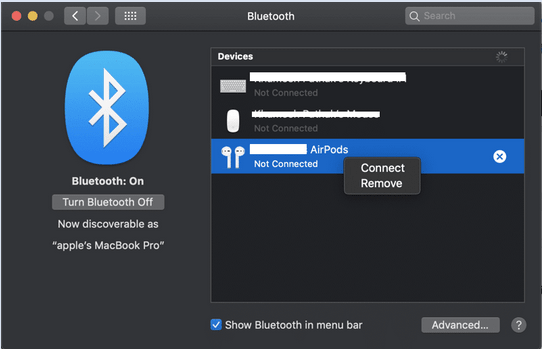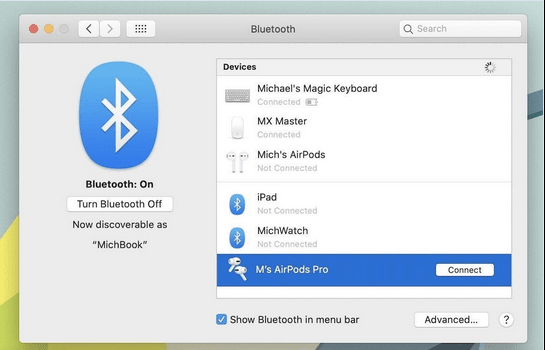Ако не можете да користите своје Аппле АирПодс на начин који бисте очекивали, јер се не повезују са вашим уређајем, ево неколико корака које можете предузети да бисте решили „АирПодс се не повезују на Мац“ и друге уобичајене проблеме. У овом водичу ћемо покрити шест различитих начина како да поправите проблеме са Аирподс-има који се не повезују на Мац?
Дакле, без даљег одлагања, почнимо!
АирПодс се не повезују како треба – ево шта треба да урадите
Искрено, не постоји јединствено решење које гарантује позитивне резултате, тако да можете да прођете кроз сва ова решења док не решите проблем.
1. Напуните АирПодс
Очигледно, без напајања батерије, нема шансе за успостављање безбедне везе између ваших АирПодс-а и Мац-а. Стога, уверите се да ваши АирПодс имају велику количину батерије пре него што покушате да се повежете на свој Мац.
- Покушајте да ставите своје АирПодс у кућиште за пуњење најмање 15 минута.
- Морате се уверити да је и ваша торбица за пуњење потпуно напуњена ако индикатор статуса не светли.
Сада покушајте да повежете своје АирПодс на Мац и проверите да ли ћете се лако повезати!
|
2. Одржавајте мацОС ажурним
Важно је напоменути да ће ваши АирПодс радити само са Мац рачунарима који користе најновије верзије. Ако користите старију верзију ОС-а, испод мацОС Цаталина, постоји велика вероватноћа да не можете да повежете АирПодс са Мац-ом. Да бисте решили проблем, следите доле наведене кораке:
- Кликните на Аппле лого.
- Притисните опцију – О овом Мац-у.
- Чим се искачући прозор појави на екрану, бићете обавештени коју верзију мацОС-а тренутно користите.
- Притисните опцију Ажурирање софтвера > Ажурирај одмах да бисте добили најновију верзију.
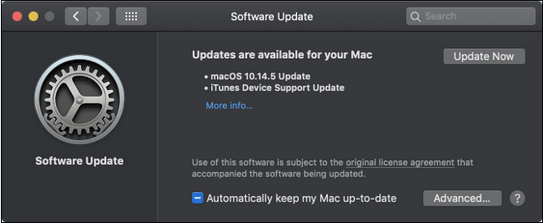
Ако сте већ ажурирали верзију ОС-а и још увек не можете да повежете АирПодс са Мац-ом, наставите са следећим решењем.
|
3. Омогућите Блуетоотх
Да бисте правилно повезали своје АирПодс са Мац-ом, уверите се да је Блуетоотх функција укључена. Ако сте нови у овоме, следите доленаведене кораке и омогућите Блуетоотх подешавања и правилно их упарите са АирПодс-има да бисте успоставили безбедну везу.
- Покрените системске поставке. (са десне стране)
- Пронађите и кликните на Блуетоотх функционалност.
- Укључите опцију Блуетоотх, ако је којим случајем онемогућена.
АирПодс се могу аутоматски упарити и повезати са одговарајућим уређајима. Да бисте проверили да ли су ваши АирПодс у режиму Блуетоотх упаривања или не, све што треба да урадите је:
- Ставите своје АирПодс у футролу и не затварајте поклопац.
- Притисните и држите дугме за подешавање које се налази на кућишту за пуњење.
- Чим приметите да се појави бело светло, то значи да су АирПодс већ у режиму упаривања.
Ако не можете да решите проблем, не паничите и покушајте са следећим решењем!
|
4. Поново покрените Мац
Ово је несумњиво најједноставнији, али најефикаснији начин за решавање свих позадинских сукоба. Ако их има, биће елиминисано и можете лако да повежете своје АирПодс на Мац.
- Кликните на Аппле мени.
- Притисните дугме Рестарт!
Неки корисници су пријавили да је поновним покретањем свог Мац-а двапут решио проблем да се АирПодс не повезују на Мац. Дакле, можете покушати исто и видети да ли ће и вама помоћи!
|
5. Заборави и поново се повежи
Уклањање ваших АирПод-ова са листе повезаних Блуетоотх уређаја и њихово поновно повезивање од почетка такође може да реши проблеме са везом између ваших АирПод-ова и Мац-а. Да бисте започели процес, све што треба да урадите је:
- Ставите своје АирПодс у кутију за пуњење и затворите поклопац.
- Отворите Блуетоотх мени и идите до опције „Отвори Блуетоотх подешавања“.
- Пронађите АирПодс и једноставно притисните икону 'Кс' поред њих.
- Овде морате да изаберете опцију „Заборави уређај“.
- Сада отворите кућиште за пуњење и пустите да се ваши АирПодс аутоматски повежу на Блуетоотх.
- Морате да притиснете опцију Повежи у окну Блуетоотх подешавања да бисте довршили процес поновног повезивања.
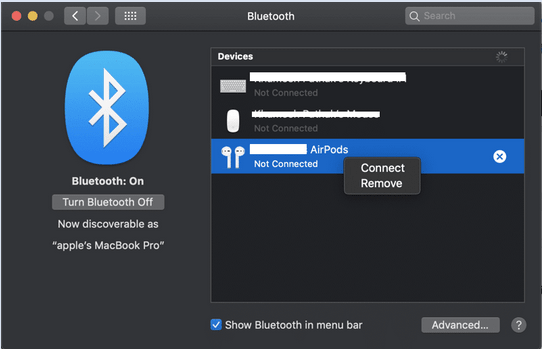
Надајмо се да би ово требало да реши проблеме који се АирПодс не повезују на Мац. Ако није помогло, читајте даље!
|
6. Ресетујте АирПодс
Цела процедура је прилично слична заборављању АирПодс уређаја и поновном повезивању. Али можда ћете морати да пратите неке додатне кораке да бисте ресетовали АирПодс и решили проблеме са везом, који се јављају између ваших АирПод-ова и Мац-а.
- Ставите своје АирПодс у кутију за пуњење и затворите поклопац. Сачекајте најмање 30 секунди, а затим отворите поклопац.
- Отворите Блуетоотх мени и идите до опције „Отвори Блуетоотх подешавања“.
- Пронађите АирПодс и једноставно притисните икону 'Кс' поред њих.
- Овде морате да изаберете опцију „Заборави уређај“.
- Док је поклопац кућишта за пуњење отворен, притисните и држите дугме за подешавање најмање 15 секунди.
- Чим посматрате бело светло. Затворите га и поново отворите!
- Сада морате да кликнете на дугме Повежи када се АирПодс појаве у одељку Блуетоотх Преференцес.
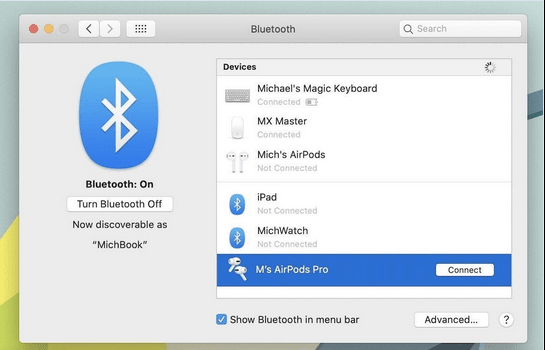
АирПодс који нису повезани на Мац проблем би до сада требало да буде решен!
|
Ето га! Надамо се да вам је овај скуп решења помогао да решите проблеме са везом између ваших АирПодс-а и МацБоок-а. Ако знате било које друго решење или се бавите било којим проблемом са АирПодс или Мац рачунаром, наведите их у одељку за коментаре испод! Даћемо све од себе да пронађемо најефикасније решење за ваш проблем. Увек нам можете писати на [емаил протецтед]