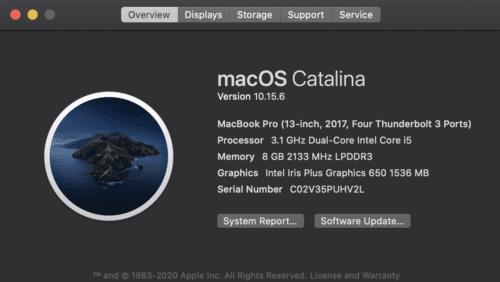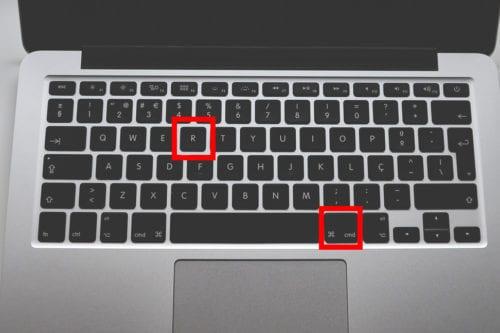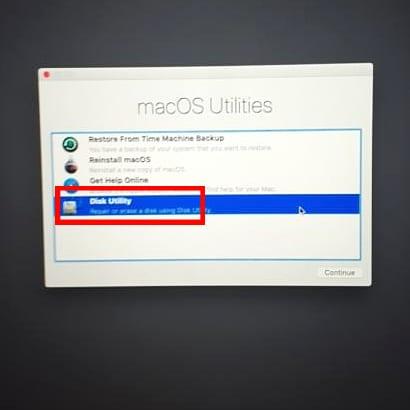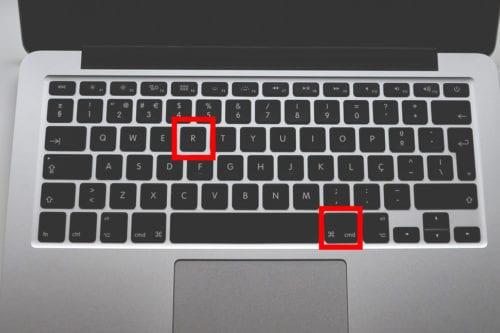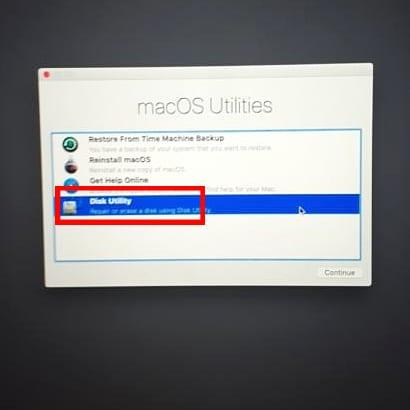Како да обришем свој Мац чврсти диск пре него што га продам? Ово је једно од најчешће постављаних Мац питања. Можда не знате да ли треба да форматирате чврсти диск и инсталирате другу верзију ОС-а. Ако имате свој МацБоок и размишљате да га поклоните или одложите, следите једноставне кораке у наставку.
Одјавите се са свог Мац-а
Пре него што одложите свој стари Мац, прва ствар коју треба да урадите је да се одјавите са свих налога и избришете све личне податке. Не желите да продате свој рачунар када сте још увек пријављени на свој иЦлоуд налог. Ризиковали бисте своју приватност и безбедност.
Пратите доле наведене кораке да бисте инсталирали оперативни систем (мацОС) на рачунар. Ово је неопходно како би се осигурало да нови власник нема потешкоћа при покретању у режиму опоравка. Ако сте у процесу брисања чврстог диска, ево неколико основних савета који ће вам помоћи.
Идентификујте диск у свом рачунару
Пре него што почнете, морате да сазнате врсту диск јединице у вашем рачунару. То може бити или Солид-Стате САТА диск (ССД) или САТА диск (ХДД). Да бисте сазнали, кликните на Аппле мени, а затим кликните на „О овом Мац-у“. Изаберите меморијски простор да бисте видели тип диск јединице на рачунару.

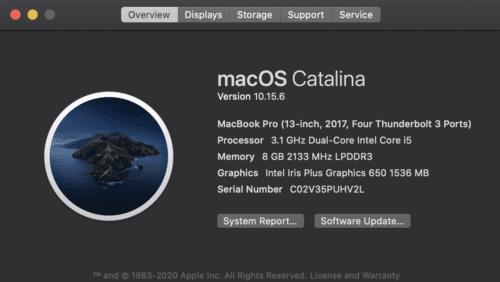
Направите резервну копију вашег Мац-а
Пре него што почнете са чишћењем, морате да преместите све своје битне податке са чврстог диска на друго место. За почетак, можете користити ОС Кс-ов софтвер за прављење резервних копија времена.
Са обезбеђеним подацима, било у складишту у облаку или резервној копији на чврстом диску, ваши подаци су безбедни. Када завршите прављење резервне копије података, сада је време да кренете на посао.
Како да обришете чврсти диск
Прво искључите рачунар.
Држите притиснуто дугме за напајање, а затим тастере Р и Цомманд.
Сачекајте да се појави Аппле лого.
Са листе Кс услужних програма, изаберите „Диск Утилити“ и кликните на дугме Настави.
Кликните на тип диска који желите да избришете на бочној траци, а затим додирните дугме Избриши.
Кликните на Безбедносне опције да одредите колико свог чврстог диска желите да избришете, а затим кликните на Ок.
За почетак кликните на дугме Избриши.

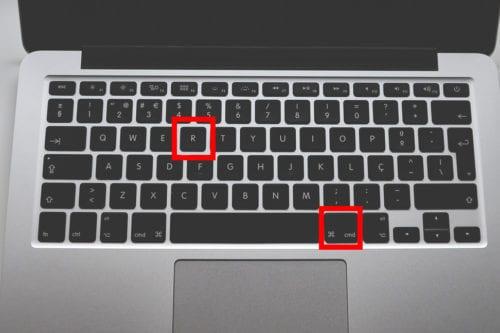
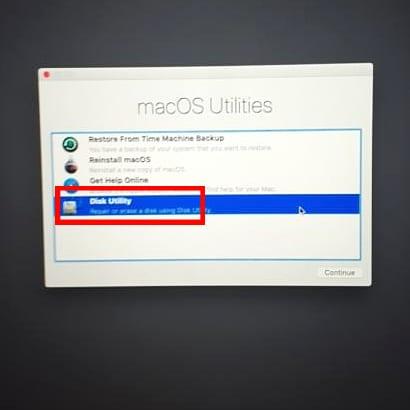
Када извршите процес, са вашег хард диска ће бити избрисани сви подаци и биће спреман за следећи подухват; ово може укључивати нову инсталацију ОС Кс, одлагање у постројење за отпад или донацију локалној добротворној установи.
Имајте на уму да што ефикаснији метод одаберете, то ће процес дуже трајати. Сигурније методе додају време процесу.
Наравно, постоје и друге опције за чишћење чврстог диска, као што је разбијање чекићем или бушење рупе кроз њега. Ипак, сада знате безбеднији метод за брисање података са старог рачунара.
Горе наведени кораци се односе на ХДД. Шта можете да урадите са ССД-ом?
Безбедно брисање ССД-ова
Остали Мац модели имају ССД дискове. Ако ваш Мац укључује ССД, софтвер Диск Утилити, Аппле вам неће дозволити да потпуно обришете чврсти диск. Са ССД диском, не можете безбедно да обришете своје податке. Стандардно брисање ће отежати опоравак података са ССД-а.
Други разлог је тај што може довести до усхићења меморијских ћелија, што утиче на њихову поузданост током времена. Ако вас „стандардно брисање“ не задовољава, постоји још једна опција коју треба размотрити:
Коришћење ФилеВаулт-а
Један од најефикаснијих начина да се уверите да су ваши подаци сигурни је да користите ФилеВаулт. Са ФилеВаулт-ом на месту, биће вам потребна лозинка за приступ информацијама вашег чврстог диска. У супротном, ваши подаци ће бити шифровани.
Међутим, један недостатак коришћења ФилеВаулт-а је то што можете да се поздравите са подацима ако изгубите кључ за шифровање или лозинку. Ваше шансе за опоравак података су скоро нуле.
Када је ФилеВаулт укључен, можете да подесите свој рачунар на подешавање за опоравак. Држите и команду и тастер Р, бришући чврсти диск помоћу Диск Утилити-а након што сте га откључали. Ово се ослобађа кључа ФилеВаулт, што значи да су сви подаци на диску безвредни.
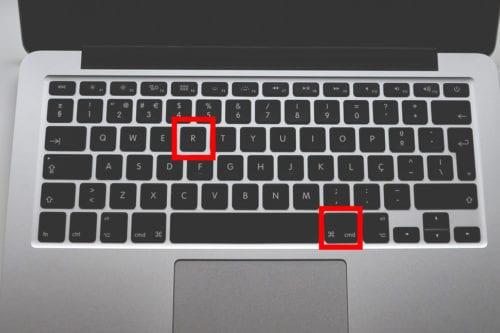
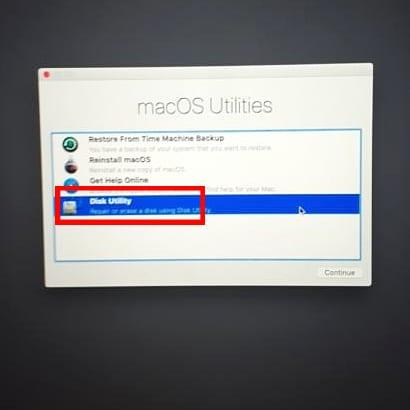
Иако ФилеВаулт не утиче на модерне Мац рачунаре, користан је за ССД Мац, а не за рачунаре са хард диском.
Суштина
Пошто сте схватили безбедне начине брисања чврстог диска вашег Мац-а, можете се одлучити на било који метод који вам одговара према вашим захтевима. Ако, у било ком случају, изгубите важне датотеке, размислите о коришћењу Рецоверит-а који ће вам помоћи да опоравите податке са избрисаног чврстог диска.