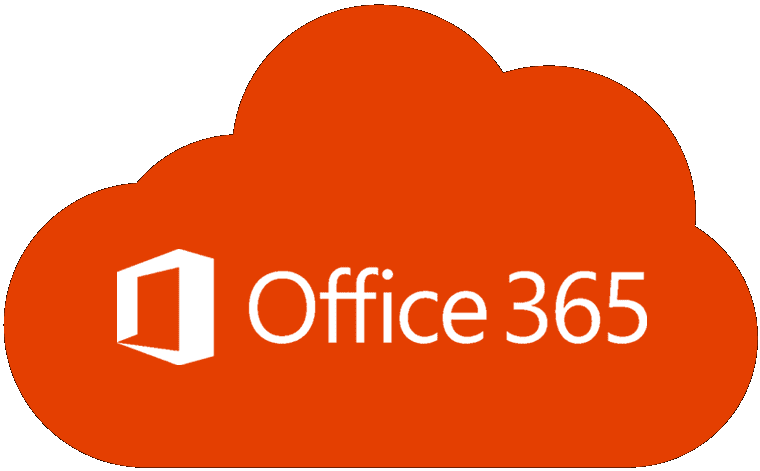Оффице 2016: Где је ИнфоПатх?

ИнфоПатх недостаје у Оффице 2016. Ево шта можете да урадите поводом тога.
Неки корисници могу добити „ Грешка 1321. Инсталација не може да измени датотеку “ када покушавају да инсталирају Мицрософт Оффице 2016 или 2013 у Мицрософт Виндовс. Да бисте решили овај проблем, испробајте ове кораке.
Користите „ Филе Екплорер “ да бисте се кретали и кликните десним тастером миша на фасциклу у коју инсталирате Оффице. (тј. Ц:\Програм Филес\Мицрософт Оффице)
Изаберите „ Својства “.
Поништите избор у пољу за потврду „ Само за читање “.
Изаберите дугме „ Напредно “.
У одељку „ Напредни атрибути “, уверите се да поље „ Шифруј садржај ради заштите података “ није потврђено.
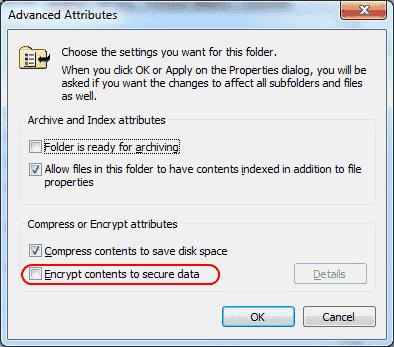
Изаберите „ ОК “.
Изаберите картицу „ Безбедност “.
Изаберите дугме „ Уреди “.
Ако „ Сви “ није на листи, изаберите „ Додај “, а затим откуцајте „ Сви “ да бисте додали групу „ Сви “ на листу.
Изаберите „ ОК “.
Када је „ Сви “ изабрано, означите поље „ Дозволи “ у реду „ Пуна контрола “.
Изаберите „ ОК “, затим „ ОК “ поново.
Идите на „ Ц:\ПрограмДата\Мицрософт “.
Кликните десним тастером миша на фасциклу „ Оффице “, а затим изаберите „ Својства “.
Поновите кораке од 3 до 12 за фасциклу „ Оффице “ баш као што сте урадили фасциклу „Мицрософт Оффице“.
Затворите све отворене прозоре и покушајте поново да инсталирате Мицрософт Оффице. Надамо се да ће се инсталирати без проблема.
Да ли је овај водич поправио ствари за вас? Поделите своје искуство у одељку Коментари.
ИнфоПатх недостаје у Оффице 2016. Ево шта можете да урадите поводом тога.
Решите грешку 1321 када покушавате да инсталирате Мицрософт Оффице 2016 или 2013 у Виндовс-у.
Решите уобичајени проблем када добијете Грешка 1058-13 Нешто је пошло наопако када радите са Мицрософт Оффице 2013 апликацијама
Решите проблем где Виндовс не може да пронађе Ц:Програмске датотекеМицрософт Оффице 15цлиентк64интегратедоффице.екееррор се појављује када инсталира Мицрософт Оффице.
Ако ОнеНоте касни, ажурирајте апликацију и отворите нову бележницу. Затим обришите кеш апликације и онемогућите аутоматску синхронизацију.
Научите кораке за окретање слике у програму Мицрософт Ворд да бисте додали завршни додир свом документу.
Желите да знате како да промените Мицрософт 365 двофакторну аутентификацију? Прочитајте овај чланак да бисте сазнали све једноставне методе и заштитили свој налог.
Овај водич вам помаже да решите проблем где не можете да додате речи у прилагођени речник у програму Мицрософт Оутлоок.
Да ли желите да знате како да додате празнике у Оутлоок календар? Читајте даље да бисте сазнали како да додате календар празника у Оутлоок.
Научите како да решите проблем где се Мицрософт Екцел отвара у веома малом прозору. Овај пост ће вам показати како да га натерате да се поново нормално отвори.
Водич о томе како да промените слику профила која се приказује приликом слања порука у програму Мицрософт Оутлоок 365.
Ево како да отворите Оутлоок у безбедном режиму ако треба брзо да решите проблеме са Оутлооком и вратите се свом професионалном или личном послу.
Добијате „Правила Оутлоока нису подржана за ову грешку налога?“ Пронађите доказана решења за злогласни проблем Оутлоок правила која не функционишу.
Откријте како можете да радите различите ствари са Мицрософт Екцел листовима. То је оно што треба да знате да бисте управљали њима.