ИЕ/Едге: садржај је блокиран, неважећи безбедносни сертификат

Ако Мицрософт Едге не открије важећи безбедносни сертификат за веб страницу коју посећујете, блокираће је.
Када корисници ОнеНотеа покушају да отворе бележницу, програм понекад приказује следеће упозорење: „Да бисте синхронизовали ову бележницу, пријавите се на ОнеНоте“.
Занимљиво је да ако корисници оду у Филе > Аццоунт > Усер Информатион, програм каже да су заиста пријављени. Међутим, када покушају да отворе проблематичну свеску, од њих се тражи да се пријаве.
Такође постоје ретки случајеви у којима ОнеНоте тражи од корисника да се пријаве сваки пут када покрећу програм. ОнеНоте некако не успева да остане пријављен.
Неки корисници су потврдили да је игнорисање поруке и ручно синхронизовање проблематичне бележнице решило проблем. Проверите да ли вам ово брзо решење помаже. Ако није, следите даље кораке за решавање проблема.
Ако се од вас затражи да се пријавите само када желите да отворите одређену бележницу, очигледно нешто није у реду са том конкретном бележницом.
Копирајте садржај те свеске у нову свеску. Ако је проблематична бележница оштећена, ово решење би требало да реши ваш проблем.
Овај проблем са упозорењем при пријављивању може такође бити узрокован вашом локалном ОнеНоте кешом.
Прво направите резервну копију свих датотека.
Затим идите на Ц:\Усерс\УсерНаме\АппДата\Лоцал\Мицрософт\ОнеНоте\16.0.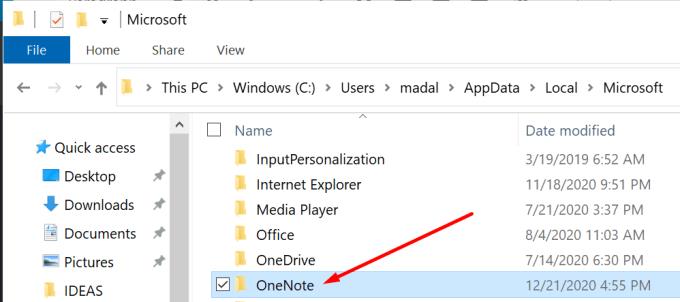
Отворите фасциклу и избришите све уносе у фасцикли кеш меморије.
Поново покрените ОнеНоте.
Брисање ваших локално ускладиштених Оффице лозинки може решити овај проблем. Да бисте то урадили, потребно је да обришете Менаџер акредитива.
Отворите контролну таблу.
Идите на Кориснички налози .
Затим кликните на Цредентиал Манагер .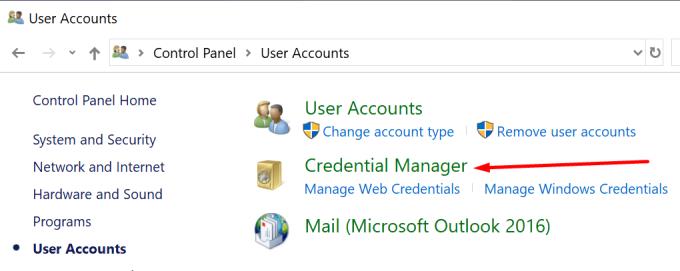
Изаберите Виндовс акредитиви .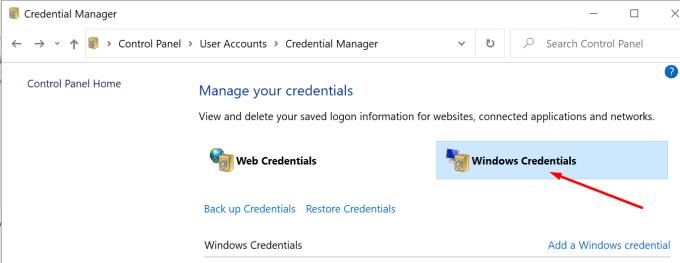
Померите се надоле до Генерички акредитиви и пронађите своје Оффице акредитиве. То је корисничка линија Мицрософт налога.
Затим изаберите МицрософтАццоунт:усер и кликните на Уклони .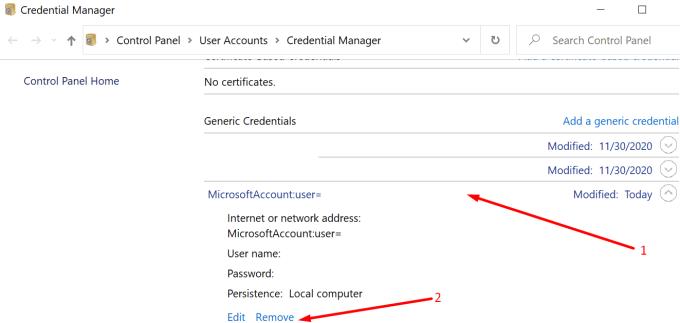
Поново покрените ОнеНоте.
Ако се упозорење настави, уклоните и своје Оутлоок акредитиве. Понекад ћете можда морати да обришете све акредитиве под Виндовс акредитивима → Генерички.
Ако су ваше Оффице датотеке оштећене, то може довести до лошег понашања ОнеНоте-а. Само напред и поправи Оффице. Затим проверите да ли проблем и даље постоји.
Поново покрените контролну таблу .
Идите на Програми .
Затим изаберите Оффице 365 или Мицрософт 365 (у зависности од ваше верзије).
Кликните на дугме Промени .
Појавиће се нови прозор. Прво изаберите Брза поправка .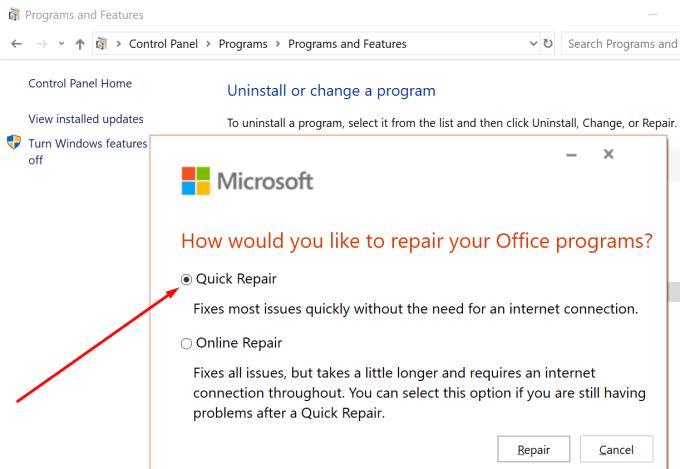
Ако опција Брза поправка не ради, изаберите Поправка на мрежи .
Поново покрените ОнеНоте. Затим проверите да ли програм још увек тражи од вас да се пријавите.
Неки корисници су се решили досадних захтева за пријављивање тако што су поново инсталирали ОнеНоте директно из продавнице.
Ако сте успели да решите проблем преузимањем ОнеНоте-а из продавнице, то указује да нешто није у реду са вашим почетним инсталационим датотекама.
Ако Мицрософт Едге не открије важећи безбедносни сертификат за веб страницу коју посећујете, блокираће је.
Откријте шта Андроид безбедни режим може да уради и како може да помогне вашем Андроид уређају да правилно функционише.
Скипе стално прекидање и поновно повезивање указује да ваша мрежна веза није стабилна или да немате довољно пропусног опсега.
Ако ваш претраживач не може да успостави везу са вашом 1Пассворд десктоп апликацијом, ажурирајте рачунар, затворите 1Пассворд и поново покрените машину.
Ако не можете да шаљете фотографије, видео записе или друге датотеке преко ВхатсАпп-а, формат датотеке можда неће бити подржан. Или би ово могао бити привремени квар.
Ако 1Пассворд не успе да потврди потпис Цхромес кода, обришите кеш претраживача и онемогућите сва проширења прегледача, осим 1Пассворд.
Камера са вашег Андроид уређаја може да престане да ради у било ком тренутку из различитих разлога. Испробајте ове корисне савете да то поправите.
Ако не можете да се пријавите на свој КуицкБоокс налог, користите алтернативни линк за пријаву. Затим додајте КуицкБоокс као поуздану локацију и испразните свој ДНС.
Погледајте како можете да убрзате свој рачунар и коначно га поново убрзате. Добијте савете који су вам потребни да поправите спор рачунар.
Ако је Гбоард насумично престао да ради, принудно затворите апликацију и поново покрените Андроид уређај. Уверите се да је Гбоард подешен као подразумевана тастатура.
Ако 1Пассворд не може да дође до сервера, подесите подешавања претраживача да дозволите све колачиће и ажурирајте верзију свог претраживача.
Тхундербирд понекад може да прикаже грешку која каже да је веза са сервером е-поште ресетована. Онемогућите антивирус да бисте решили проблем.
Да бисте исправили гр��шке у процесу медија на Андроиду, обришите кеш меморију, проверите да ли постоје ажурирања, уклоните СД картицу и проверите да ли је грешка нестала.
Ако користите ОнеНоте за веб, можете да извозите и увезете само датотеке ускладиштене на вашем личном ОнеДриве налогу.
Мицрософт фотографије се понекад могу замрзнути и рушити приликом увоза слика са иПхоне уређаја. Поправка апликације би требало да помогне.
Понекад Цхроме не нуди никакво објашњење зашто преузимање није успело. Али добро вам покажите како да решите проблем.
Постоје два главна разлога зашто ЛастПасс не успева да аутоматски попуни ваше податке за пријаву: или је функција онемогућена или је нешто блокира.
Код грешке ц02901дф указује да је Мицрософт Теамс апликација за десктоп рачунаре наишла на проблем и срушила се. Ова грешка се јавља на Виндовс 10 рачунарима.
Одређене веб локације не подржавају уграђивање УРЛ-а у друге програме или веб локације. Зато их не можете отворити у апликацији Теамс за десктоп рачунаре.
Ако не можете да инсталирате Слацк на Виндовс 10, нешто блокира инсталационе датотеке. То може бити ваш антивирус, заштитни зид или друге апликације.
Ако ОнеНоте касни, ажурирајте апликацију и отворите нову бележницу. Затим обришите кеш апликације и онемогућите аутоматску синхронизацију.
Научите кораке за окретање слике у програму Мицрософт Ворд да бисте додали завршни додир свом документу.
Желите да знате како да промените Мицрософт 365 двофакторну аутентификацију? Прочитајте овај чланак да бисте сазнали све једноставне методе и заштитили свој налог.
Овај водич вам помаже да решите проблем где не можете да додате речи у прилагођени речник у програму Мицрософт Оутлоок.
Да ли желите да знате како да додате празнике у Оутлоок календар? Читајте даље да бисте сазнали како да додате календар празника у Оутлоок.
Научите како да решите проблем где се Мицрософт Екцел отвара у веома малом прозору. Овај пост ће вам показати како да га натерате да се поново нормално отвори.
Водич о томе како да промените слику профила која се приказује приликом слања порука у програму Мицрософт Оутлоок 365.
Ево како да отворите Оутлоок у безбедном режиму ако треба брзо да решите проблеме са Оутлооком и вратите се свом професионалном или личном послу.
Добијате „Правила Оутлоока нису подржана за ову грешку налога?“ Пронађите доказана решења за злогласни проблем Оутлоок правила која не функционишу.
Откријте како можете да радите различите ствари са Мицрософт Екцел листовима. То је оно што треба да знате да бисте управљали њима.


























