Канцеларија: Поправите „Међуспремник се не може испразнити. Други програм можда користи међуспремник.

Решите уобичајену грешку у Мицрософт Оффице 2013 или 2016 када користите клипборд,
Мицрософт Оффице понекад можда неће успети да отвори ваше СхареПоинт или ОнеДриве документе. Једна од најчешћих грешака које се појављују на екрану када се појави овај проблем је ова „Ова радња није могла да се изврши јер је Оффице наишао на грешку“. Нажалост, порука о грешци не нуди више детаља о основном узроку проблема. Пратите кораке за решавање проблема у наставку да бисте поправили Оффице и решили се ове поруке о грешци.
Можда је датотека коју покушавате да отворите оштећена или је сачувана у формату који Оффице не подржава. Да бисте заобишли овај проблем, копирајте садржај проблематичне датотеке у нову датотеку. Сачувајте нову датотеку користећи формат за који сте 100 посто сигурни да Оффице подржава. Затим проверите да ли можете да отворите ту датотеку. Ако грешка и даље постоји, пређите на следећи корак.
Уверите се да на рачунару користите најновију верзију система Оффице. Покрените било коју Оффице апликацију и идите на Филе . Затим кликните на Налог и идите на Опције ажурирања . Притисните дугме Ажурирај одмах и проверите да ли постоје ажурирања. Проверите да ли је инсталирање најновијих исправки за Оффице решило проблем.
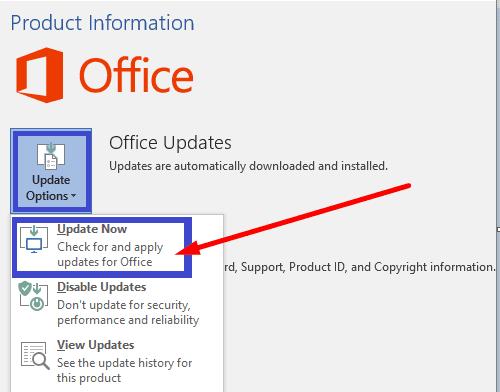
Ако су неке датотеке из Оффице Суите-а оштећене, користите уграђени алат за поправку да бисте решили проблем.
Идите на Цонтрол Панел и изаберите Програмс .
Затим кликните на Програми и функције и изаберите свој Оффице инсталациони пакет.
Притисните дугме Промени и покрените алатку за брзу поправку .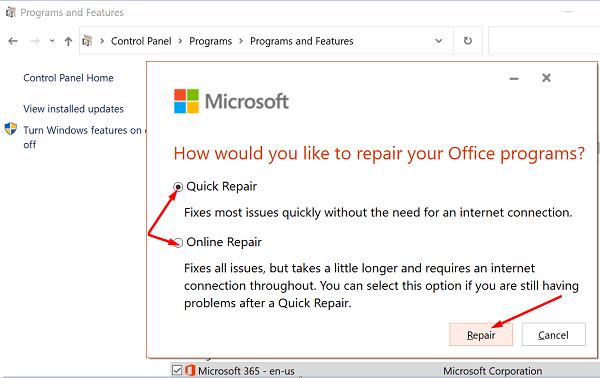
Ако се проблем настави, покрените и алатку за поправку на мрежи .
Поново покрените рачунар и проверите резултате.
Ако ниједно од горе наведених решења није решило проблем, деинсталирајте Оффице. Идите на контролну таблу , изаберите Деинсталирај програм , изаберите Оффице и притисните опцију Деинсталирај . Затим поново покрените машину и инсталирајте нову копију Оффице-а.
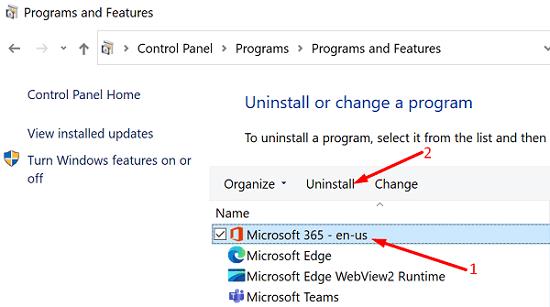
Ако Оффице каже да није успео да изврши радњу коју сте тражили, копирајте садржај проблематичне датотеке у нову датотеку. Ако проблем и даље ��остоји, проверите да ли је Оффице кривац. Прво ажурирајте и поправите Оффице пакет, а затим деинсталирајте и поново инсталирајте Оффице. Да ли су вам ови савети за решавање проблема помогли да решите проблем? Обавестите нас у коментару испод.
Решите уобичајену грешку у Мицрософт Оффице 2013 или 2016 када користите клипборд,
Како омогућити или онемогућити ДЕП поставку у програму Мицрософт Оутлоок 2016 или 2013.
Ако Оффице каже да радња коју сте тражили није могла да се изврши, ажурирајте и поправите Оффице пакет. Ако се проблем и даље јавља, поново инсталирајте Оффице.
Ако ОнеНоте касни, ажурирајте апликацију и отворите нову бележницу. Затим обришите кеш апликације и онемогућите аутоматску синхронизацију.
Научите кораке за окретање слике у програму Мицрософт Ворд да бисте додали завршни додир свом документу.
Желите да знате како да промените Мицрософт 365 двофакторну аутентификацију? Прочитајте овај чланак да бисте сазнали све једноставне методе и заштитили свој налог.
Овај водич вам помаже да решите проблем где не можете да додате речи у прилагођени речник у програму Мицрософт Оутлоок.
Да ли желите да знате како да додате празнике у Оутлоок календар? Читајте даље да бисте сазнали како да додате календар празника у Оутлоок.
Научите како да решите проблем где се Мицрософт Екцел отвара у веома малом прозору. Овај пост ће вам показати како да га натерате да се поново нормално отвори.
Водич о томе како да промените слику профила која се приказује приликом слања порука у програму Мицрософт Оутлоок 365.
Ево како да отворите Оутлоок у безбедном режиму ако треба брзо да решите проблеме са Оутлооком и вратите се свом професионалном или личном послу.
Добијате „Правила Оутлоока нису подржана за ову грешку налога?“ Пронађите доказана решења за злогласни проблем Оутлоок правила која не функционишу.
Откријте како можете да радите различите ствари са Мицрософт Екцел листовима. То је оно што треба да знате да бисте управљали њима.









