Како вратити свој Инстаграм након што сте онемогућени?
Pronađite detaljne korake kako da vratite svoj Instagram nalog nakon što je onemogućen.
Деценијама и деценијама Оутлоок је успевао да се докаже као поуздана платформа за слање, примање и управљање вашим имејловима. зар не? Служио је као стандардна платформа за слање е-поште како за појединце тако и за организације. Мицрософт Оутлоок је безбедна услуга е-поште која вам омогућава да шаљете/примате е-пошту, организујете пријемно сандуче, заказујете важне састанке и задатке, постављате подсетнике и још много тога.
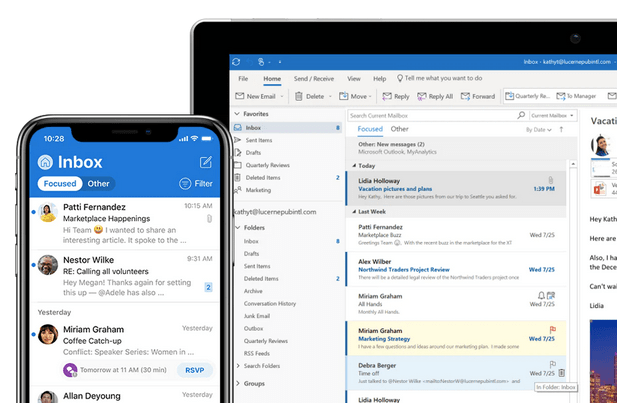
Дакле, ако користите Оутлоок као свој примарни налог е-поште, то јасно објашњава разлог зашто сте овде! Заглавили сте са грешком „Оутлоок се не може повезати са сервером“? Не можете да приступите е-пошти у Мицрософт Оутлоок-у? Не брини! Покрили смо те.
Како да решите проблем са Оутлоок не може да се повеже са сервером
У овом посту смо навели 9 корисних решења за решавање Оутлоок-а који се не може повезати са проблемом са сервером у оперативном систему Виндовс 10.
Такође прочитајте: Како да поправите Оутлоок се неће отворити у оперативном систему Виндовс 10?
1. Проверите своје акредитиве и детаље о налогу
Прво, прво, зар не? Да бисмо били сигурни, хајде да почнемо тако што ћемо проверити ваше акредитиве и информације о налогу да бисмо били сигурни да уносите аутентичне детаље да бисте се пријавили. Ево шта треба да урадите.
Покрените Оутлоок на рачунару.
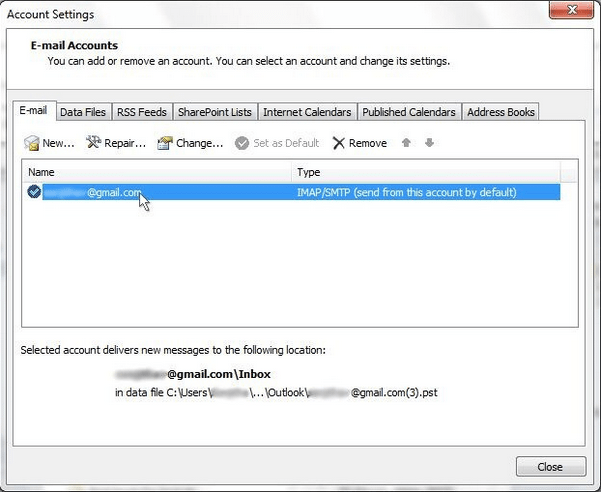
Додирните опцију „Датотека“ и прегледајте Инфо> Подешавања налога и друштвених мрежа> Подешавања налога.
Додирните назив постојећег налога, уклоните га, а затим поново унесите све акредитиве да бисте почели изнова.
2. Проверите статус Оутлоок-а
Ако не можете да се повежете са Оутлооковим сервером, ево брзог начина да проверите тренутни статус Оутлоок-а.
Покрените Оутлоок, а затим пређите на картицу „Пошаљи и прими“.
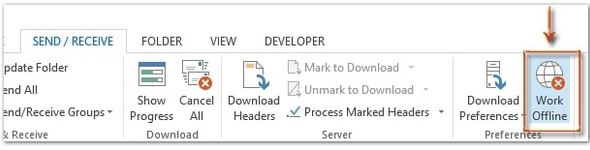
Видећете опцију „Ради ван мреже“ у доњем десном углу насловне траке. Ово указује да Оутлоок тренутно није повезан са сервером. Додирните ову опцију, укључите поставку да бисте проверили да ли овај хак функционише.
Такође прочитајте: Оутлоок ради споро? 5 начина да убрзате његов учинак
3. Веза са Мицрософт Екцханге сервером
Да бисте проверили да ли је Мицрософт Екцханге сервер активан, идите на Оутлоок подешавања да бисте проверили тренутни статус.
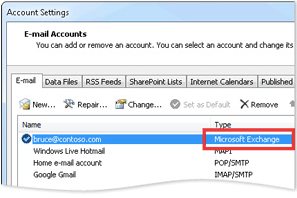
Покрените Оутлоок, додирните икону Датотека. Идите на Информације> Подешавања налога и друштвених мрежа> Подешавања налога.
Ако постоји било какав проблем са Мицрософт Екцханге сервером, видећете икону индикатора наранџасте боје поред њега.
4. Пређите на ССЛ сервер
Такође можете покушати да се пребаците на ССЛ сервер да бисте се повезали са услугом Мицрософт Екцханге Сервер.
Покрените Оутлоок и идите на Филе> Инфо> Аццоунт анд Социал Нетворк Сеттингс> Аццоунт Сеттингс.
Изаберите свој налог е-поште са листе, додирните „Промени“. Додирните „Више подешавања“.
У прозору са напредним подешавањима Интернет е-поште, пређите на картицу „Напредно“.
Додирните падајући мени поред „Користите следећи тип шифроване везе“ и изаберите „ССЛ“.
Притисните дугме ОК да бисте сачували промене.
Изађите из свих прозора, поново покрените Оутлоок да бисте проверили да ли и даље имате проблем „Оутлоок не може да се повеже са сервером“.
Такође прочитајте: Грешка Виндовс 10 0кц0000005 која узрокује пад Мицрософт Оутлоок-а [ИСПРАВЉЕНО]
5. Поправите Оутлоок налог
Да бисте поправили свој Оутлоок налог, следите ове брзе кораке:
Покрените Оутлоок и идите на Филе> Инфо> Аццоунт анд Социал Нетворк Сеттингс> Аццоунт Сеттингс.
Изаберите свој Оутлоок налог са листе, а затим притисните дугме „Поправи“.
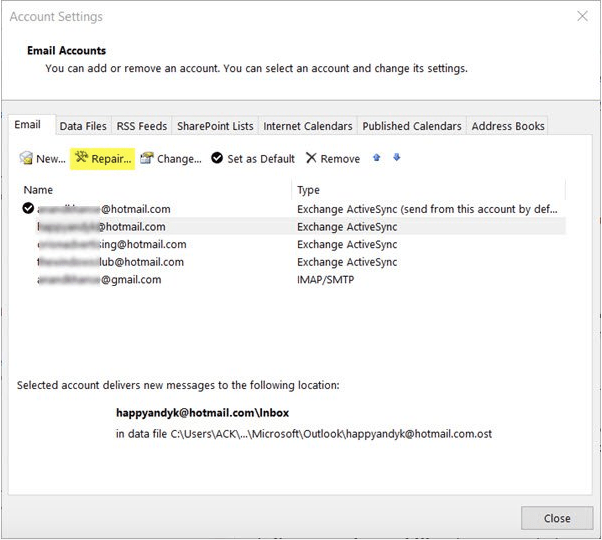
Унесите своје акредитиве да бисте започели процес поправке програма Оутлоок и пратите упутства на екрану наведена у чаробњаку.
Процес поправке ће вам помоћи да откријете основне проблеме и омогућава Оутлооку да аутоматски поправи проблеме са мрежом.
6. Онемогућите Оутлоок екстензије
Ако било које екстензије или додаци треће стране ометају ваш Оутлоок, то може да изазове „Проблем Оутлоок не може да се повеже са сервером“ на вашем уређају. Да бисте решили овај проблем, можете покушати да онемогућите додатке да бисте проверили да ли решава проблем.
Покрените Оутлоок и идите на Датотека> Опције> Додаци.
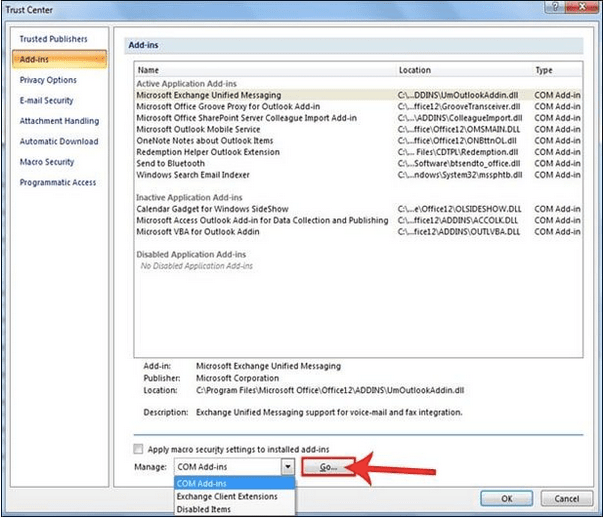
Додирните дугме „Иди“ које се налази испод, поништите сва проширења. Притисните дугме ОК да бисте сачували недавне промене.
Поново покрените Оутлоок и погледајте да ли је решио проблем.
7. Поново направите Оутлоок датотеку са подацима
Ако се горе поменута решења нису показала корисним, можете покушати да поново направите Оутлоок датотеку са подацима. Пратите ове брзе кораке да бисте поново направили Оутлоок датотеку са подацима да бисте исправили грешке у мрежном повезивању.
Покрените Оутлоок и отворите подешавања налога.
Пребаците се на картицу „Датотеке са подацима“ у подешавањима налога. Изаберите свој налог е-поште са листе, а затим додирните опцију „Отвори локацију датотеке“.
Када стигнете до одговарајуће фасцикле, преименујте датотеку са подацима или је једноставно преместите на било коју другу локацију.
Поново покрените Оутлоок након што пратите горе наведене кораке да бисте проверили да ли се и даље суочавате са проблемима.
Такође прочитајте: Како да поправите Оутлоок грешку 0Кс800ЦЦЦ0Е на Виндовс 10?
8. Поново инсталирајте Оутлоок
Деинсталирање и поновно инсталирање МС Оутлоок-а може послужити као последње средство које ће вам дати нови почетак.
Притисните икону Виндовс која се налази на траци задатака, изаберите икону у облику зупчаника да бисте отворили Подешавања.
У прозору Подешавања изаберите „Апликације и функције“.
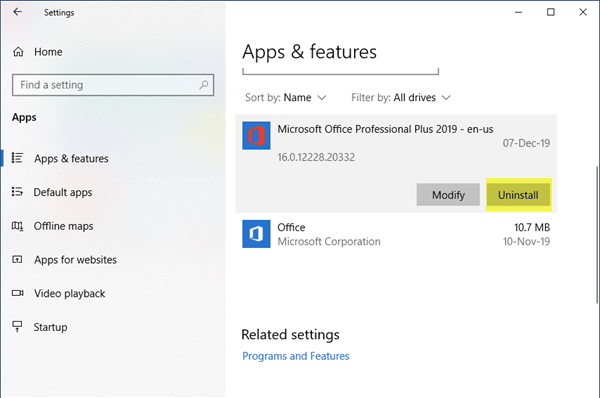
Померите се кроз листу програма да бисте пронашли Мицрософт Оутлоок , додирните га. Притисните дугме „Деинсталирај“ које се налази испод.
Пратите упутства на екрану да бисте потпуно деинсталирали МС Оутлоок са свог уређаја. Када је процес деинсталације завршен, поново преузмите МС Оутлоок са веб локације произвођача.
9. Користите Стеллар Репаир за Оутлоок
Мицрософт Оутлоок може лако да се сруши због присуства било које оштећене датотеке или погрешно конфигурисане поставке. Да ли сте икада покушали да размотрите алатку за поправку треће стране да бисте поправили Оутлоок? Па, никад није касно!
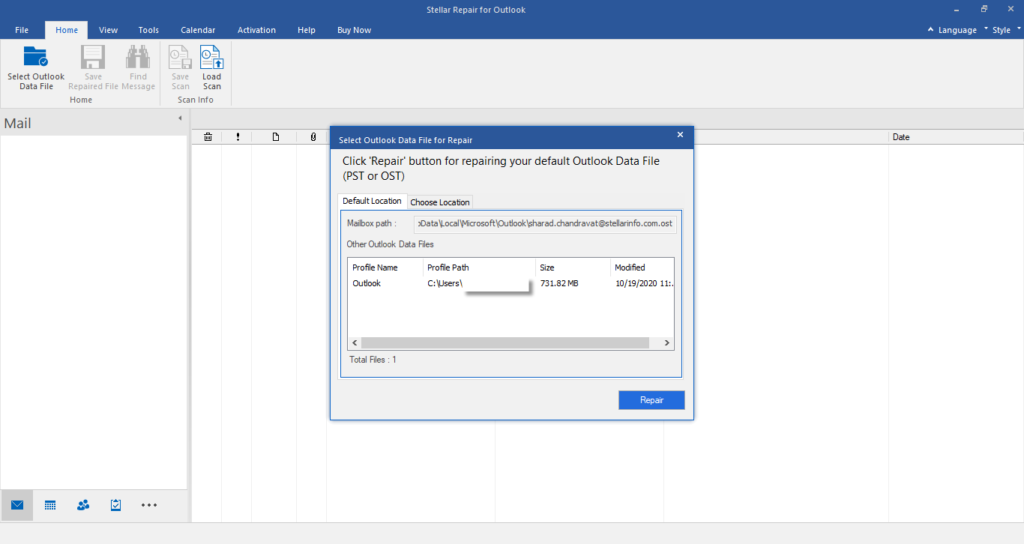
Преузмите и инсталирајте алатку Стеллар Репаир Фор Оутлоок на свој уређај да бисте решили проблем „Оутлоок не може да се повеже са сервером“ у само неколико кликова. Уз помоћ овог сјајног алата, лако можете поправити оштећене ПСТ датотеке без губитка података. Стеллар ПСТ софтвер за опоравак је ефикасан алат за опоравак изгубљених е-порука, прилога, задатака, часописа из корумпираних ПСТ датотека.
Такође прочитајте: Најбољи софтвер за опоравак е-поште за Мицрософт Оутлоок
Закључак
Ево 9 најкориснијих и најефикаснијих начина за решавање проблема „Оутлоок не може да се повеже са сервером“ на Виндовс 10 уређајима. Надамо се да ће вам горе поменута решења помоћи да поправите грешке при повезивању са Оутлоок-ом.
За било које друге упите или помоћ, слободно оставите своја питања у простору за коментаре!
Pronađite detaljne korake kako da vratite svoj Instagram nalog nakon što je onemogućen.
Желите да избришете истекле пропуснице и средите Аппле новчаник? Пратите док објашњавам у овом чланку како да уклоните ставке из Аппле новчаника.
Било да сте одрасла или млада особа, можете испробати ове апликације за бојење да бисте ослободили своју креативност и смирили свој ум.
Овај водич вам показује како да решите проблем са вашим Аппле иПхоне или иПад уређајем који приказује погрешну локацију.
Погледајте како можете да омогућите и управљате Не узнемиравај на иПад-у како бисте се могли фокусирати на оно што треба да урадите. Ево корака које треба пратити.
Погледајте различите начине на које можете повећати своју тастатуру на иПад-у без апликације треће стране. Такође погледајте како се тастатура мења са апликацијом.
Да ли се суочавате са грешком иТунес не открива иПхоне или иПад на вашем Виндовс 11 рачунару? Испробајте ове проверене методе да одмах решите проблем!
Осећате да ваш иПад не ради брзо? Не можете да надоградите на најновији иПадОС? Пронађите овде знакове који говоре да морате да надоградите иПад!
Тражите кораке како да укључите аутоматско чување у програму Екцел? Прочитајте овај водич о укључивању аутоматског чувања у Екцел-у на Мац-у, Виндовс 11 и иПад-у.
Погледајте како можете да држите своје лозинке у Мицрософт Едге-у под контролом и спречите прегледач да сачува све будуће лозинке.







