Како вратити свој Инстаграм након што сте онемогућени?
Pronađite detaljne korake kako da vratite svoj Instagram nalog nakon što je onemogućen.
Када је у питању најбоља апликација за састанке , Гоогле Меет без икакве сумње стоји на победничком месту. Од присуства до вођења квиза , све је могуће у Гоогле Меет-у. Пошто је Гоогле Меет апликација за видео конференције, „видео“ игра најважнију улогу, из очигледних разлога. Али неки корисници су се жалили да други нису могли да их виде током видео позива. То се може догодити из различитих разлога, без обзира на оперативни систем. Ево неких од најбољих решења кроз која можете да прођете да бисте решили проблем да Гоогле Меет камера не ради у Виндовс и Мац прегледачима.
Гоогле Меет камера не ради
Навели смо нека од најбољих решења, савета и трикова према платформама и претраживачима.
1. Дозволите камеру у претраживачу
Вероватно је то прва ствар коју морате да проверите. Без обзира да ли користите Гоогле Цхроме, Фирефок или Мицрософт Едге, Гоогле Меет-у су потребне дозволе за камеру да би исправно функционисао. Гоогле Меет тражи дозволе за камеру и микрофон када први пут отворите веб локацију. Ако сте блокирали те дозволе, ево како да их поново омогућите.
Гоогле Цхроме:
1: Ако користите прегледач Гоогле Цхроме или Мицрософт Едге Цхромиум за приступ Гоогле Меет-у, отворите званичну веб локацију Гоогле Меет-а и кликните на дугме Прикажи информације о сајту . То је дугме за закључавање у адресној траци.
2: Приказује све дозволе на једном месту. Ако је камера блокирана, проширите падајућу листу и изаберите опцију Дозволи .
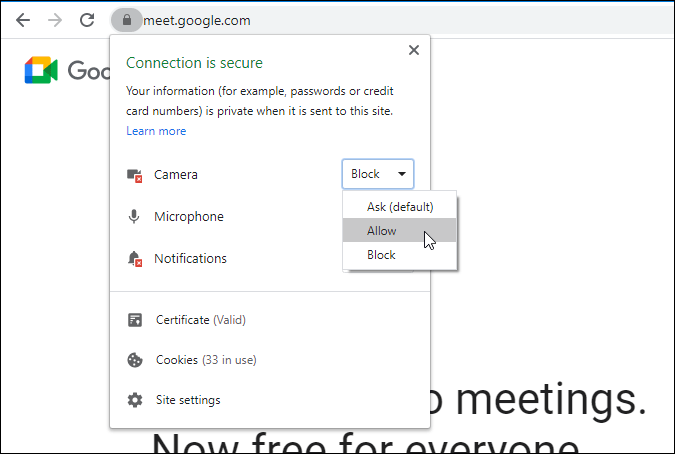
Мозилла Фирефок:
Фирефок претраживач не приказује подешавања попут Гоогле Цхроме-а. Приказује искачући мени када веб локација покуша да приступи камери. Стога, кликните на дугме Дозволи када то затражи исто.
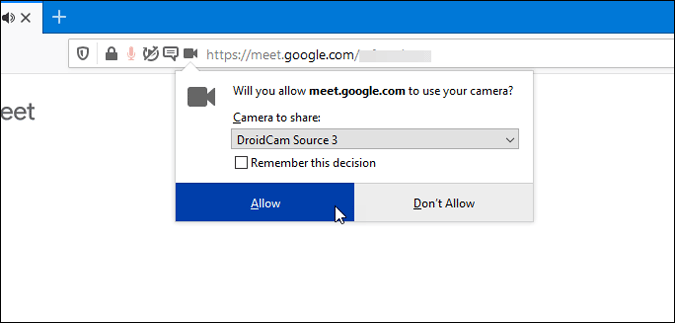
Аппле Сафари:
Ако користите Аппле Сафари претраживач на мацОС-у, кликните на икону камкордера у адресној траци и изаберите опцију Настави .
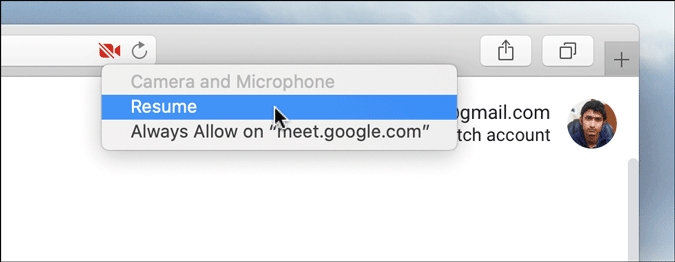
2. Дозволите одређеном сајту да користи камеру
Ако сте блокирали приступ камери одређеном сајту као што је Гоогле Меет, морате га уклонити са листе.
Гоогле Цхроме:
1: Отворите прегледач Гоогле Цхроме и идите на Подешавања .
2: Затим идите на Приватност и безбедност > Подешавања сајта .
3: Сада изаберите опцију Камера са листе.
4: Ако пронађете меет.гоогле.цом на листи блокова , кликните на икону корпе за отпатке да бисте је уклонили.
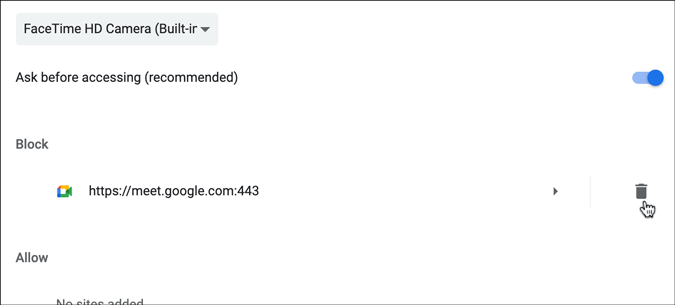
Након тога, отворите Гоогле Меет у прегледачу и следите први метод да омогућите Гоогле Меет-у да приступи камери.
Мозилла Фирефок:
1: Отворите Фирефок претраживач и идите на панел Преференце/Оптионс .
2: Кликните на опцију Приватност и безбедност на вашој левој страни.
3: Након тога кликните на дугме Подешавања повезано са камером. Отвара листу веб локација које имају/немају дозволу за приступ камери.
4: Морате да изаберете веб локацију са листе и кликнете на дугме Уклони веб локацију .
Међутим, ако се не приказује веб локација, пређите на следеће решење.
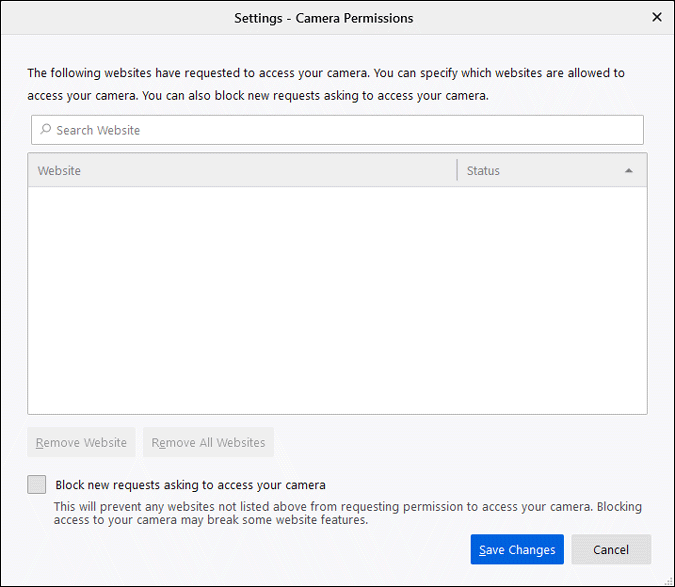
Мицрософт ивица:
1: Отворите прегледач Мицрософт Едге Цхромиум и идите на таблу Подешавања .
2: Након тога кликните на Колачићи и дозволе за сајт > Све локације > проширите гоогле.цом > кликните на хттпс://меет.гоогле.цом/.
3: Приказује све дозволе које сте дозволили и блокирали за одређену веб локацију. Проширите падајућу листу Камера и изаберите опцију Дозволи .
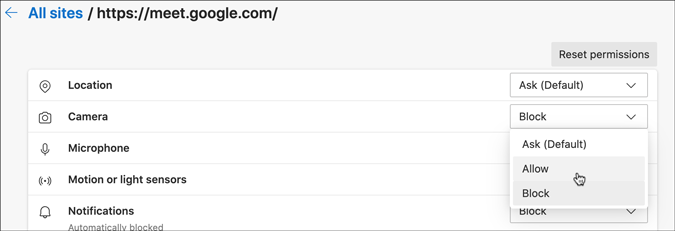
Када завршите, вратите се на веб локацију Гоогле Меет и покушајте да се придружите састанку. У међувремену, добићете опцију да дозволите камеру.
Аппле Сафари:
1: Аппле Сафари корисници могу кликнути на Сафари мени и изабрати Преференцес > Вебситес > Цамера .
2: Кликните на падајућу листу меет.гоогле.цом и изаберите опцију Дозволи .
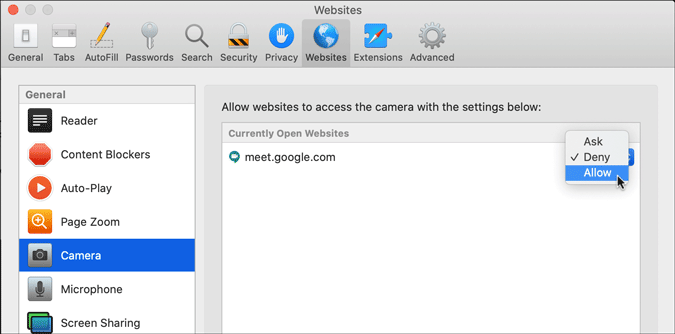
Након што ово урадите, следите први метод да бисте дозволили Гоогле Меет-у да приступи вашој камери.
3. Дозволите камеру у подешавањима оперативног система Виндовс
Виндовс подешавања имају неколико опција за омогућавање или блокирање камере на уређају.
1: Да бисте отворили Подешавања, притисните Вин+И и идите на Приватност > Камера .
2: На вашој десној страни, морате да проверите следећа подешавања.
Уверите се да је подешавање приступа камери за овај уређај укључено. У супротном, кликните на дугме Промени и укључите поставку.
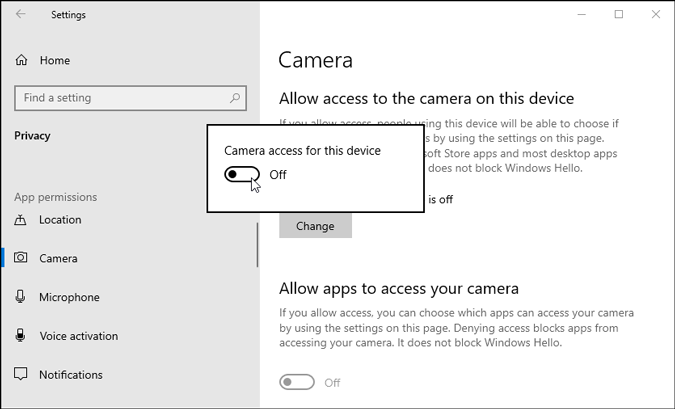
Уверите се да је омогућено подешавање Дозволи десктоп апликацијама да приступе вашој камери . У супротном, кликните на одговарајуће дугме да бисте га укључили.
4. Дозволите камеру у системским подешавањима
Панел Систем Преференцес на Мац-у укључује опцију која вам омогућава да омогућите или онемогућите камеру за одређену апликацију.
1: Да бисте започели, отворите Систем Преференцес на свом Мац рачунару и идите на Безбедност и приватност > Приватност > Камера .
2: Овде можете видети листу прегледача и других апликација које су раније тражиле дозволу за камеру. Ако је прегледач означен, дозвољен је приступ камери и обрнуто. Стога, ако ваш жељени претраживач није означен, кликните на икону катанца > унесите своју лозинку/скенирајте отисак прста и означите поље за потврду у одговарајућем пољу за потврду.
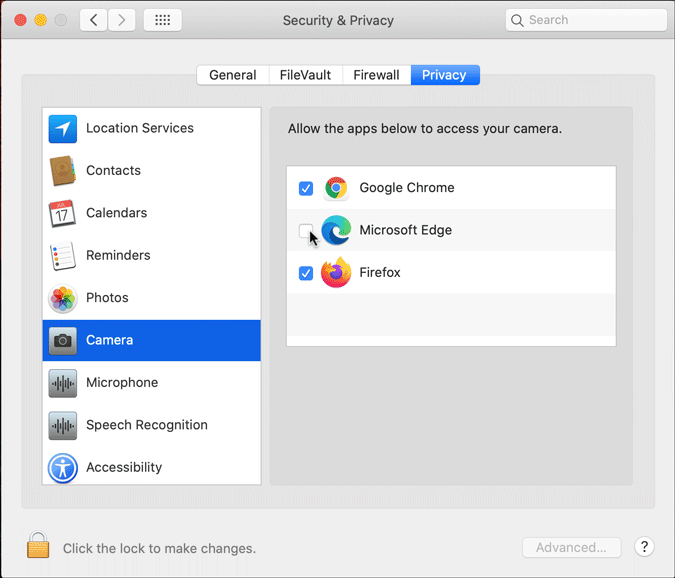
Након тога, морате поново покренути претраживач.
5. Онемогућите Гоогле Меет аутоматско искључивање микрофона/камере
Гоогле Меет Ауто Дисабле Миц/Цам је додатак за Гоогле Цхроме који аутоматски искључује видео и аудио на основу изабраних подешавања. Ако сте га раније инсталирали и сада не ради, боље је да онемогућите ово или било које слично проширење претраживача.
6. Подесите подразумевану камеру у подешавањима Гоогле Меет-а
Ако сте на лаптоп повезали екстерну веб камеру и желите да је користите као подразумевану камеру, боље је да је изаберете на панелу за подешавања. Иста ствар се може урадити када користите свој иПхоне као екстерни микрофон или камеру за Мац.
1: Отворите веб локацију Гоогле Меет и кликните на икону зупчаника за подешавања која је видљива на врху.
2: Затим пређите на картицу Видео и проширите падајућу листу да бисте изабрали жељену камеру.
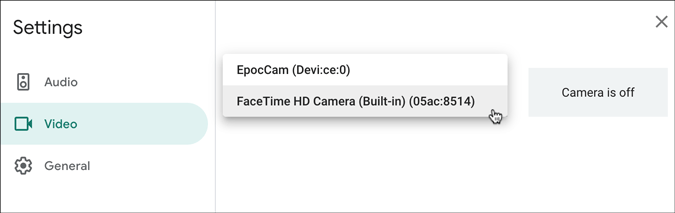
7. Проверите подешавања ВоИП камере
Ако користите апликацију ВоИП камера да бисте свој мобилни телефон користили као спољну веб камеру за лаптоп или десктоп рачунар, боље је да проверите везу. Понекад се могу искључити због квара.
8. Проверите заштиту веб камере у антивирусном програму
Не сви, али неки антивирусни алати имају опцију да блокирају приступ веб камери апликацијама из разлога приватности. Ако имате такав антивирусни или сигурносни штит инсталиран на рачунару, можете проћи кроз панел са опцијама/подешавањима.
Завршне речи: Гоогле Меет камера не ради
Различити људи се сусрећу са овим проблемом из различитих разлога. Пошто је Гоогле Меет постао суштински услужни програм за запослене који раде од куће, морате да проверите ова решења да бисте решили проблем са камером у Гоогле Меет-у.
Pronađite detaljne korake kako da vratite svoj Instagram nalog nakon što je onemogućen.
Желите да избришете истекле пропуснице и средите Аппле новчаник? Пратите док објашњавам у овом чланку како да уклоните ставке из Аппле новчаника.
Било да сте одрасла или млада особа, можете испробати ове апликације за бојење да бисте ослободили своју креативност и смирили свој ум.
Овај водич вам показује како да решите проблем са вашим Аппле иПхоне или иПад уређајем који приказује погрешну локацију.
Погледајте како можете да омогућите и управљате Не узнемиравај на иПад-у како бисте се могли фокусирати на оно што треба да урадите. Ево корака које треба пратити.
Погледајте различите начине на које можете повећати своју тастатуру на иПад-у без апликације треће стране. Такође погледајте како се тастатура мења са апликацијом.
Да ли се суочавате са грешком иТунес не открива иПхоне или иПад на вашем Виндовс 11 рачунару? Испробајте ове проверене методе да одмах решите проблем!
Осећате да ваш иПад не ради брзо? Не можете да надоградите на најновији иПадОС? Пронађите овде знакове који говоре да морате да надоградите иПад!
Тражите кораке како да укључите аутоматско чување у програму Екцел? Прочитајте овај водич о укључивању аутоматског чувања у Екцел-у на Мац-у, Виндовс 11 и иПад-у.
Погледајте како можете да држите своје лозинке у Мицрософт Едге-у под контролом и спречите прегледач да сачува све будуће лозинке.







