Како вратити свој Инстаграм након што сте онемогућени?
Pronađite detaljne korake kako da vratite svoj Instagram nalog nakon što je onemogućen.
Гоогле Пикел 3 и Пикел 3 КСЛ били су најновији центар пажње ове сезоне. Оба ова уређаја су без напора успела да украду срца милиона корисника широм света. И да, слажете ли се са овим или не, али камера је једна од његових главних карактеристика. Камера на оба ова уређаја сигурно мења игру било да је у питању хардвер или софтвер.

Дакле, ако се бавите фотографијом или углавном користите свој паметни телефон за кликање на слике, ево неколико савета и трикова за Пикел 3 камеру који ће вам омогућити да максимално искористите ове уређаје.
Ево свега што треба да знате.
Брзи приступ
Било да смо на одмору или се опуштамо код куће, камера паметног телефона се никада не одмара. Било да кликнете на слике наших омиљених јела, или да правите портретне снимке нашег љубимца у башти, или једноставно кликнете на селфије када вам је досадно, сигурно можете користити камеру Пикел 3 у свом пуном потенцијалу за стварање лепих успомена. Дакле, ако желите да ставите камеру Пикел 3 на лак приступ, ево шта треба да урадите. Идите на Подешавања> Систем> Покрети> Окрените камеру. Када омогућите опцију Флип Цамера на свом уређају, можете лако да промените предњу и задњу камеру једноставним окретањем зглоба напред-назад.
Истражите различите режиме слике
Не један, не два, не три, већ Пикел 3 уређаја нуде 9 фантастичних режима камере које можете изабрати. Да бисте се пребацивали између различитих режима на Пикел 3 или Пикел 3 КСЛ уређају, једноставно превуците прстом налево или надесно на екрану камере. Ево листе режима камере Пикел 3:
Такође прочитајте: -
7 најбољих апликација за пејзажну фотографију за Андроид и... има много оних који су увек у потрази за снимањем најбољег заласка или изласка сунца током свакодневног...
Топ Схот
Ово је до сада једна од најбољих карактеристика камере која се може наћи на паметном телефону. Кликање на филмове понекад може изгледати као ракетна наука, зар не? А посебно када је тај савршени тренутак уништен када трепнемо очима у погрешно време или када се објекат замагли у покрету. Уз помоћ Топ схот-а, можете да сачувате своје лепе успомене и спречите да се троше. Горњи снимак снима неколико фотографија непосредно пре и непосредно након притиска на дугме затварача. Ова функција се може показати као супер корисна, посебно када кликнете на филмове. Опцију „Топ Схот“ можете пронаћи на картици тражила камере на Пикел 3. Уверите се да сте омогућили дугме „Мотион ОН“ пре употребе Топ схот.
Мотион Ауто Фоцус
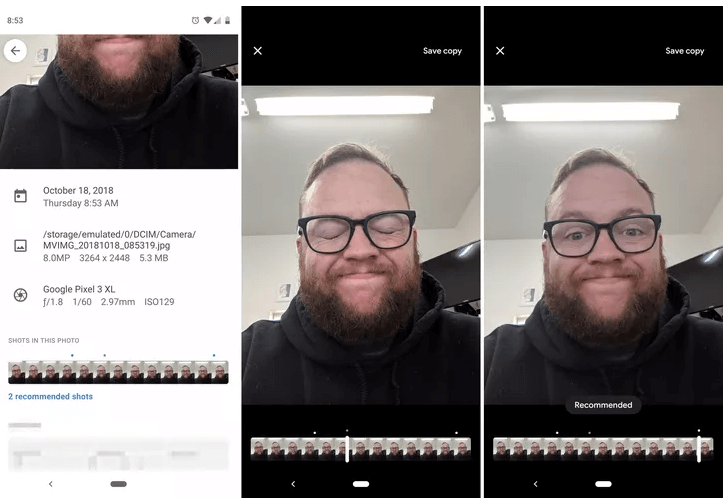
Ово је још једно олакшање које ћете добити док кликнете на филмове. Један од највећих изазова са којима се суочавамо док кликћемо на филмове је када објекат постане мутан . Па, не више! Помоћу аутоматског фокусирања покрета Пикел 3 можете да снимите савршен стабилан снимак на свом уређају. Једноставно додирните објекат како би паметна камера Пикел 3 могла аутоматски да прати објекат док се креће. Видећете бели круг који окружује објекат што указује да је опција аутоматског фокуса омогућена.
Бољи групни селфији
Једна особа која кликне на групни селфи је увек она чије лице углавном заузима целу слику, зар не? Да, не шалим се! Пикел 3 разуме колико су селфији важни за нас и увео је нову функцију групног селфија која умањује предњу камеру тако да може да ухвати више околине и објеката. Дакле, следећи пут када кликнете на селфи или групну слику, једноставно додирните дугме за увећање да бисте приказали интерфејс за зумирање. Подесите клизач за зумирање и подесите сцену у складу са тим да кликнете на савршени селфи снимак.
Такође прочитајте: -
Савети за фотографисање за почетнике да побољшају слику... Многи љубитељи фотографије купују врхунске камере, али чак не знају како да користе и кликну на добре слике и који приручник...
РАВ+ЈПЕГ контрола
Као што сви знамо, ЈПЕГ је најчешће познати формат слике. Али Пикел 3 вам такође омогућава да сачувате своје слике у сировом формату. Необрађене слике се могу користити за потребе уређивања, али оне дефинитивно заузимају много простора за складиштење у поређењу са ЈПЕГ сликама. Да бисте сачували слике у необрађеном формату, покрените апликацију Камера и изаберите Још. Сада изаберите Подешавања > Напредно, а затим омогућите РАВ снимање.
Ево неколико савета и трикова за Пикел 3 камеру који вам сигурно могу помоћи да кликнете на најбоље слике и забележите прелепе успомене у свом сјају. Погледајте овај простор за још оваквих ажурирања!
Pronađite detaljne korake kako da vratite svoj Instagram nalog nakon što je onemogućen.
Желите да избришете истекле пропуснице и средите Аппле новчаник? Пратите док објашњавам у овом чланку како да уклоните ставке из Аппле новчаника.
Било да сте одрасла или млада особа, можете испробати ове апликације за бојење да бисте ослободили своју креативност и смирили свој ум.
Овај водич вам показује како да решите проблем са вашим Аппле иПхоне или иПад уређајем који приказује погрешну локацију.
Погледајте како можете да омогућите и управљате Не узнемиравај на иПад-у како бисте се могли фокусирати на оно што треба да урадите. Ево корака које треба пратити.
Погледајте различите начине на које можете повећати своју тастатуру на иПад-у без апликације треће стране. Такође погледајте како се тастатура мења са апликацијом.
Да ли се суочавате са грешком иТунес не открива иПхоне или иПад на вашем Виндовс 11 рачунару? Испробајте ове проверене методе да одмах решите проблем!
Осећате да ваш иПад не ради брзо? Не можете да надоградите на најновији иПадОС? Пронађите овде знакове који говоре да морате да надоградите иПад!
Тражите кораке како да укључите аутоматско чување у програму Екцел? Прочитајте овај водич о укључивању аутоматског чувања у Екцел-у на Мац-у, Виндовс 11 и иПад-у.
Погледајте како можете да држите своје лозинке у Мицрософт Едге-у под контролом и спречите прегледач да сачува све будуће лозинке.







